真的很感謝自己上個學年度就申請了科技輔助自主學習計畫,讓我在課堂應用練習了一年。
這學期生生用平板計畫載具已經到了學校,開學第一週,我就迫不及待的先教孩子使用。因為是新任教的班級,非常害怕臨時停課,趕緊先和學生建立一些使用上的默契。我記錄下第一節課做了什麼事情。
宜蘭縣配發的載具都是ChromeBook,教網中心已經做好所有的設備管理,學生只要登入帳號就可以,教室內的無線網路開學前資訊組長也都設定完畢,全班一起上網都不會有問題。設備管理、帳號管理以及網路,絕對是使用載具的三個大難題,教網中心都處理好了,對我們這種普通老師而言,真是太方便了。
【認識ChromeBook】
首先,我先帶學生認識要使用的這批ChromeBook。學生三年級開始上電腦課時,電腦教室內就是使用ChromeBook,所以他們在登入帳號部分都沒有問題。我只介紹幾個重點:
1.雙手拿取
2.放置在桌子正中間,桌上的水壺、多餘的物品通通收起來,讓桌子有足夠的空未放置ChromeBook。
3.這批ChromeBook是可以將鍵盤整個翻到背面,但是只有要使用相機功能才這樣做。
4.觀察ChromeBook側邊的孔,有幾種樣式,用立可白寫上座號的那一側,放進充電車時要向外,避免充電時學生亂插孔導致損壞。
5.充電線統一由老師插、拔。
6.每個人每次拿到ChromeBook時,老師都要統一時間讓學生先檢查外觀、鍵盤、螢幕是否完整,若有損壞處就要提出來,可能是上一個班級使用失當。放回充電車時,請一個負責的學生檢查外觀、鍵盤、螢幕是否完整,才放進充電車。
7.ChromeBook絕對不能重壓。
【學習吧個人資料修改】
我都是使用【學習吧】作為主要的學習平台,上課前,先到成員管理功能,將新班級的學生加入。宜蘭縣的校務行政系統跟學習吧建好連結,只要用[校務行政系統]按鈕,勾選班級就可以將新的班級學生全部一起拉進去。
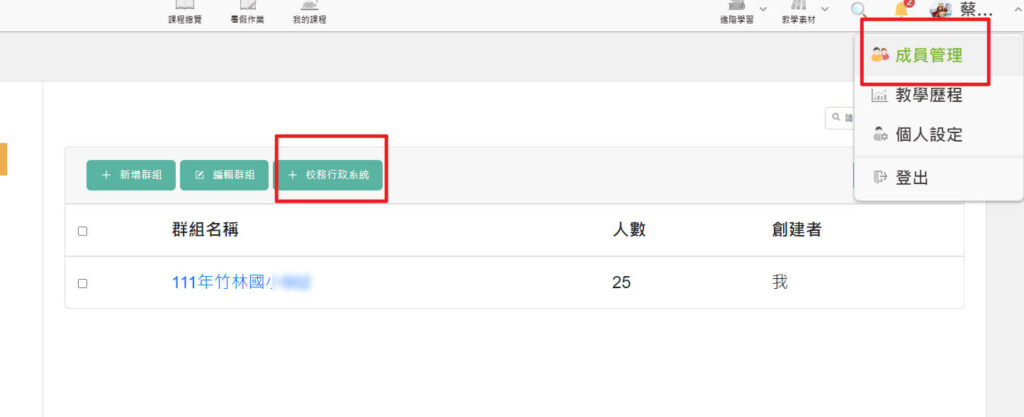
不過學生升上新的年級,他們的姓名、班級、座號都還是以前的,這個屬於個人資料,需要他們自己進去修改。因此,這裡我就會帶學生操作。有兩個地方需要確認資料,姓名的部分,有的學生從來沒有使用過,系統抓的可能是他們的帳號,這裡要請他們改成自己的姓名。身份設定的部分則是修改班級和座號。這樣一來,老師端就可以一目了然。
提醒學生一定要按[儲存]
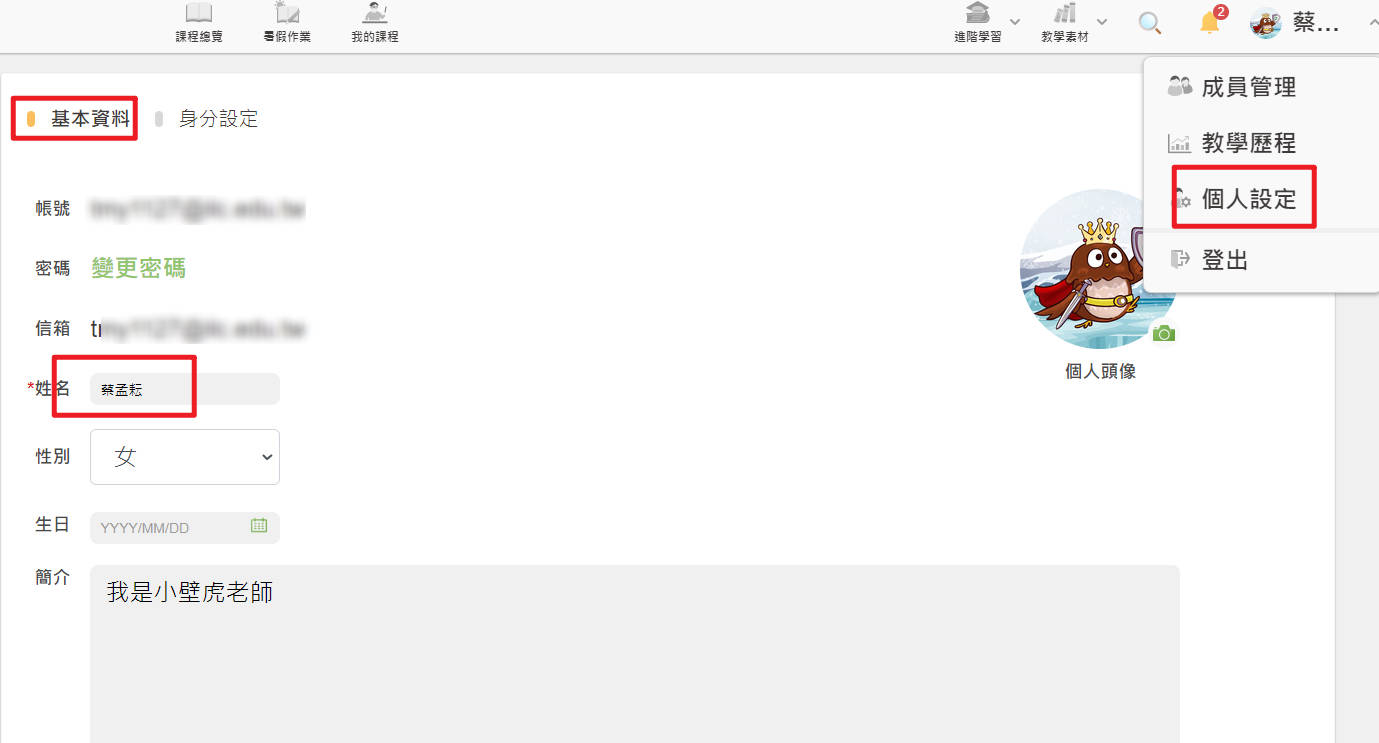

【學習吧操作練習】
1.請學生找到老師已經建立好的課程(老師事先建立好課程並將學生加入)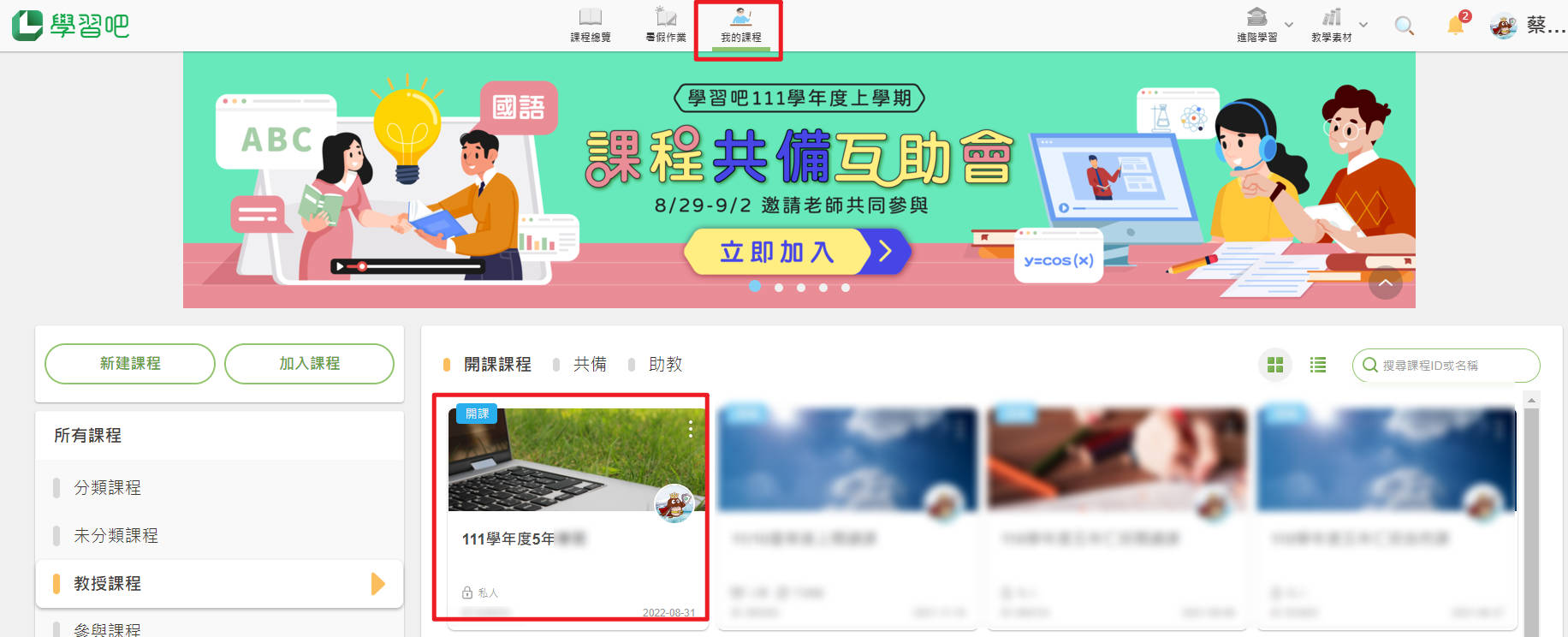
2.利用一個作業練習[文字輸入]作業功能,並且指導學生一定要先仔細看作業說明欄位(有很多人是不看說明就開始填寫)
提醒學生任何作業一定都要找到[繳交]或是[儲存]的按鈕,否則都會白做工
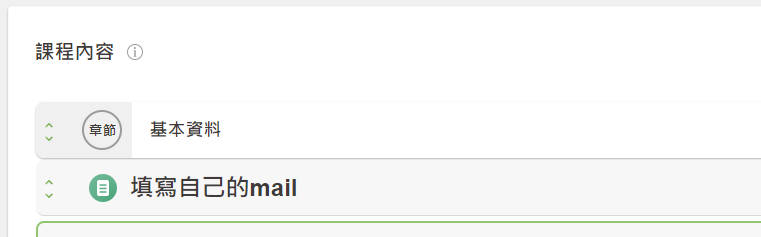
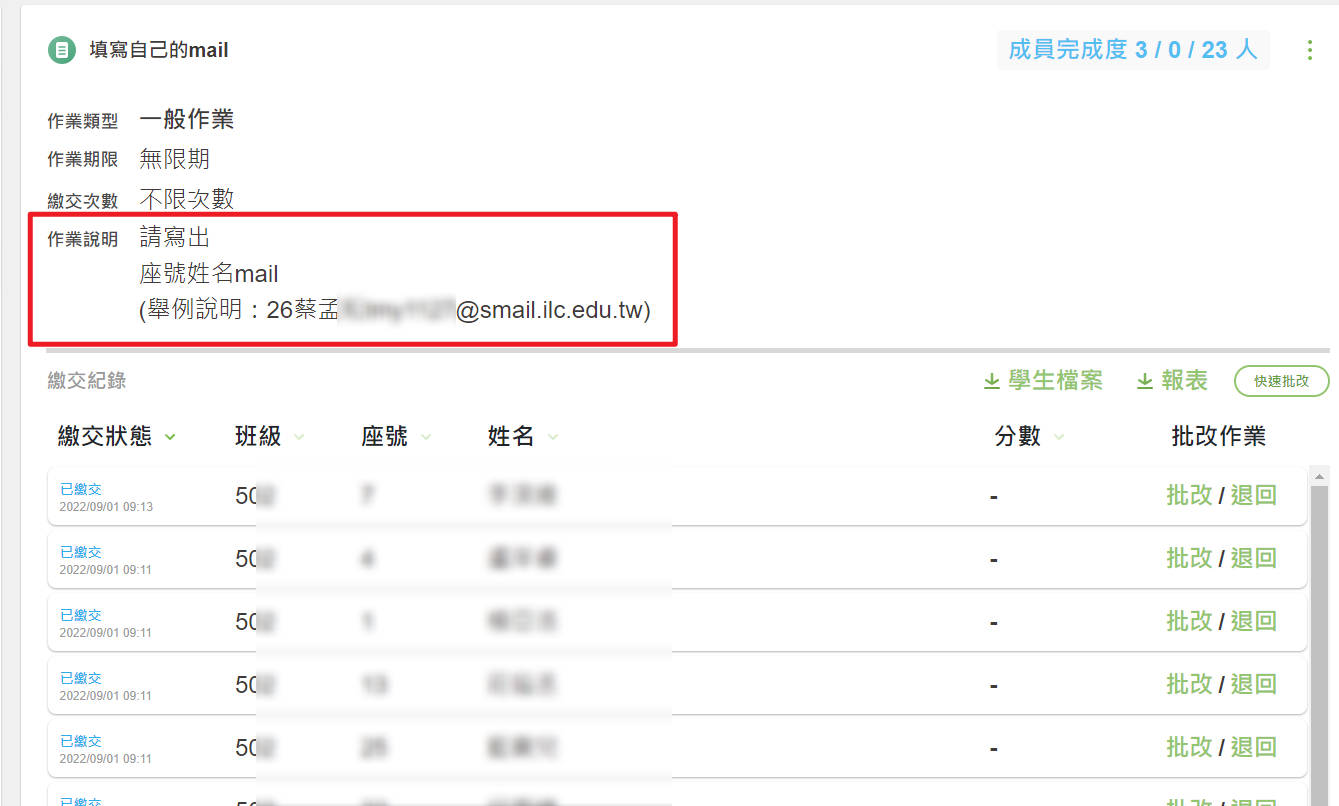
~~~~~~~~~~~~~~~~~~~~~~~~~~~
這樣的練習差不多就要一節課,因為學生會出現各種問題:
1.沒有網路–>ChromeBook換班集會需要一點時間抓網路,所以要等一下,若還是不行就是將ChromeBook蓋起來再重新打開,讓網路重抓。–>指導學生如何看網路是否連接的狀態
2.沒有注音鍵盤–>ChromeBook右下角功能區,設定/裝置/鍵盤/輸入法新增
3.老師端看到學生還是沒有改好–>老師端按重新整理
4.學生說已經完成,老師端重新整理還是沒有看到–>可能是學生沒有按儲存或是網路當時斷線
5.指導學生認識專有名詞:瀏覽器、分頁
6.認識幾個操作困難排除的方法:重新整理、登出、重開機