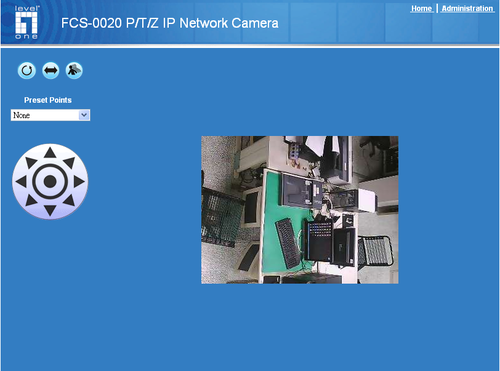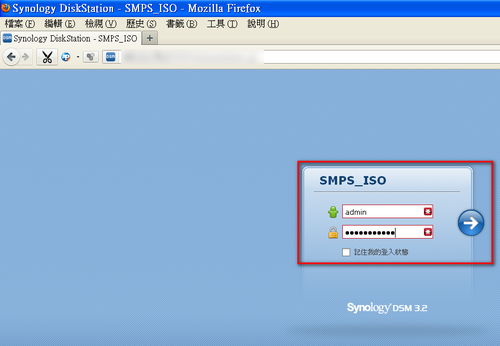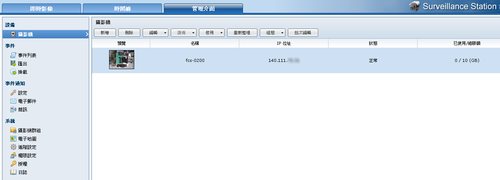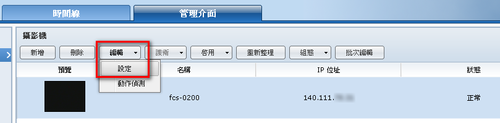Synology Nas儲存Webcam錄影畫面
宜蘭縣三民國小 詹勝凱老師
這學期開始不少學校都要建制「資訊安全管理系統」,其中公用電腦的管理是一個很大的麻煩。對於公用電腦的處理,我的建議的選項有三:
1、使用監視器來錄影「誰在何時使用哪一台共用電腦」。
2、在公用電腦上,將所有教職員都建立獨一無二的識別帳號。
3、撤除公用電腦。
不論你要作怎樣的處理,我的建議是提到校務會議來討論,像敝校就是在校務會議討論後決定使用監視器,這樣一來這是多數教職員的決定,學校的資訊業務承辦人也不必去承受不必要的責難的輿論。
進入正題:
其實現在的IP cam都已經做得很不錯了,且如果只是室內的錄影其實不必花大錢去買高檔的監視器或是一整組的監事系統,再搭配99年度租賃案時,如果貴校有選Synology DS410這台NAS的話就更好了,可以直接把錄影的檔案存放在這台NAS裡。
以下就是我把IP Cam的影像傳到Synology Nas的設定過程,有需要的老師可以參考一下。
IP Cam的購買、安裝與設定就略過了,唯一要注意的是你買的IP Cam,是否被Synology的NAS支援。這時就可以到Synology官方的IP Cam支援網頁查詢( http://www.synology.com/support/camera.php?lang=cht )。

像敝校的IP Cam就是放在公用電腦的斜上方來錄影,IP Cam的好處就是有電源、網路線就可以了,不需要再經過電腦。或許你會問天花板內的網路線、電源線是誰拉的?答案不是我,是我拜託學校的工友拉的,平時跟工友保持良好的關係也是關鍵,圖中那位就是敝校萬能的工友。

點選「管理台」,再選「Surveillance station」。

啟動Surveillance station後,並開啟Surveillance station。
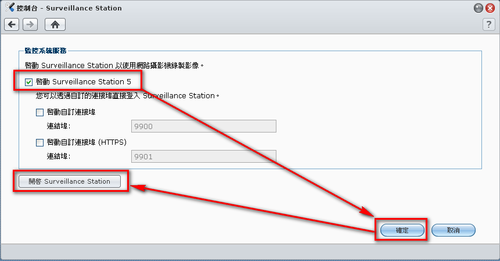
接著是要讓DS410知道網域內有一台攝影機,它的型號、位置。請選「新增」→「快速設定」。

名稱:可以自己取,可以讓你辨識即可。一般我會用機器的型號來命名。
IP位置:填入IP Cam的位置。
連接埠:你得看看IP Cam的說明書,如果懶得查,可以先試試80。
品牌:IP Cam的品牌。
攝影機型號:IP Cam的型號,選就可以了,無法自己輸入。
影像格式:就是錄影後以什麼格式存放。
使用者帳號:IP Cam的管理者帳號。
密碼:IP Cam管理者帳號的密碼。
在「錄影排程」的頁籤中,就可以用「連續錄影」來標記錄影的時間。
在這裡,我的想法是老師了不起7點到校吧!沒有特別的事18點也下班了吧!所以我讓NAS存放週一~週五上午7點到下午18點時的影像。
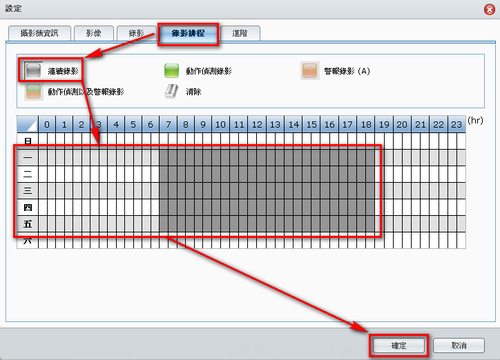
在檔案總管中就可以看到錄影檔。「Surveillance」→「fcs-0200」→「20120221-AM」。
「fcs-0200」是我們給攝影機的名稱、而「20120221-AM」是存放2012年2月21日上午錄影檔的資料夾。
而圖中標記起來錄影檔fcs-020020120221-084222.avi,似乎很複雜,但是如果我用顏色來區分時就很清楚了。 fcs-0200 20120221 – 084222 .avi,藍色是攝影機名稱、紅色是日期、綠色表示這個錄影檔是從08點42分22秒開始錄的。
我設定每10分鐘就切割成一個檔案,一個檔案大概是183MB。