aaa123
未命名文件
aaa123
未命名文件
aaa
未命名文件
aaa
EIP 3.0問答集
EIP 3.0問答集
因應數位學習精進計畫,為提供教師更便捷的數位教學環境,縣府教育處重新打造新版EIP系統,整合學習平台任務及教師個人教學事項,面對新的介面,操作上一定會有一些問題,以下整理相關常見EIP使用問題,提供老師參考。
Q1:EIP改版了,原來的連結都找不到,常用服務裡面也沒有,要怎麼找到想要的連結?
A:新版EIP相關服務連結整合於右方區塊,並以目錄方式呈現,老師可以善用「我的最愛」功能,將個人常用服務加入我的最愛,就可以快速連結至想要的系統服務囉!
Q2:行事曆區塊都沒有顯示行事曆內容,要怎麼才可以顯示行事曆呢?
A:EIP行事曆區塊目前會自動顯示個人行事曆,用以提醒老師每天待辦事項,老師可於Tmail行事曆,將其它日曆行事,邀請或複製至個人Tmail,就會顯示在EIP行事曆,
例如可以將學校行事曆中要提醒自己的部分,邀請或複製到自己的Tmail就會在EIP行事曆區塊呈現。
Q3:在學生快樂e學院有看到有聯絡簿事項的功能,請問老師要怎麼從EIP登打聯絡簿內容呢?
A:老師可於EIP->行政專區->「電子聯絡簿」,即可登打聯絡簿內容,老師登打聯絡事項後,學生即可同步於快樂e學院查看聯絡簿內容。
Q4:在EIP學習任務區塊,為什麼要呈現學習平台的任務?
A:因應數位教學的時代,EIP不止是服務連結,更進一步提供數位教學的相關資訊,為此,EIP平台整合均一、學習吧、Classroom作業連結,讓老師直接透過EIP就可以進行作業批改,省去重覆登入的繁瑣步驟。
網站第一篇文章
歡迎來到 宜蘭部落格教育平台 網站。這是你的第一篇文章。編輯或刪除它,然後開始寫網誌吧!
宜蘭TmailSmail群組寄信功能說明(教師版)
宜蘭Tmail Smail群組寄信
目前在Tmail及Smail已建立相關寄件群組,老師只要安裝[宜蘭Tmail Smail群組寄信]Chrome擴充功能,就可以寄信至任教班級學生群組,相關說明如下。
1、請登入Tmail後,再點選此連結安裝[宜蘭Tmail Smail群組寄信]Chrome擴充功能,請注意此連結必須在已登入Tmail狀況下才能使用
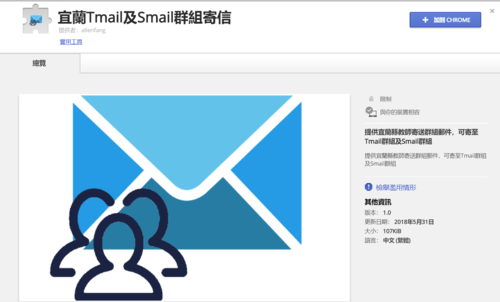
2、安裝完畢後,於Chrome瀏覽器會出現下列圖示,代表安裝完成
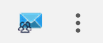
3、因為[宜蘭Tmail Smail群組寄信]Chrome擴充功能必須取得Tmail授權,安裝擴充功能完畢後,請先進入EIP,點選Tmail
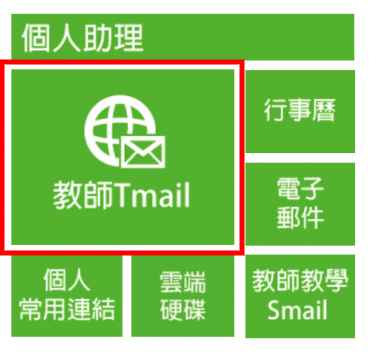
4、選擇Tmail帳號進行授權,如安全性之關係,如果出現「這個應用程式未經驗證」請選擇「進階」,前往「ilc.edu.tw」,之後就會要求授予權限
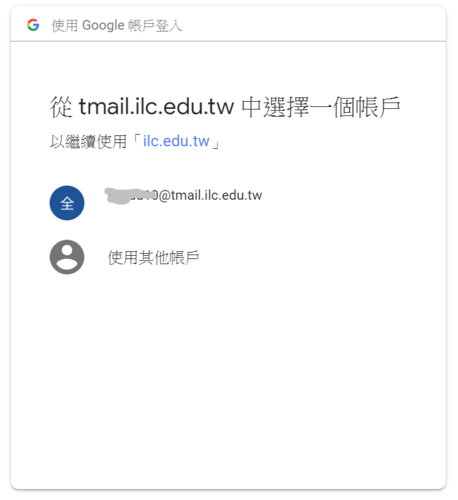
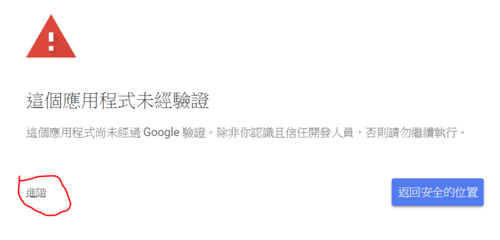
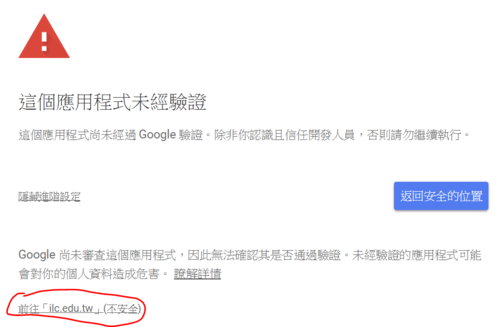
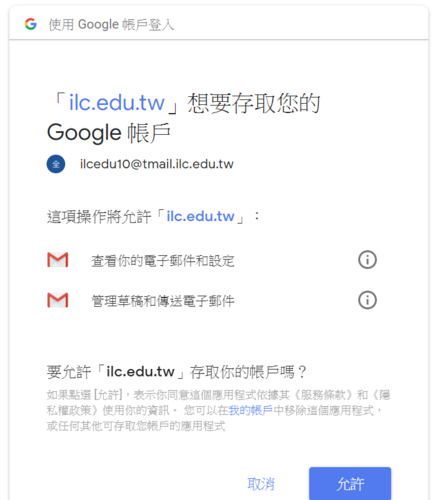
5、進入Tmail,在撰寫郵件時,會出現「群組寄信」按鈕,代表安裝完成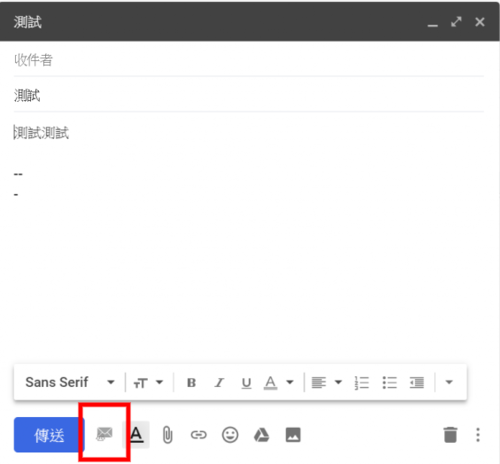
6、點選「群組寄信」後,可選擇可寄信的群組,請依序點選群組,選擇完畢後,請關閉選擇視窗。
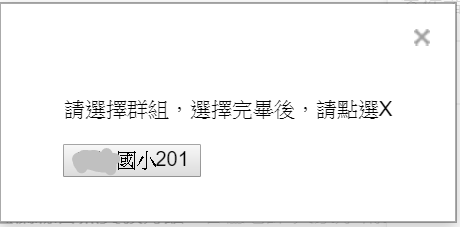
7、確定內容及群組均選擇完成後,可點選「寄信至以下群組」,即會將信件寄至群組成員中。
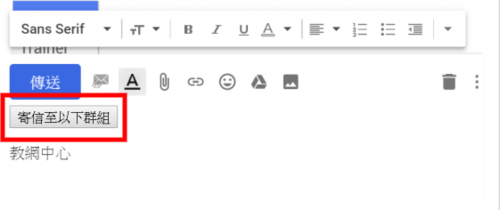
如何參加四年級基本資訊能力測驗?
如何參加四年級基本資訊能力測驗?
先來看看教學影片吧~
新版Tmail, Smail介面說明
新版Tmail, Smail介面說明
目前Tmail, Smail已啟用新版介面,各位老師如要試用新介面,可於Tmail, Smail點選「齒輪」圖示,選擇「試用新版電子郵件」
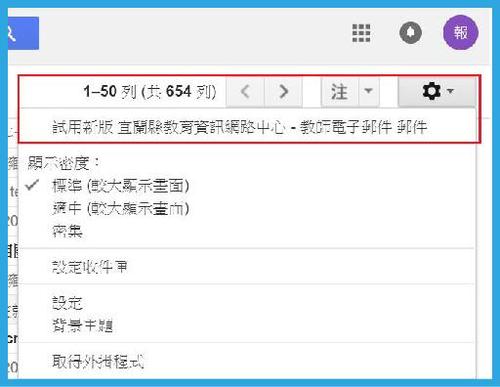
在新版介面中,除介面更新外,更提供以下功能
1、整合行事曆、Keep等常用記事功能,之後就不用在九宮格裡切來切去,對於日常行程規劃、記事十分方便
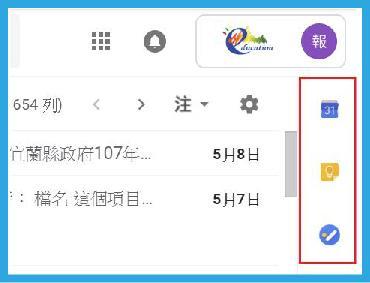
2、快速整理郵件,當滑鼠移到郵件上時,可直接進行封存、刪除、標示已讀、未讀,或「延後處理」,

如果設定「延後處理」,可設定哪個時間點,郵件才出現在收件匣
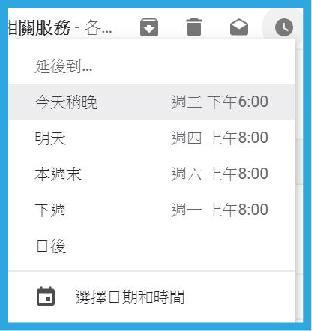
3、如要隱藏或顯示選單,可以點選「選單」圖示  選單
選單
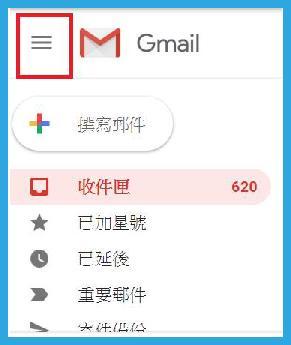
如何使用Google雲端硬碟分享檔案?
如何使用Google雲端硬碟分享檔案?
先觀賞教學影片吧~