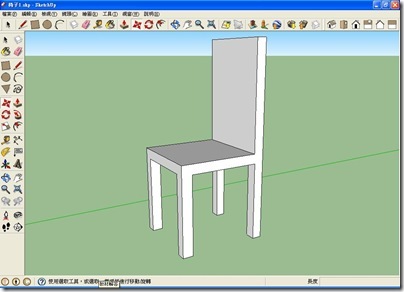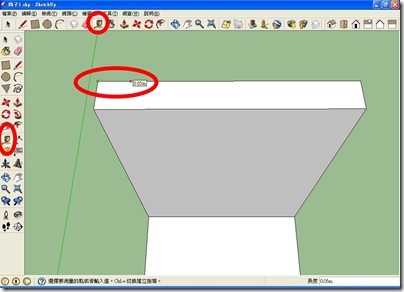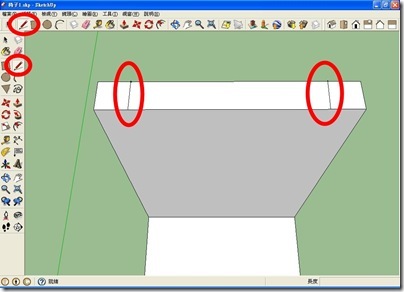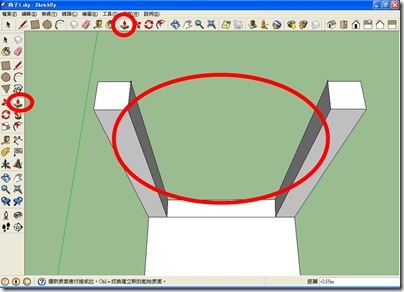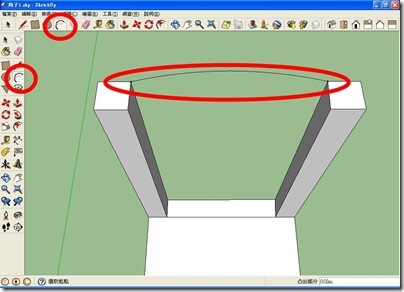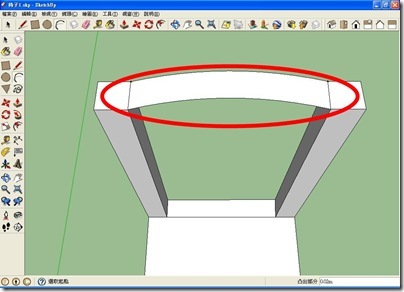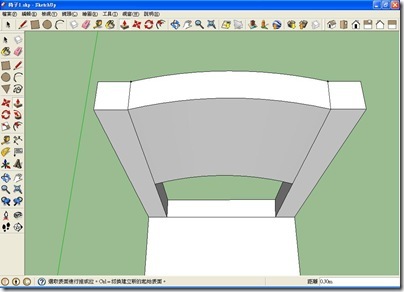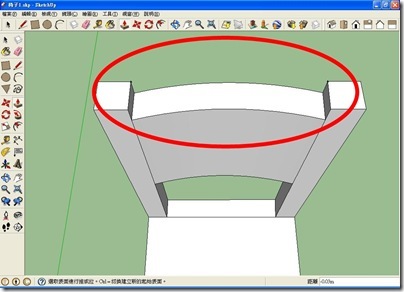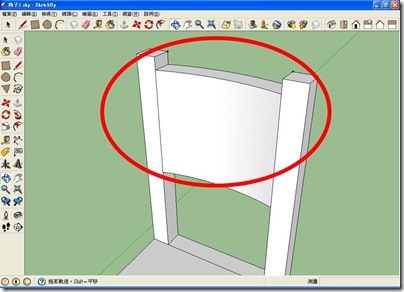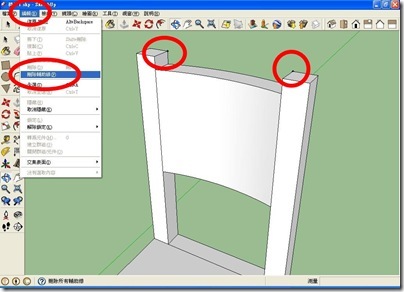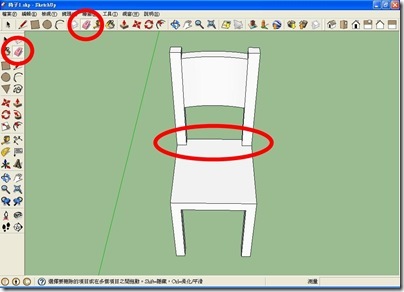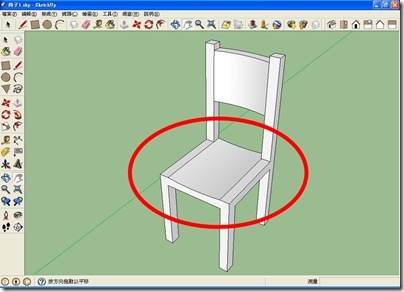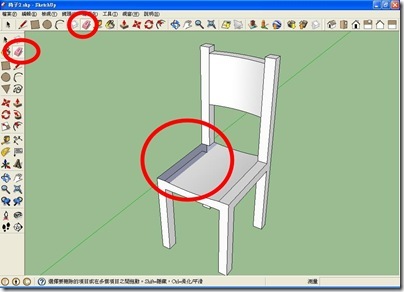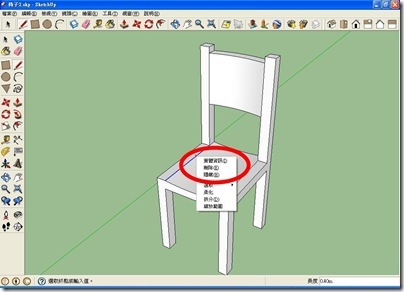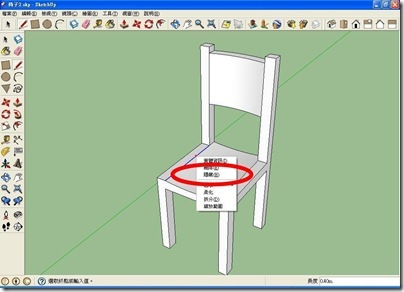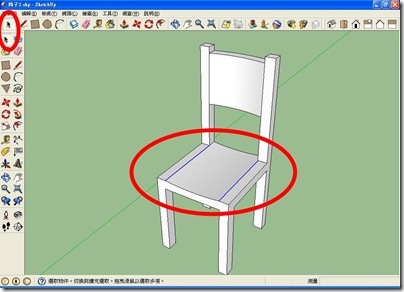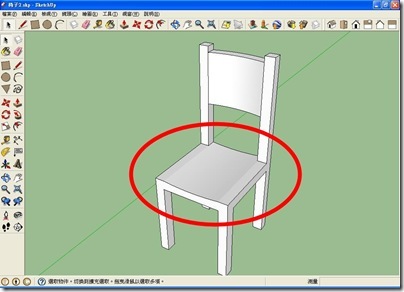Google SketchUp 3D繪圖(三)—加法繪圖法
宜蘭縣國華國中 魏裕常老師
Google SketchUp 3D繪圖透過 “推/拉” 的方式將平面圖形變成立體圖形,或者將立體圖形進行切割,這個過程就是加法跟減法繪圖法。
在上一篇文章中,老爹介紹過推拉的過程,不過尺寸都是用大約,其實在 Google SketchUp 上,尺寸可以很精確的度量,除了再使用 “矩形” 等工具繪圖時,可在右下角的 “尺寸” 中輸入尺寸外 (請練習畫一個2*3*5的長方體),可以使用 “卷尺工具” 先畫上記號再進行繪圖
下載老爹畫的椅子1,開啟它
旋轉到椅背上方,點選 “卷尺工具”,在椅背上方左右各量出一個 5 公分,系統會在該位置標記一個點
使用 “直線” 工具在這兩個點上畫出分割線
使用 “推/拉” 工具將椅背中間刪除至椅面 (只留下支柱)
使用 “圓弧” 工具在椅背上畫出兩個弧 (化兩條後形成一個封閉平面,注意不要太深,軸線方向還要小心)
使用 “推/拉” 工具重新畫出約 30 公分高圓弧形椅背 (圓弧比直線好座)
使用 “推/拉” 工具將椅背上方推降約 3 公分 (這樣的椅子才能掛吊東西)
“卷尺工具” 留下的標記,可以使用功能表中 “編輯” 裏的 “刪除輔助線” 去除 (刪除輔助線功能會刪除所有的輔助線)
一些不必要的線條可以使用 “橡皮擦” 刪除,例如擦掉椅面最後的橫線 (注意一些不同平面的線不可以任意刪除,以免變成鏤空)
相同的操作在椅面也可以切出一個圓弧,這樣的椅子是不是比較好座
透過不同工具的操作,可以任意的在椅子上切割或添加一些裝飾
上面提到的 “橡皮擦” 是為了去除不必要的線條,但請勿亂用,有時線條雖然很礙眼,不過卻是必要的,比如以面已經修視為下凹,下凹處兩側的直線是不是可以用 “橡皮擦” 去除呢?
答案是否定的
Google SketchUp 一個很重要的繪圖概念是同一平面上封閉的數個點才能形成一個表面,如果我們把礙眼的直線擦去,馬上變成上圖的鏤空
眼尖的讀者可以去思考一下為何鏤空的部份會是那個樣子的,老爹就不再深入解說了
要補救不小心造成的鏤空部位,除了使用 “復原” 功能以外,其實只要在適當的地方捕上線條,讓它成為一個平面就可以,各位可以試試
刪除不要的線條其實還可以在繪圖時使用滑鼠右鍵,彈出功能表上就有 “刪除” 功能可以使用 (使用 “選取” 工具點選線條後按 “Del” 鍵也可以)
哈哈,猜到了嗎?要去除椅面上礙眼的直線,在滑鼠右鍵上,就有 “隱藏” 功能可以使用
如果要一次刪除很多線條或隱藏很多線條,可以使用 “選取” 工具,點選第一條線後,按住鍵盤的 “Ctrl” 鍵不放,繼續點選其它線條,所選到的線條都會變成藍色,一次就可以刪除或隱藏 (當然也可以直接使用滑鼠框選一個區域進行操作)
當我們把椅面上兩條礙眼的直線隱藏後,整個椅子看起來就更舒服了
<< 未完待續 >>