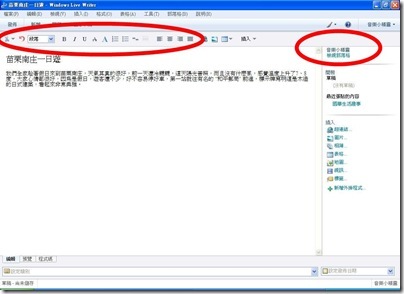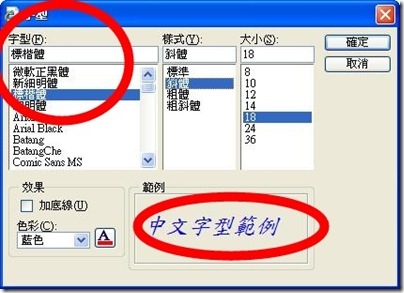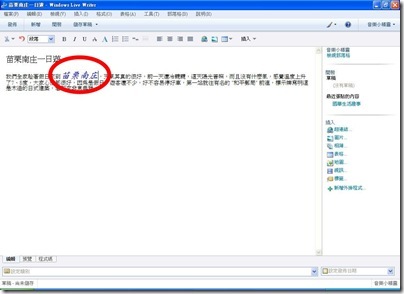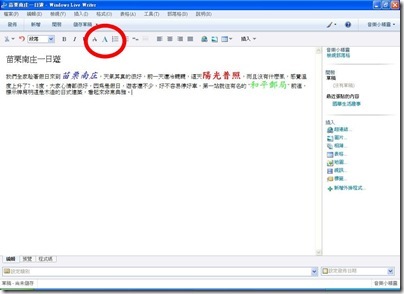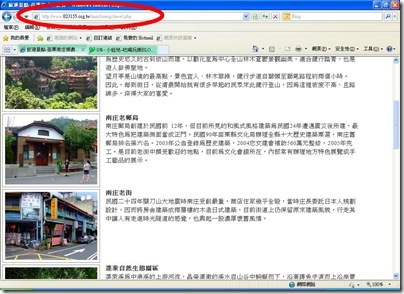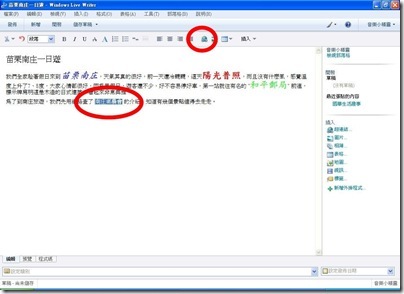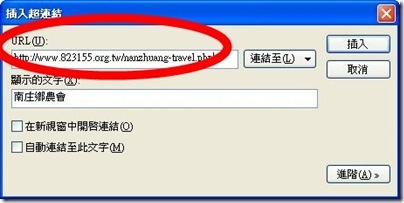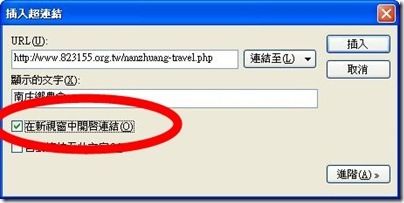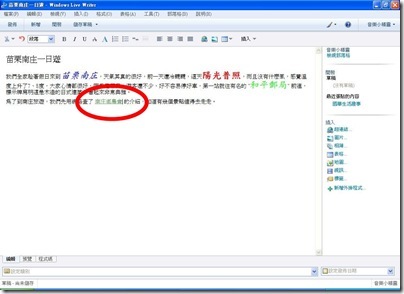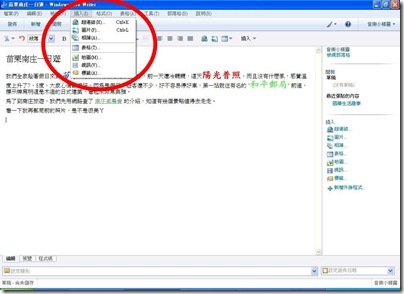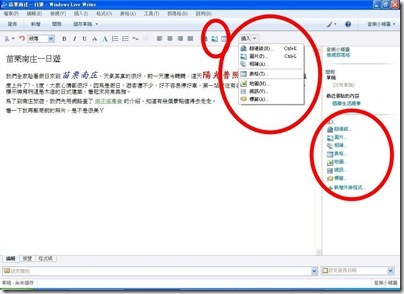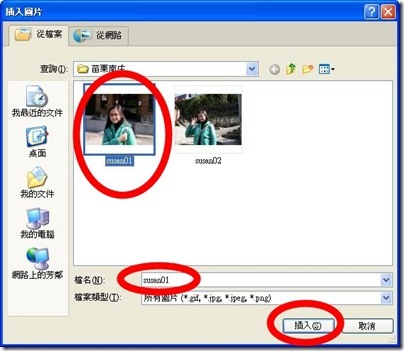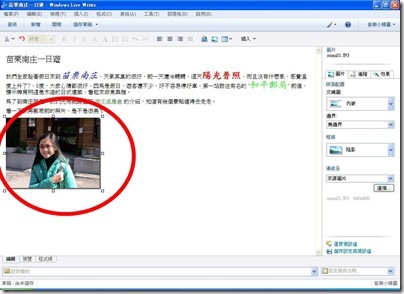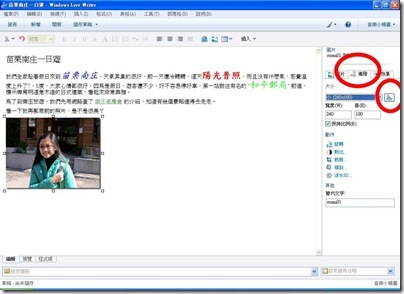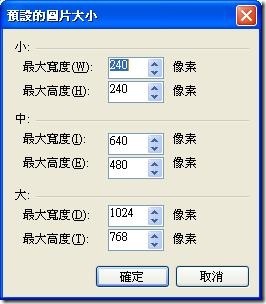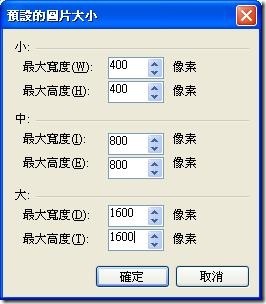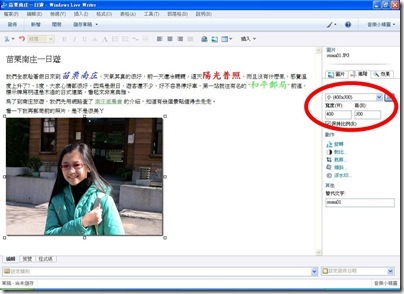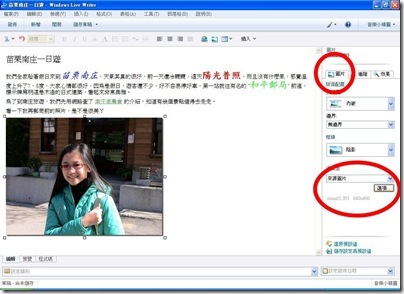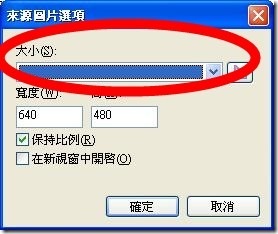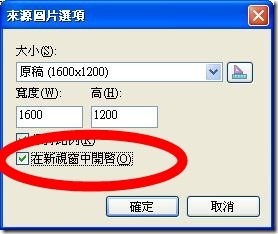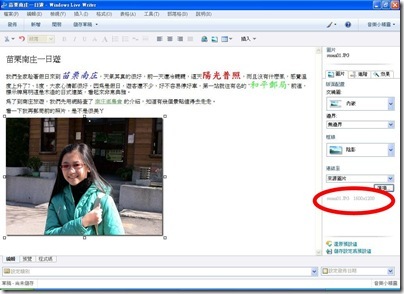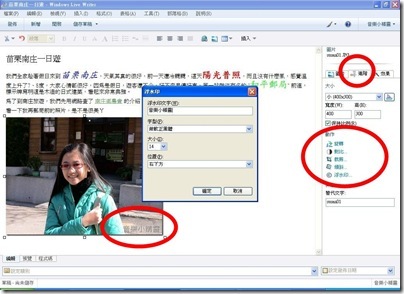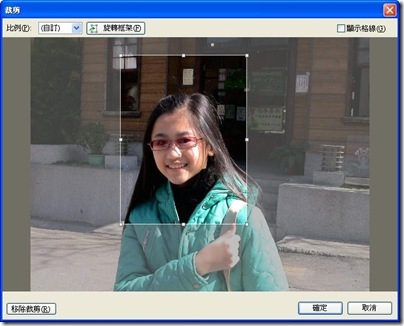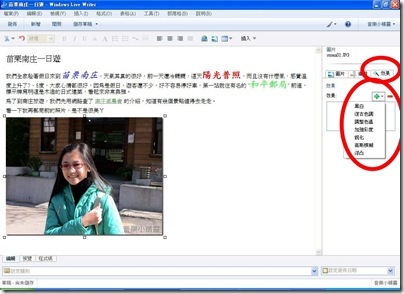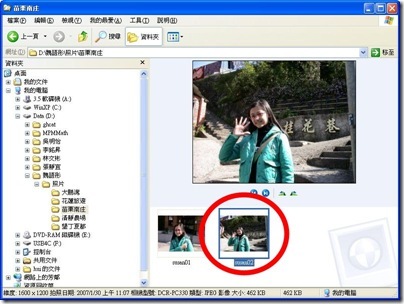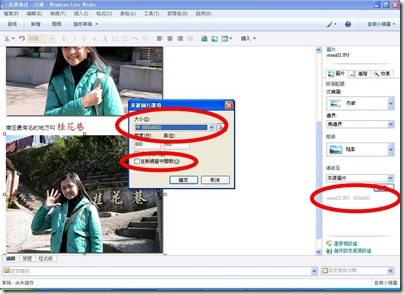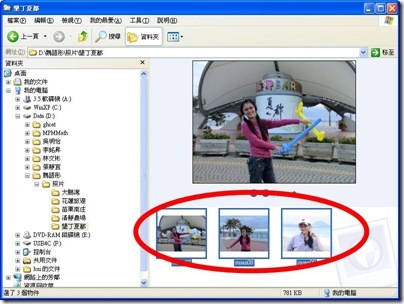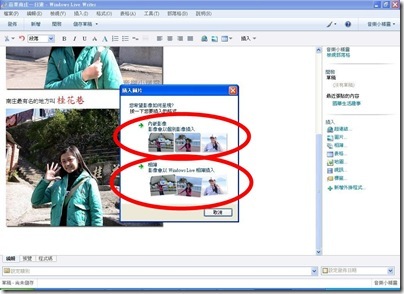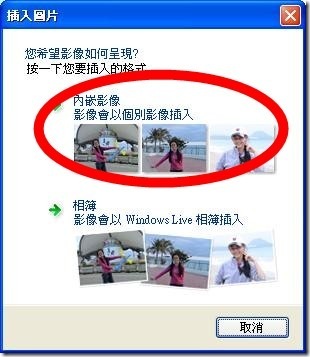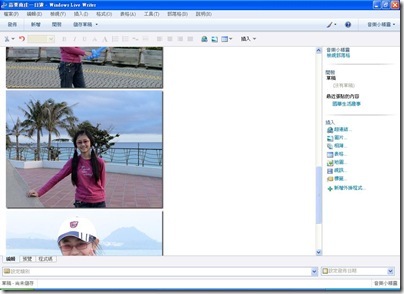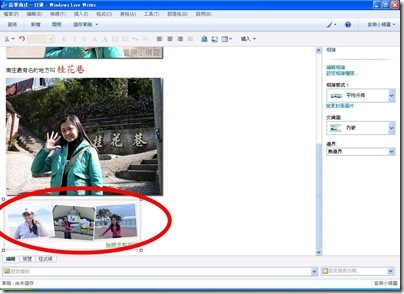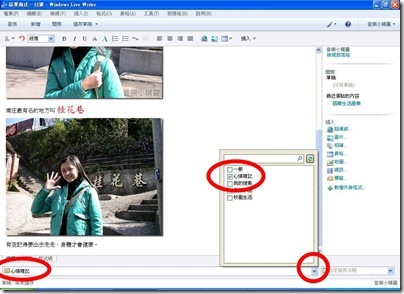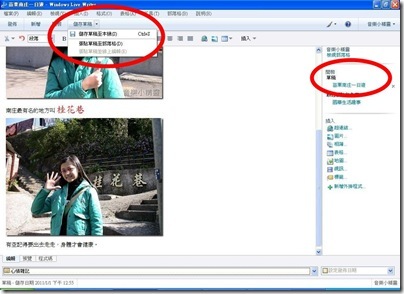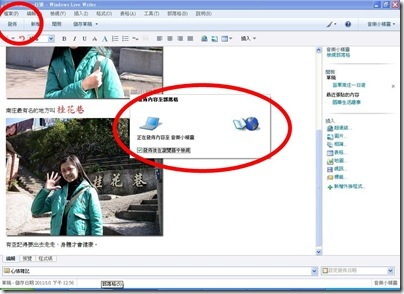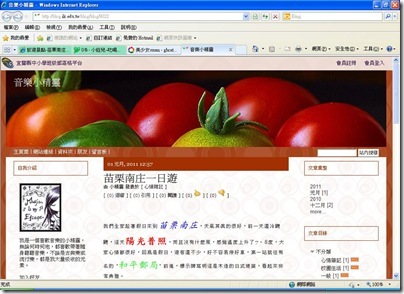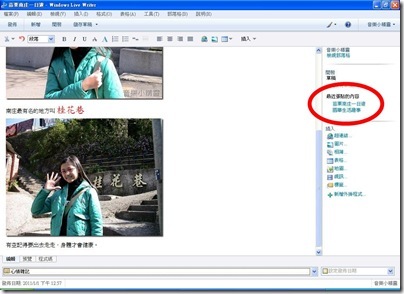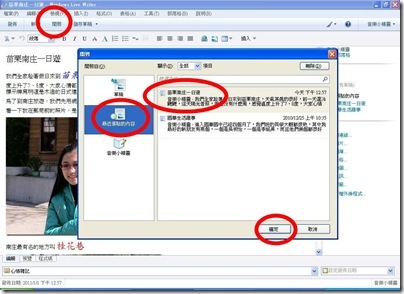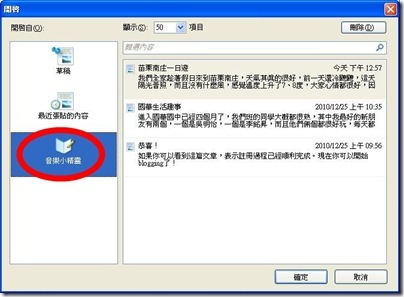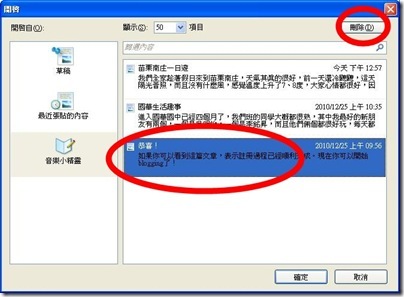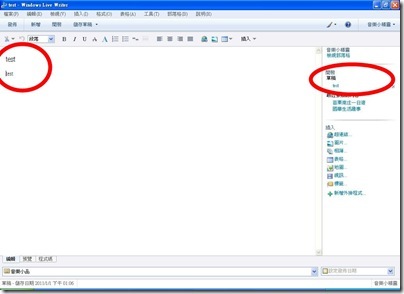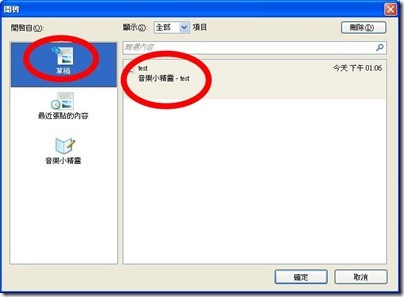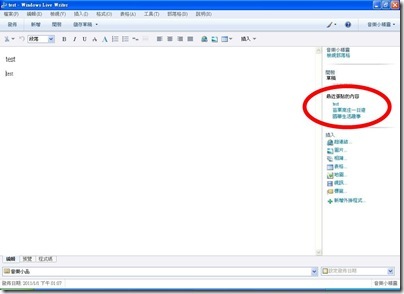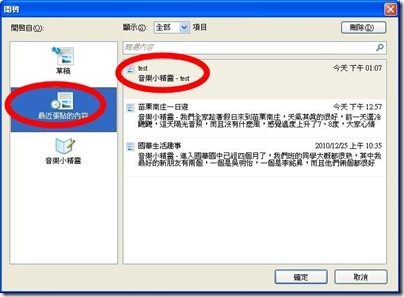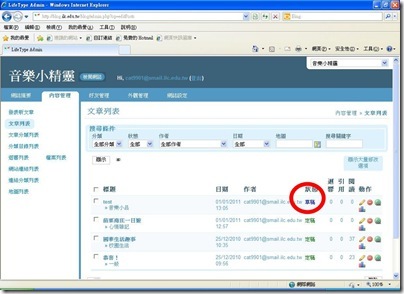陪孩子們玩部落格(5)–使用 Windows Live Writer 發表文章
宜蘭縣國華國中 魏裕常老師
陪孩子們玩部落格(4)–網誌隨身編輯器 Windows Live Writer 安裝
設定好的 Live Writer 編輯器,未來就是發表文章的好工具,有了 Live Writer 以後,如果只是單純的發表、修改、刪除文章,就不用再進入網誌的管理介面,直接用 Live Writer 就可以完成。
對於 Live Writer 的編輯功能,老爹只對基礎的部份進行講解,畢竟整個編輯器可以視為一個簡易的文書編輯軟體,只是它更好使用,而且更好管理而已,比起好多地方都還沒有中文化的線上編輯器,也更人性化一點。
編輯文章在文字的部份,工具列上已經有夠多的圖示可供選擇
(右邊的 "檢是部落格" 可以隨時觀看自己的部落格,等於是 "我的最愛" 功能,如此一來不用再記任何網址,隨時都可以連結)
功能表上也有選項
比如字型的管理就很方便 (框選文字後按 "格式" 裡的 "字型",或直接按工具列上面的 "A" 圖示),比起線上編輯器,中文的部份可以選擇字體,所有選擇的結果會呈現在 "範例" 中
(老爹提醒,文章要發表在網路上,請不要選擇別人電腦中可能沒有的字型,否則精心選擇的字型到別人的電腦都變成 "細明體" 了,網路上貼文,最好只用 細明體、新細明體、標楷體,近來越多人的電腦中有 正黑體,也是一個不錯的選擇)
按 "確定" 以後看到結果
老爹建議文章先打好字,再進行字型格式編輯,會比較省時
要插入超連結,先複製要連結的網址
框選要連結的文字,按工具列上 "超連結" 的圖示
貼上網址
老爹建議勾選 "在新視窗中開啟連結",按 "插入"
文字下面會出現底線,表示超連結成功
插入圖片有兩個方法,一個是直接選擇檔案插入
好幾個地方都有這個功能,最簡單的還是工具列上的圖示
點選要插入的圖片,按 "插入"
看到一個小小的縮圖,我們可以要把插圖的格式進行設定 (設定一次就可以,以後不用再設)
內定值縮圖的寬度或高度不超過 240 像素,老爹覺得太小了,因為現在螢幕都很大,所以按右邊的 "進階",再按 "直尺三角板" 的圖示
改變預設圖片大小
老爹建議小圖改為 400,中圖改為 800,大圖就看個人喜好,1200 或 1600 都好,改好按 "確定"
縮圖變大了,因為保持比例,老爹插入的圖變成 400*300 的大小
按回 "圖片",下面 "連結至" 的說明還是 648*480,按一下 "選項"
大小沒有選擇,因為剛才我們把大小改變,所以它找不到
點一下選擇需要的大小,因為老爹的圖本來就是 1600*1200,所以選大圖跟原稿都是一樣 (網路上放 200萬畫素的照片就夠大了,真的不用連結 1000萬畫素的照片,以免 500M 空間一下的就爆了)
可以勾選 "在新視窗中開啟",讓要看大圖的讀者較方便 (老爹很懶,我的部落格都沒勾這個,所以…)
按確定後說明已經改過來了
"進階" 裡面還有很多好用的功能,比如想要宣告照片著作權的 "浮水印",輸入自己想要呈現的文字跟字體,選擇呈現的位置,按 "確定" 就可以
"裁剪" 也是一個常用的功能,有固定的比例可以選,也可以自己拉大小,移動框架位置等,可以說非常簡單好用
"效果" 裡面有一些簡單的工具,需要的自己試了
插入圖片的第二種方法更簡單,開啟 "檔案總管",直接按圖片 "複製" (或 Ctrl-C)
回到編輯器按 "貼上" (或 Ctrl-V),照片貼進來已經是 400*300 (小圖)
連結至已經內定 800*600 (中圖),要更大的圖就要手動改 (或者上面的設定中圖大小直接改大),要 "在新視窗中開啟" 也要每張圖都設定
如果要一次插入很多張圖,可以直接用滑鼠框選後 "複製" (或 Ctrl-C)
按 "貼上" (或 Ctrl-V) 時會出現選項,有兩種貼圖方式
老爹一般用內崁影像
就是把圖一張張貼進來,圖跟圖中間會加一格空白
如果是選 "相簿" 的方式,會出現相簿縮圖 (老爹不喜歡這種方式,喜歡的人自行研究)
文章打好後記得選擇類別
如果還要修改,可以先 "儲存草稿",儲存草稿可以存在 "本機",也可以存在 "部落格",存在 "本機" 時,存完後本篇標題會出現在右方的 "草稿" 中
如果要 "發佈",直接按左上角 "發佈",所有資料 (包含圖片) 會自動上傳到部落格,並且自動開啟部落格看結果 (當然也可以在發佈前先按 "預覽" 看一下)
發表的結果
以後如果還要再編輯這篇文章,可以直接在右邊 "最近張貼的文章" 中點選就可以再編輯
也可以按 "功能表" 的 "開啟",會有更多更詳細的選項
如果是很久以前的文章,可以按 網誌名稱 (如 "音樂小精靈"),會連到網路上擷取資料回來 (用線上編輯器發表的文章也可以用這種方式抓回來再編輯)
文章除了點選進入編輯以外,也可以在這裡 "刪除",管理非常方便
前面提到 "儲存草稿至本機" 中的文章
在 "開啟" 對話框中是在 "草稿" 的位置
但是如果是 "儲存草稿至部落格" 中的文章
在 "開啟" 對話框中是在 "最近張貼的內容" 的位置
如果這篇文章在 "儲存草稿至部落格" 已經一段時間,而且在 "最近張貼的內容" 找不到了,Live Writer 是無法進行編輯的,這時候只有回到網誌管理介面,進入文章編輯,把該篇文章先 "定稿",才能回到 Live Writer 重新擷取再編輯
Live Writer 是一套很好用的網誌編輯器,打包成 portable 隨身版後更好用,不過老爹還是要再提醒一下,如果程式放在隨身碟中,結束編輯以後不要急著退出隨身碟,一定要靜待 1~2 分鐘,讓資料回寫完畢才能退出。如果多人共用一台電腦,前一個人結束程式後,後面用的人也一定要等 1~2 分鐘,讓資料回寫完畢才能開自己的程式,以免所有網誌設定不見了。當然上一篇文章提到的壓縮程式放到網誌中,也是一個很好的備份方式,祝各位使用於愉快。
<<未完待續>>