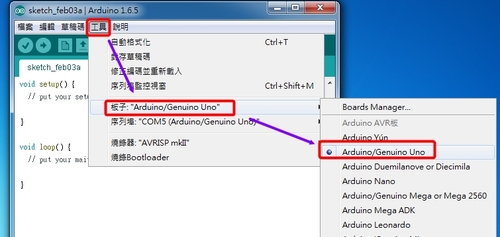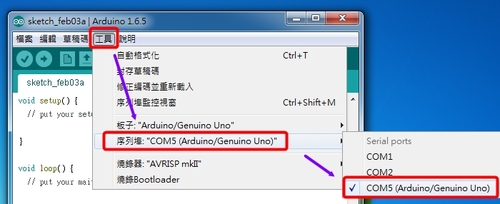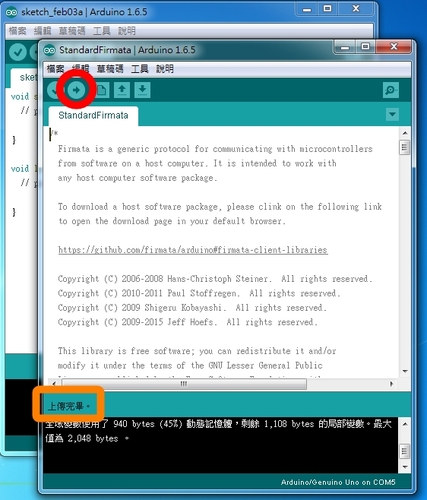USB連線使用Webduino Blockly
宜蘭縣竹林國小 陳金助老師
Arduino UNO要上雲端最便宜的方法就是再加上一片[Webduino Fly (雲端擴充板 )],幾百元就解決了。
 (https://webduino.io/buy/component-webduino-fly.html)
(https://webduino.io/buy/component-webduino-fly.html)
chromebook、手機、平板也都可以透過瀏覽器來操作,簡單又方便的遠端控制Arduino 。
慶奇科技公司(https://webduino.io/ )寫了一套使用瀏覽器就能控制的程式[Webduino Blockly],簡單的拖拉就能操作您的Arduino板,支援的感測器擴充板也很多,還有教學範例可以參考。
如果沒時間購買Webduino Fly (雲端擴充板 ),但是想要先體驗Webduino Blockly( https://blockly.webduino.io/ ),也可以直接使用USB連線使用,請參考下面設定。
詳細說明及教學範例,請考官網說明 https://webduino.io/tutorials.html
————————————————————————————
USB連線使用設定 (目前僅適用標準的Arduino Uno控制板)
———————————————————————————–
三步驟:A.韌體安裝、B. 安裝 Chrome App及Chrome Extension 、C. 使用Webduino Blockly設定連接埠的代號
A、B步驟只要做一次就可以了
—————————-
A.韌體安裝
—————-
先在個人電腦(PC)上做韌體安裝,以下以windows系統為例
1.安裝 Arduino IDE
點 http://arduino.cc/download.php?f=/arduino-1.6.6-windows.exe 連結下載安裝
2.使用USB線連接Arduino板子和電腦
4.點選[工具],[板子],選擇[arduino Uno]
5.點選[工具],[序列埠],選擇arduino板子連接的那個連接埠
6.點選[檔案],[範例],[Firmata],[StandarFirmata]
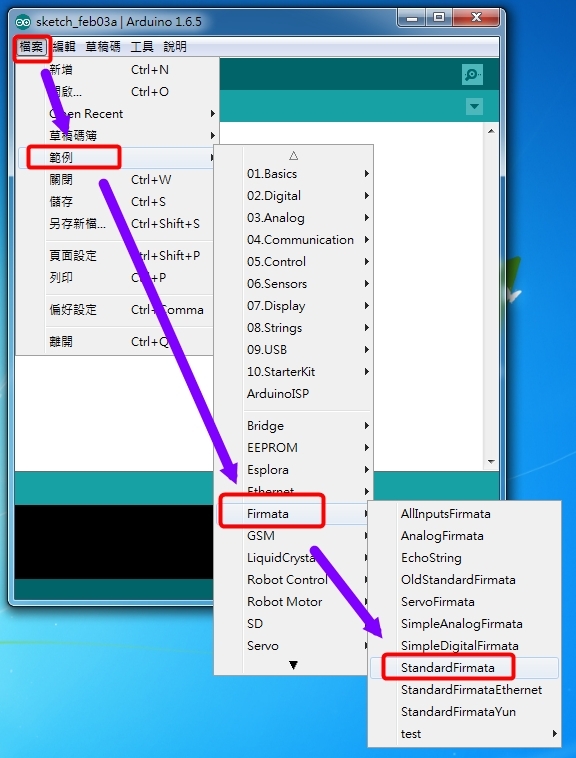
PS:(初階使用者這行跳過)如果要使用更多的感測器擴充板就要裝更多的函示庫 https://github.com/webduinoio
函示庫安裝方法請參考http://vmaker.tw/project/view/651
上傳成功。
請關閉畫面。
———————————————————
B. 安裝 Chrome App及Chrome Extension
———————————————————
1. 打開 Chrome 瀏覽,左邊有[應用程式],點下去
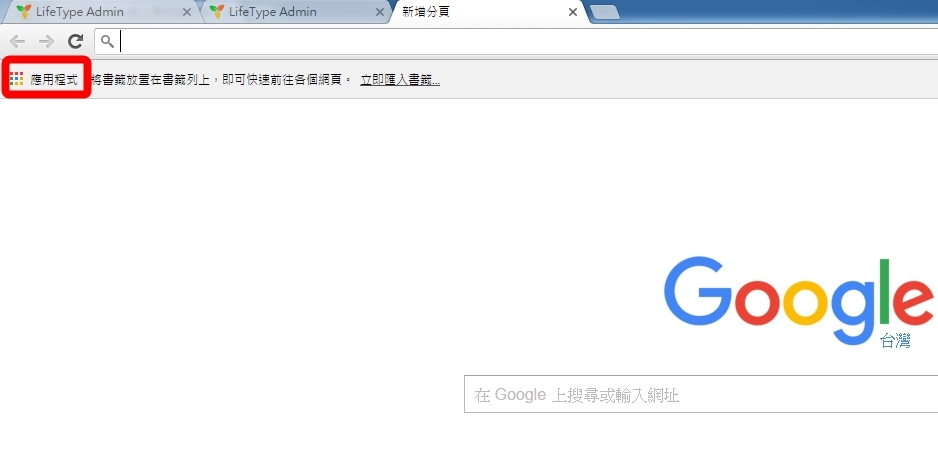
2. 選擇「線上應用程式商店」,
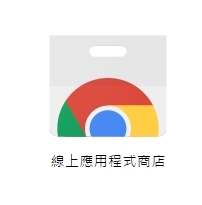
3. 在左上角「搜尋店內商品」的欄位輸入搜尋:「api proxy」,就會出現一些應用程式,這裏需要安裝的是「API Proxy for Google Chrome」和「API Proxy Agent for Google Chrome」這兩個。
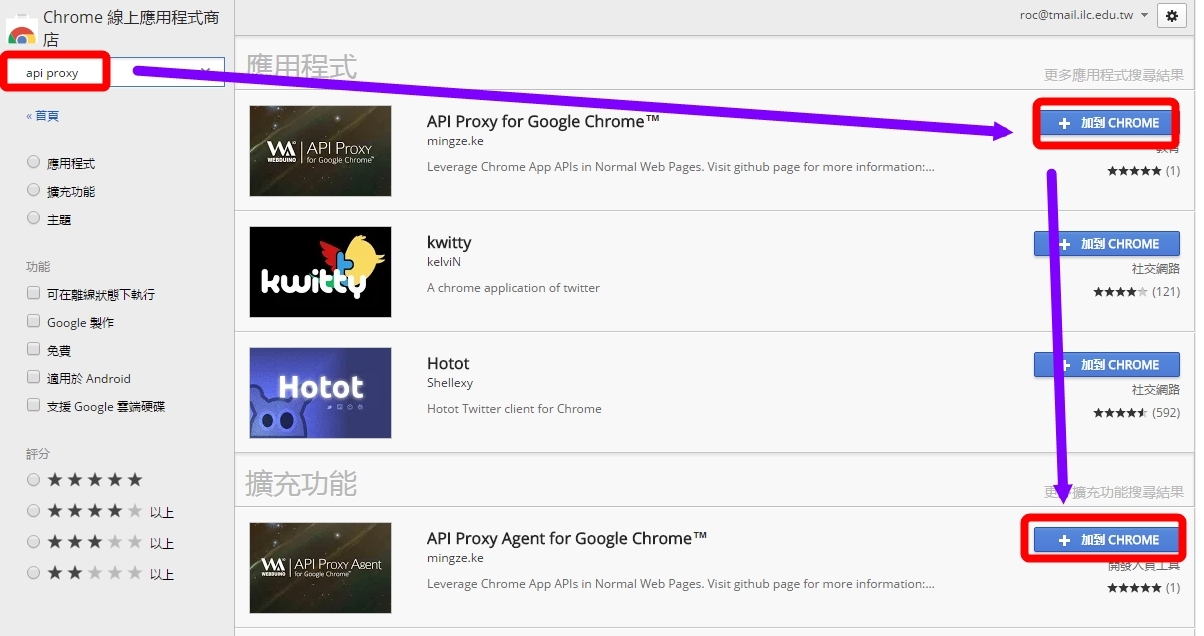
———————————————————-
C. 開始使用Webduino Blockly 線上編輯工具
————————————————————–
1. 安裝後,在桌面點選[Chrome 應用程式啟動器],再點選[ API Proxy Agent],啟用應用程式。
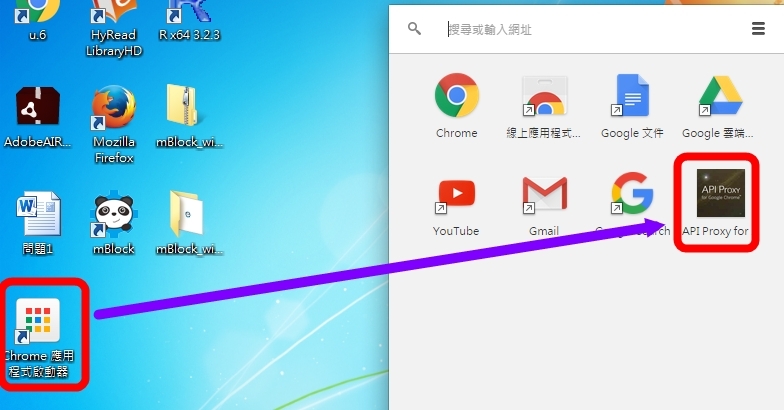
2. 就可以看到連接埠的代號

3. 點選 https://blockly.webduino.io/ 連結到線上編輯
點選左邊[開發板],就會出現跟開發板相關的指令積木,先將[開發板……]這個積木拖到右邊
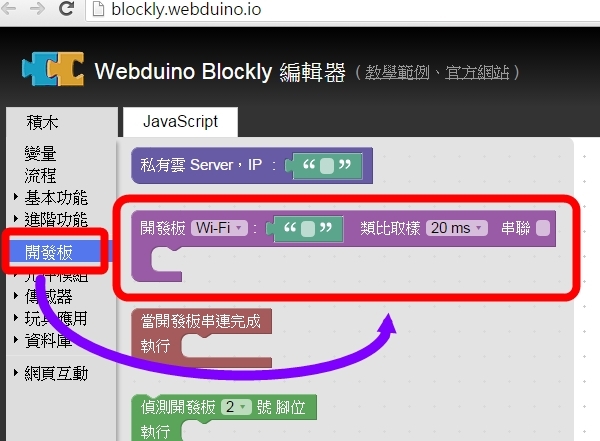
4.點選連接方式的選擇,這裡選擇[序列埠]
PS:如果是用原廠[Webduino Fly (雲端擴充板 )]就直接用內定的Wi-Fi]
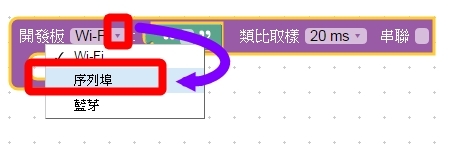
5. 將 2. 看到連接埠的代號(路徑)貼在裡面,這樣就完成連線了。
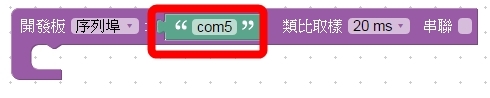
6.接著將需要的指令拖拉之後,按右上角的紅色開始鍵就可以執行了。
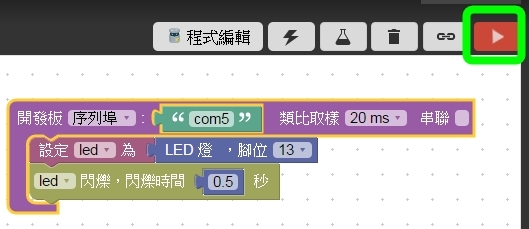
A、B步驟只要做一次就可以了
———————————–
D. chrombook使用
————————-
1.先將Arduino板子接在個人電腦(PC)上做完 A.韌體安裝後。
2.再將Arduino板子拔起來,使用USB線連接到chrombook。
3.打開chrombook後 ,進行 B. 安裝 Chrome App及Chrome Extension
4.安裝完成後就可以進行 C. 開始使用Webduino Blockly 線上編輯工具
4-1 同前面一樣先打開 應用程式 [ API Proxy Agent],查看USB連接埠的代號。
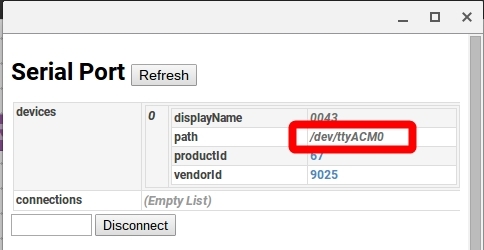
4-2 點選 https://blockly.webduino.io/ 連結到線上編輯
點選左邊[開發板],就會出現跟開發板相關的指令積木,先將[開發板……]這個積木拖到右邊
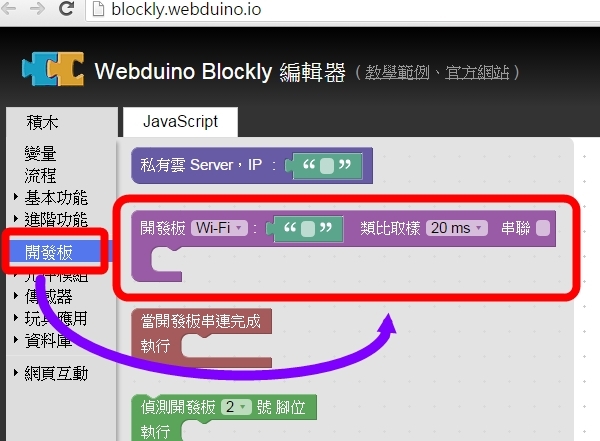
4-3. 點選連接方式的選擇,這裡選擇[序列埠]
PS:如果是用原廠[Webduino Fly (雲端擴充板 )]就直接用內定的Wi-Fi]
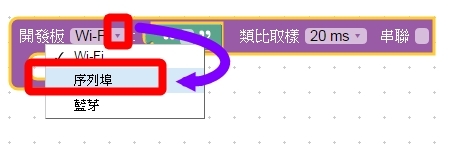
4-4. 將前面看到連接埠的代號(路徑)貼在裡面,這樣就完成連線了。
4-5.接著將需要的指令拖拉之後,按右上角的紅色開始鍵就可以執行了。
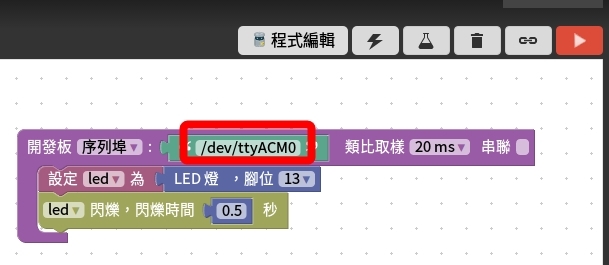
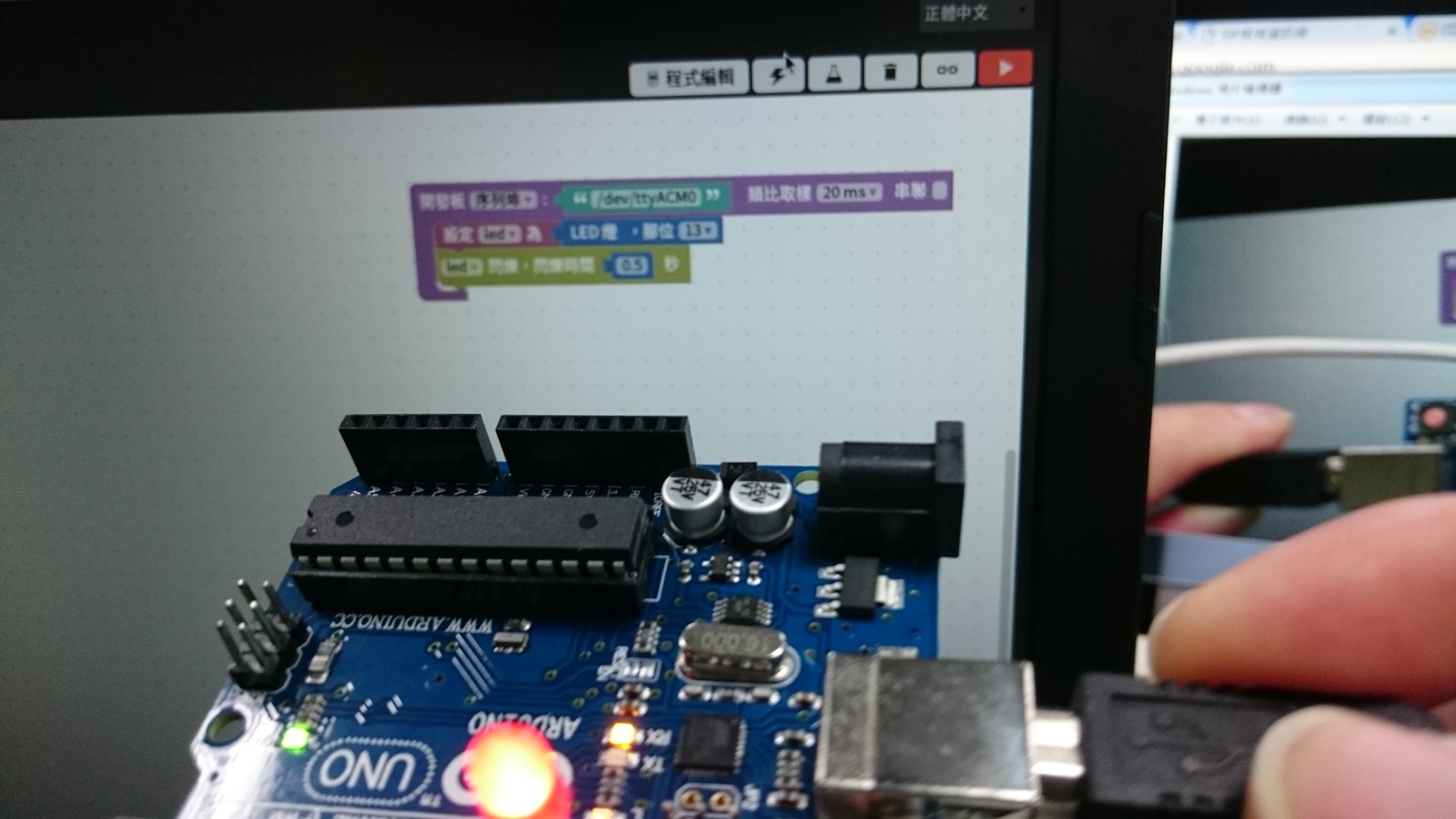
A、B步驟只要做一次就可以了
———————————-
USB連線使用目前僅適用標準的Arduino Uno控制板(如下)
大陸改良板(如下)因為驅動程式的問題,無法使用
如果是在arduino板上再加上一片[Webduino Fly (雲端擴充板 )],無線連接就沒有板子問題,大陸改良板也可以使用。
後記:
LINUX系統是不是也可以類推使用?
連接方式有[藍芽]的選項,所以應該也可以用藍芽來連線,大家可以試試看。
———————–
相關連結:
國中小學生外部感應器初體驗:Arduino軟硬體選擇建議
http://blog.ilc.edu.tw/blog/blog/868/post/93477/626724
Arduino初級班課程目錄
http://blog.ilc.edu.tw/blog/blog/868/post/93477/605771
Arduino課程準備
http://blog.ilc.edu.tw/blog/blog/868/post/93477/599681
Arduino第一課(概論、連接)
http://blog.ilc.edu.tw/blog/blog/868/post/93477/599732
文章來源:USB連線使用Webduino Blockly 由 roc 發表。