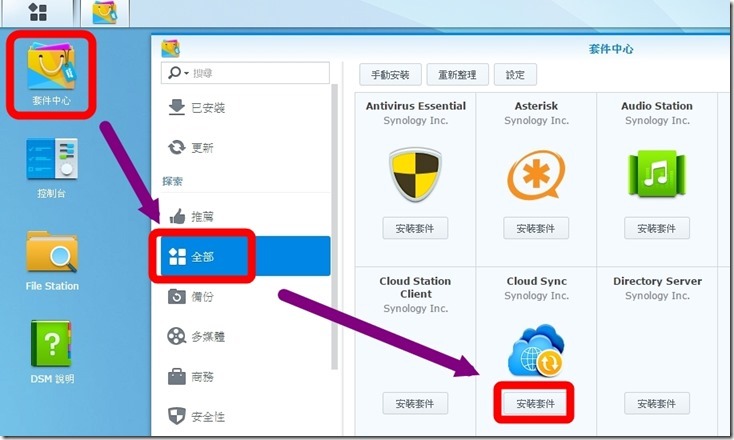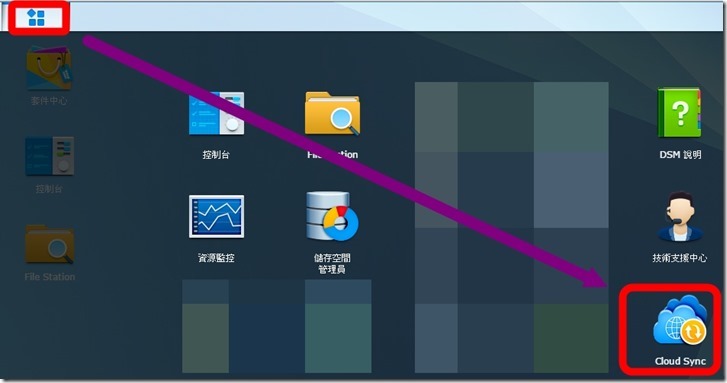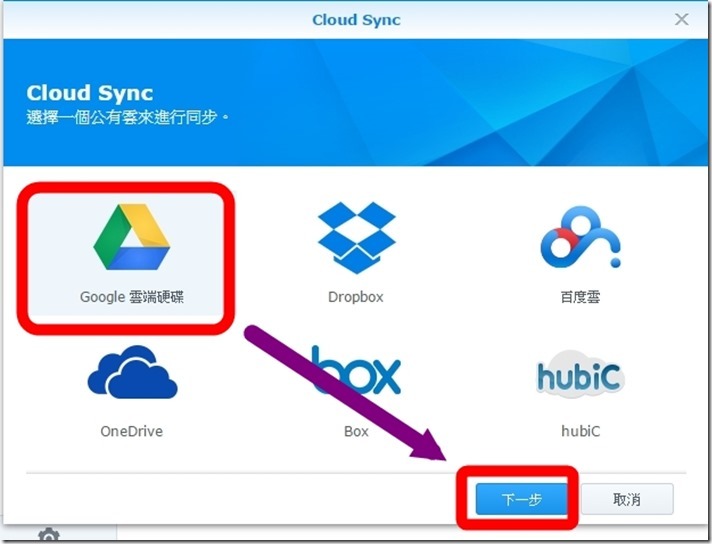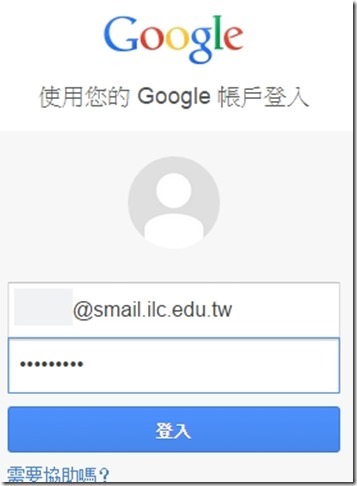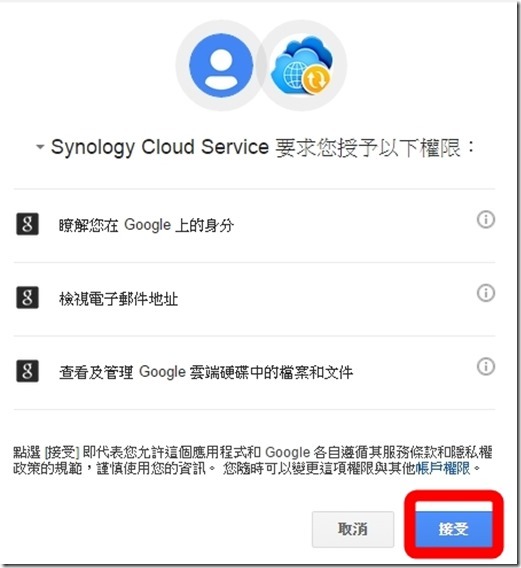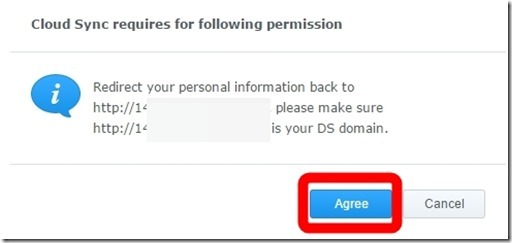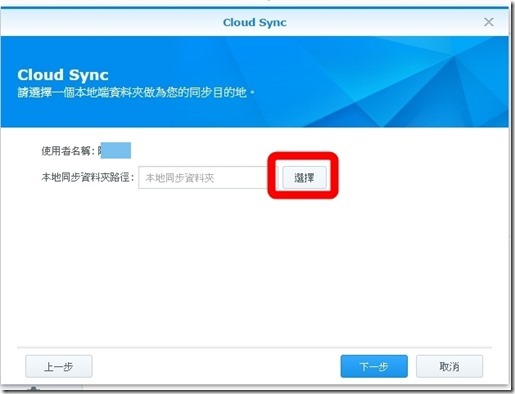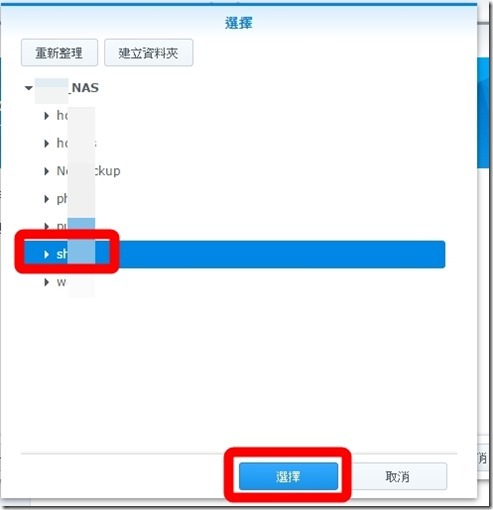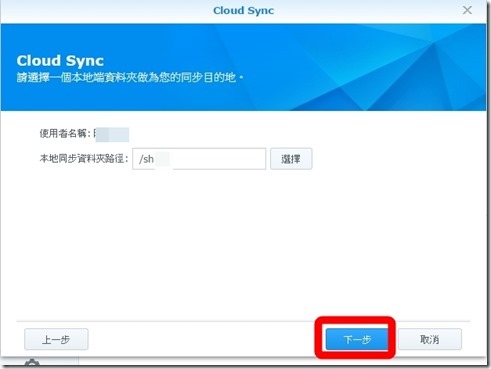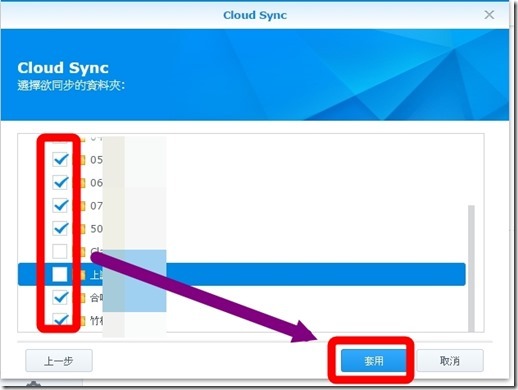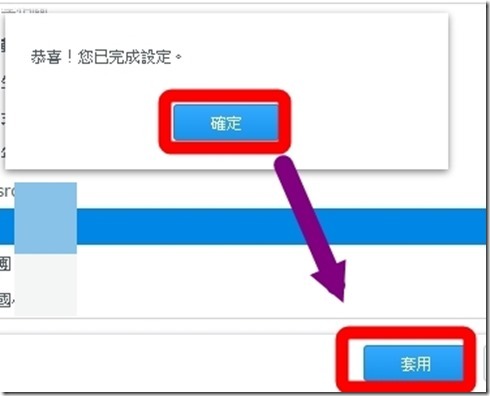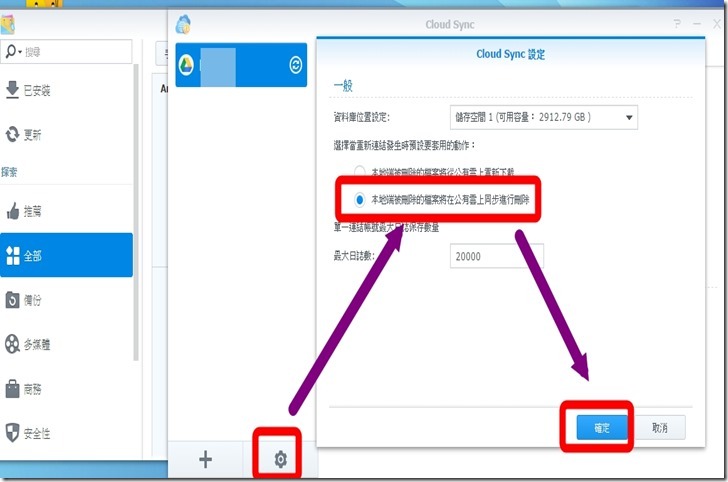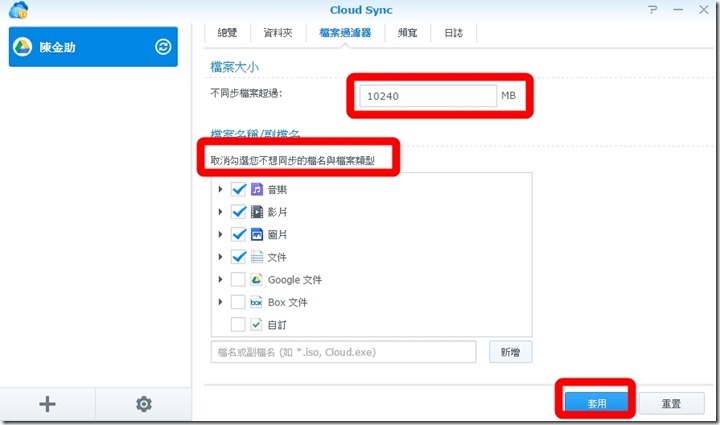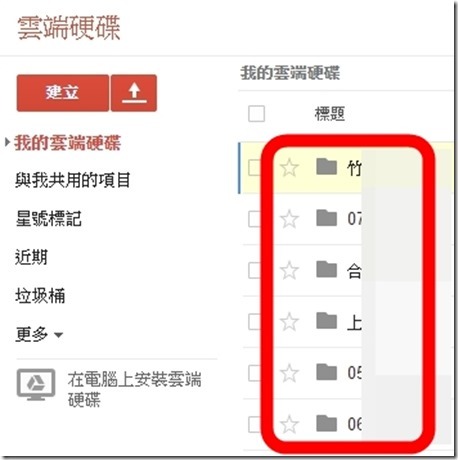學校NAS資料備份
宜蘭縣竹林國小 陳金助老師
宜蘭縣各校都有Synology的NAS做為學校資料儲存的地方,萬一機器或硬碟壞掉,資料就不見了。
有些不是很機密的資料,或是可以公開的資料(學校活動照片),可以備份到google教育帳號(Tmail或smail)的雲端硬碟。
利用Synology公司提供的套件可以自動備份、同步更新,設定好之後,就不用再去擔心害怕資料遺失而且無限空間。
———————
安裝套件
——————
1.以管理者身分,進入NAS管理介面(DSM)
2.點選[套件中心],[全部]
3.找到[Cloud Sync]套件,點選[安裝套件]
就完成了。
—————————–
設定
—————————–
1.開啟瀏覽器後,先登入google教育帳號(Tmail或smail)。(避免後面認證時,還要再登入)
2.以管理者身分,進入NAS管理介面,點選[主選單],點選[Cloud Sync]套件圖示,啟動Cloud Sync
3.點選[Google 雲端硬碟],再按[下一步]
3.1如果前面沒有先登入帳號,現在會跳出要求登入Google帳號的畫面
如果前面已經先登入帳號,這個畫面就不會出現
4.按[接受]
允許授權
5.按[Agree]
6.按[選擇]
7.選擇NAS上面要備份的資料匣
8.按[下一步]
9.再勾選一次想要同步備份的資料匣,再按[套用]。
注意:
google帳號內的資料匣也會出現,請小心選擇。
如果全選,google帳號內的所有資料匣也會備份到NAS
就是NAS和google帳號兩邊的資料,會同時互相備份。
NAS的資料會備份到google帳號的根目錄下
google帳號的資料會備份到NAS剛剛選擇的目錄下
10.按[確定],[套用]
11.要確實同步,請點選[設定],再點選[本地端刪除的檔案將在公有雲上同步進行刪除],按[確定]。
12.點選 [ 檔案過濾器 ] ,可以選擇檔案大小,超過10G的檔案不會同步。
還有[取消勾選您不想同步的檔名與檔案類型],更改後記得按[套用]
13.進入google帳號的雲端硬碟,可以看到NAS上的資料
一開始如果資料很多,需要很多天,慢慢傳資料。
——————————-
相關連結: (有些連結內容比較複雜,可以跳過去不看)
免費的無限儲存空間
http://blog.ilc.edu.tw/blog/blog/868/post/10898/554132
無限空間網路相簿隨你用
http://blog.ilc.edu.tw/blog/blog/868/post/10898/554004
教網ilc mail轉寄設定說明
http://blog.ilc.edu.tw/blog/blog/868/post/10898/95298
Tmail 非用不可
http://blog.ilc.edu.tw/blog/blog/4950/post/83988/518679
完全轉移你的google服務l到無容量限制的tmail密技-gmail郵件及篩選器轉移(一)
http://blog.ilc.edu.tw/blog/blog/4950/post/14933/530238
完全轉移你的google服務l到無容量限制的tmail密技-google+(picasaweb)照片轉移(二)
http://blog.ilc.edu.tw/blog/blog/4950/post/14933/530400
完全轉移你的google服務l到無容量限制的tmail密技-google drive(雲端硬碟)檔案轉移(三)
http://blog.ilc.edu.tw/blog/blog/4950/post/14933/530587
完全轉移你的google服務到無容量限制的tmail密技- chrome 書籤轉移(四)
http://blog.ilc.edu.tw/blog/blog/4950/post/14933/530750
文章來源:學校NAS資料備份 由 roc 發表。