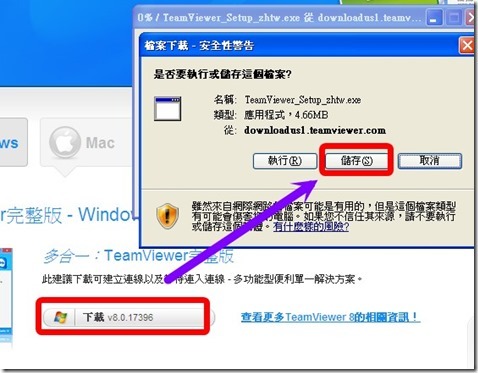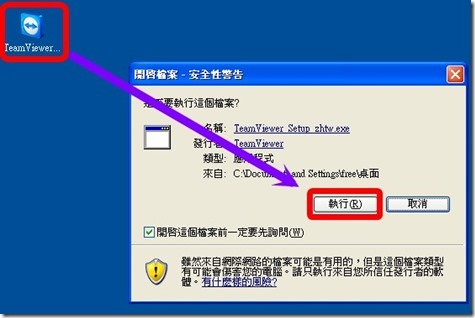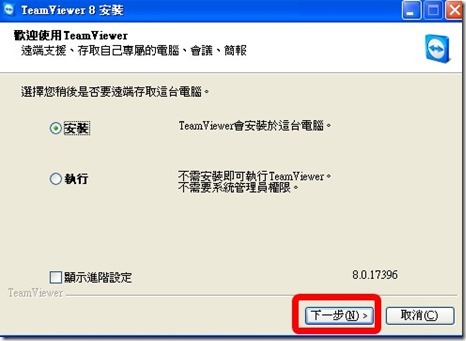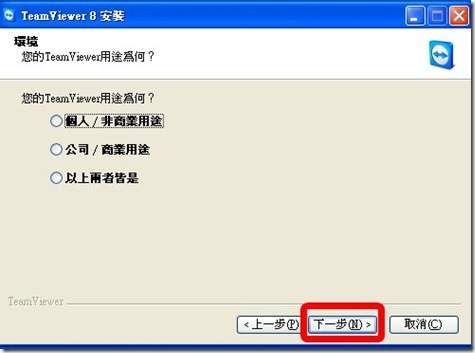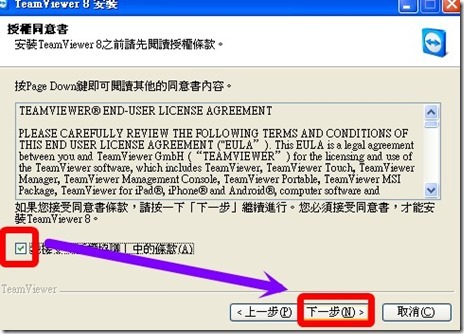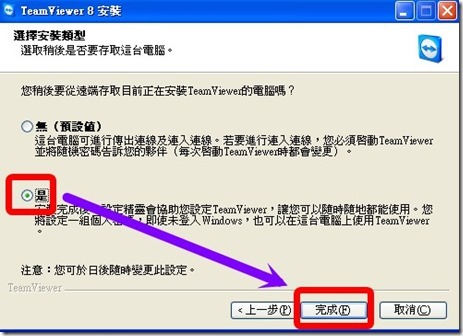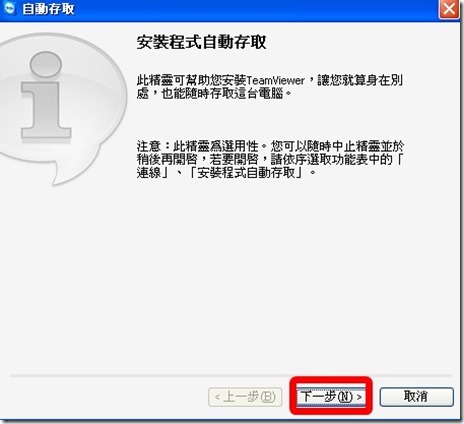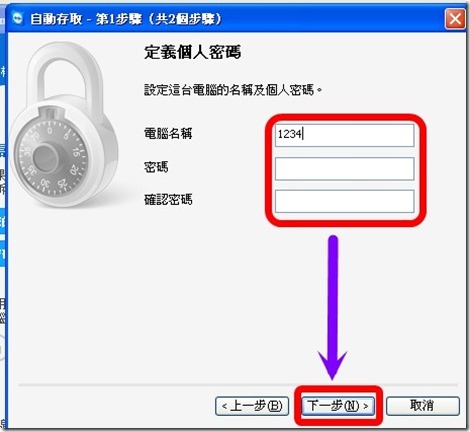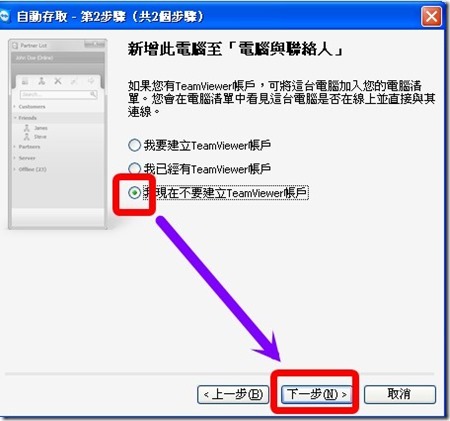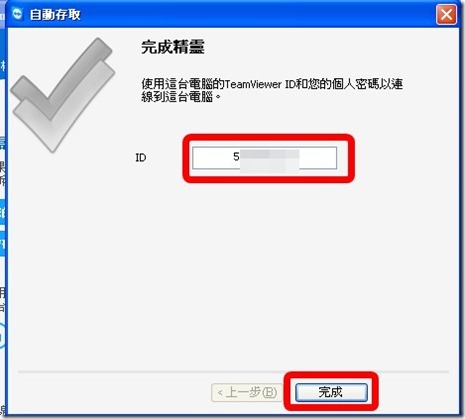TeamViewer遠端連線(設定篇)
宜蘭縣竹林國小 陳金助老師
有時候在學校想要查看家裡電腦的資料,或是在家裡要處理學校電腦的工作,可以使用遠端連線的軟體,輕鬆完成。
有時候電腦有問題(或是程式不會使用),只要電腦還可以連上網路,就可以請朋友從遠端連線到你的電腦,幫您解決問題(或是實際示範給你看)。
TeamViewer是一個簡單方便適合許多系統的免費軟體,大家可以試試看。
==========================
1連線到 TeamViewer官方網站 ,根據您的作業系統,選擇適合的程式下載。
2.點選[下載],[儲存]。
3.下載後,點選圖示(按兩下滑鼠左鍵),選擇[執行],開始安裝
4.選擇[安裝],點選「下一步」。
( 如果只用一次,可以選擇[執行],直接開啟TeamViewer程式,不安裝程式,也可以使用)
5.選擇[個人/非商業用途],點選[下一步]
6. 勾選[我接受……], 與[我同意…],點選[下一步]。
7.點選[是],按[完成]。(接下來設定一組個人密碼,就不用每次去記隨機密碼)
(如果使用預設的選項[無],點選[下一步],程式安裝完成以後,會自動開啟TeamViewer。)
=============================================
設定個人密碼
1. 按[下一步]
2.輸入電腦名稱和密碼,按[下一步]
3.選擇[我現在不要建立TeamViewer帳戶],點[下一步]
4.記下電腦的ID,按[完成]
====================================
使用方法請參考:
http://blog.ilc.edu.tw/blog/blog/868/post/2170/380478
=======================================
相關連結:
文章來源: TeamViewer遠端連線(設定篇) 由 roc 發表。