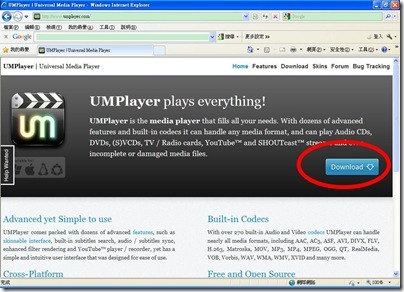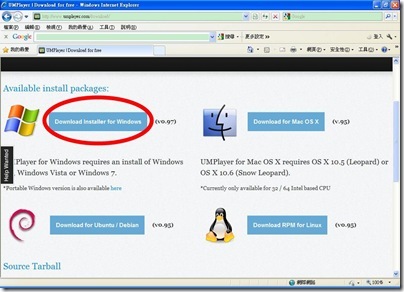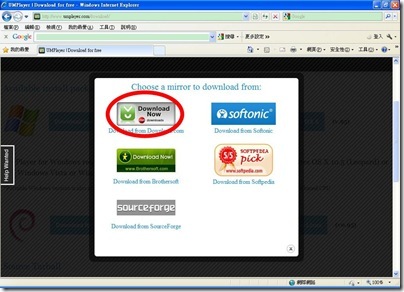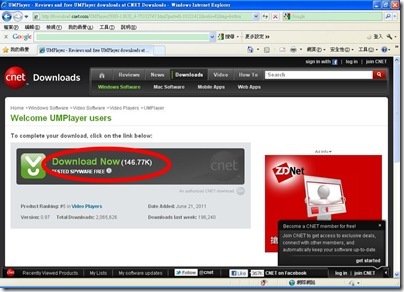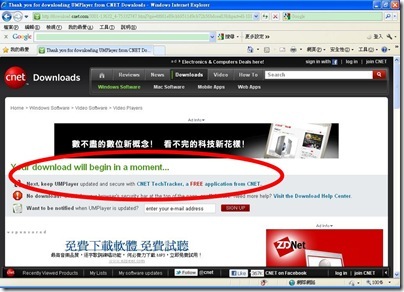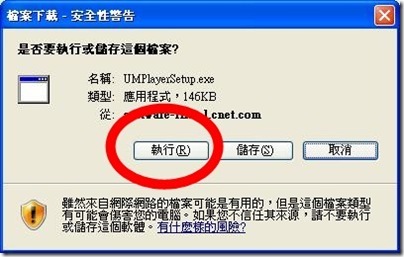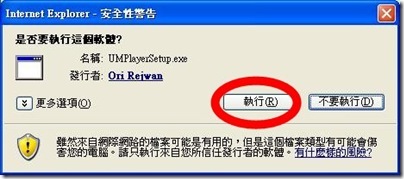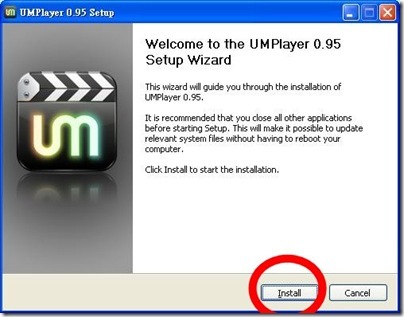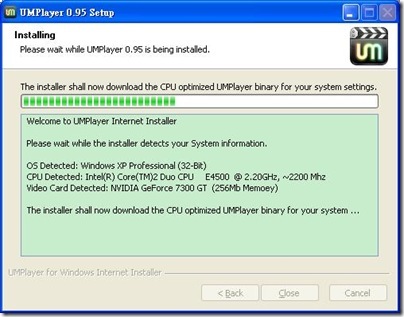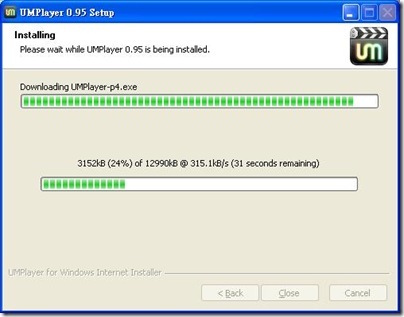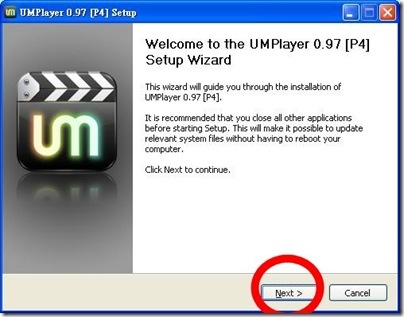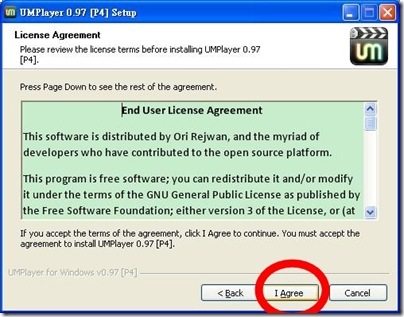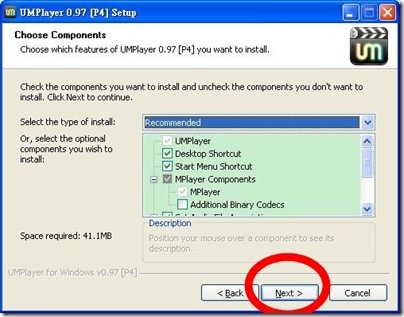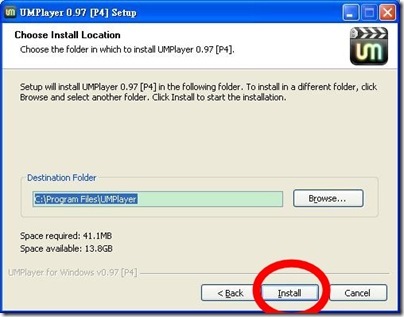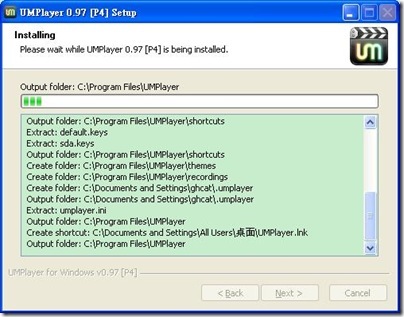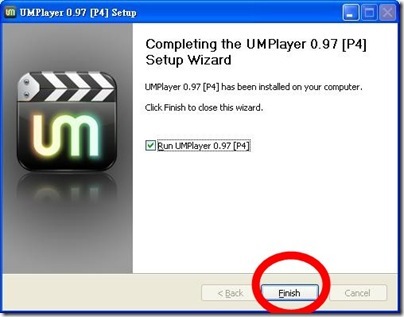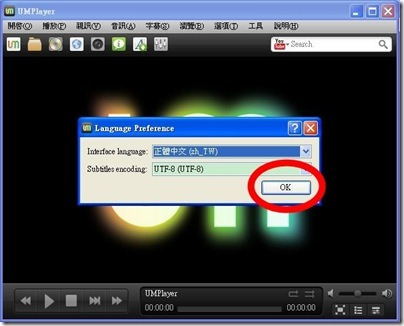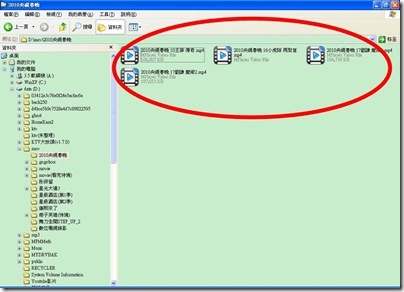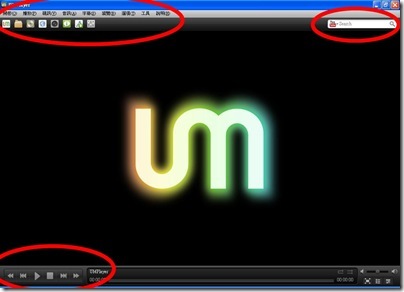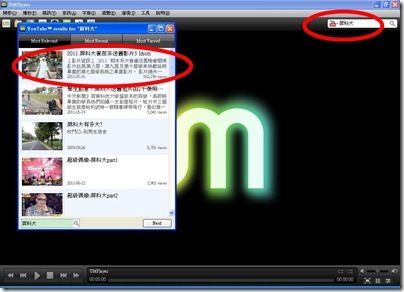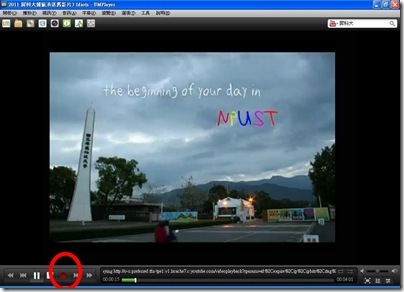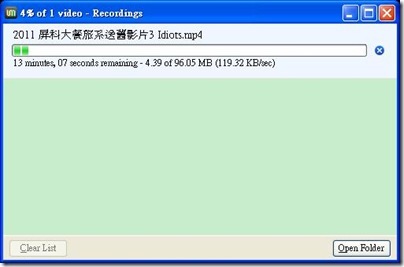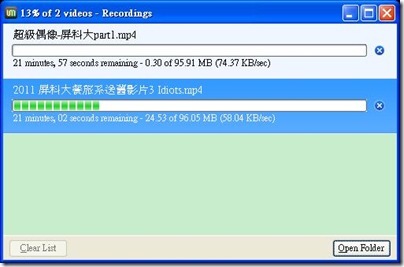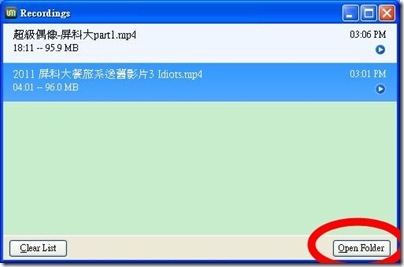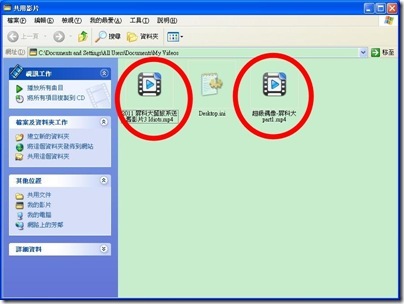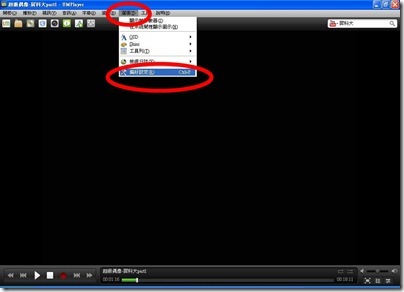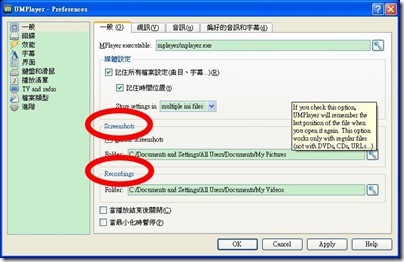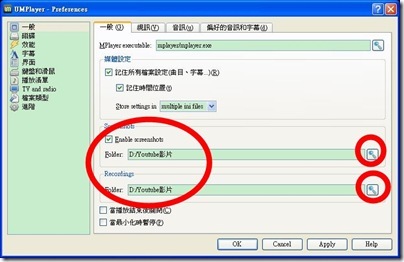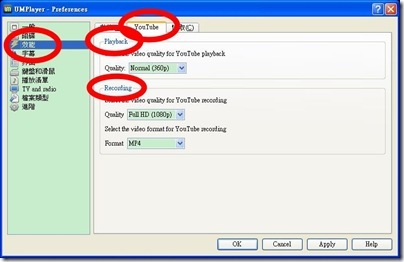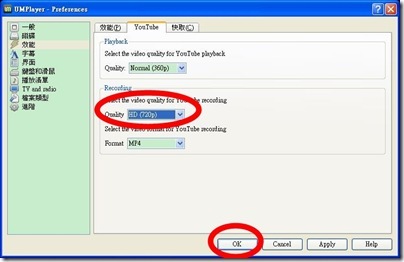使用 UMPlayer 下載 Youtube 影片超簡單
宜蘭縣國華國中 魏裕常老師
老爹前面教過 YouTube 影片下載與剪接(1):利用 Firefox 下載影片,這個方法當時是很棒的,隨後 Google Chrome 也有套件推出,這些方法都很好,現在老爹要介紹一個更直覺的方法,就是使用 UMPlayer 影音播放程式直接下載 Youtube 影片。
UMPlayer 是一個完整的影音播放程式,不只免費,而且中文化完整,更厲害的是跨平台,Windows 、 Linux 跟 Mac 都可以使用,學一套就可以播影片、下載影片,而且沒有瀏覽器還要裝 Flash 軟體的問題,相當好用。
首先連上 UMPlayer 官網,按下 Download (官網是英文的,安裝過程也是英文,沒關係,跟著老爹做就是)
選擇使用的作業系統 (使用 EzGo 系統的人請選擇 Ubuntu),老爹用 Windows 為例
跳出下載位置,隨便選一個 (老爹選第一個)
按 Download Now
等一下出現廣告後自動跳出下載
使用 IE 的人可以直接執行,使用 Firefox 或 Chrome 的人請儲存後執行 (這裡下載的只是安裝程式,而不是軟體本身)
按 Install
這時才真的開始下載軟體並安裝
下載完成後按 Next
按 I Agree
再按 Next,使用內定值安裝即可
再按 Install
等待安裝 (安裝過程有點久,因為它是多國語言版,所以要裝的小檔案很多)
完成 Finish 執行程式
UMPlayer 執行起來就是中文了,第一次使用要確認語系,直接按 OK 就行
因為是內定值安裝,所以電腦中的影音檔案圖示都會變成 UMPlayer 的圖示,表示以後檔案點兩下後會以 UMPlayer 播放,以前安裝的 KMPlayer 或 PotPlayer 等播放器都將退居二線,如果要改回來,自行使用那些播放器的檔案關聯選項去改。
老爹習慣把播放器放大再使用
UMPlayer 視窗上方是功能表列,功能表下方式快捷列,上面都是中文,使用上應該沒有問題,視窗下方是視覺化的播放按鈕,使用更沒問題,老爹要介紹的是右上角的 Youtube 搜尋工具
直接在上面輸入要搜尋的影片名稱,按 Enter 或放大鏡圖示,出現搜尋到的影片
點選要看的影片就可直接觀賞,想要把影片錄下來再看,可點選下方播放工具按鈕的紅色錄影鍵即可,是不是很簡單?
(不用急著下載,先往下看)
要錄多個影片,可繼續搜尋及錄影,它會自動加入並下載
下載完成後按 “Open Folder”,可以開啟影片資料夾 (Clear List 可清空下載佇列)
點選影片兩下就會自動播放
不過老爹不喜歡這個位置,所以要進行設定變更 (最好在第一次使用前就設定)
接下來就是設定的部份,錄下來的影片放在哪裡?請按 “選項” ,再按 “偏好設定”
Screenshots 是存放影片快照的資料夾,Recordings 是存放影片的資料夾,老爹建議這兩的資料夾都改到自己常用的位置,比如 “D” 磁碟中的 “Youtube影片” (使用學校電腦時,請改到自己的隨身碟)
還有一個地方要改,”效能” 中的 “Youtube”,內定值 Playback 的 Quality (影片播放解析度) 是 360p,Recording 的 Quality (影片錄影解析度) 是 1080p,如果網路速度夠快,老爹建議 Playback 改為 720p (因為沒有 480p 可選),如果網路速度不夠快,Recording 則改為 720p (學校中如果要放到投影機,720p 就夠了)
UMPlayer 的作法,Playback 跟 Recording 都是由設定值向下找,比如 Recording 設 1080p,錄影時會先找該影片有沒有 1080p,如果沒有,自動向下找 720p,如果還是沒有就再向下找,一直到找到為止,所以錄影可以錄到比較好的畫質,而不用像其他錄影軟體或套件要自己選,很方便的
另外 Recording 的 Format 也可以改,mp4 或 flv 兩種可以選,如果要在特殊的作業系統上使用 (如 ipad / iphone),建議用 mp4 就好
選完按 ok 即可
其實設定中有很多可以改的,不過老爹就不詳細介紹,因為目前這樣已經夠用,祝各位使用愉快