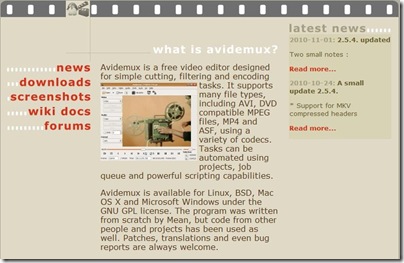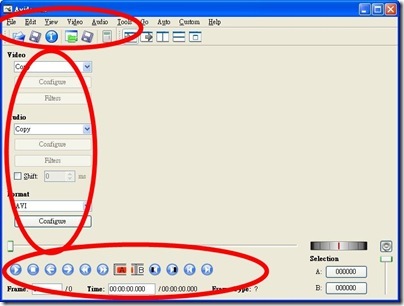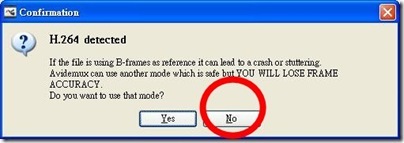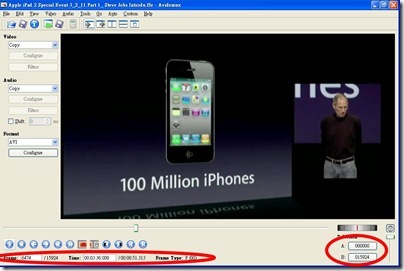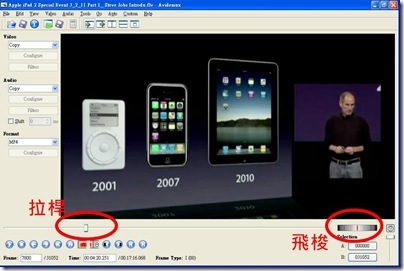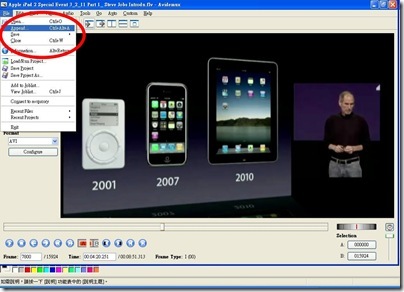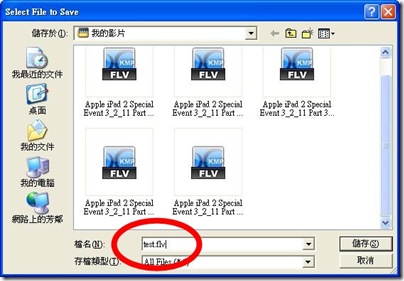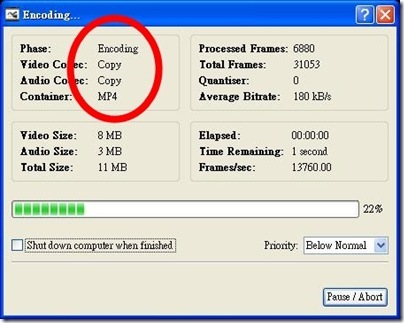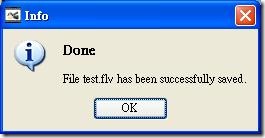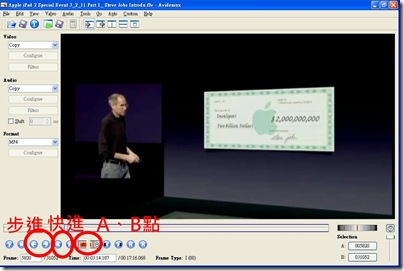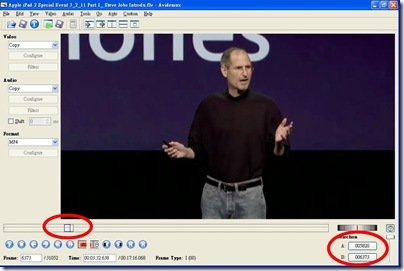YouTube 影片下載與剪接(2):透過 Avidemux 快速剪輯、合併
宜蘭縣國華國中 魏裕常老師
當我們的影片影已經透過 Firefox 下載後,除了繁雜的編輯以外,其實我們常常只是要簡單的剪出一段或是把兩段影片合併,這樣的動作,如果還要出動 "會生會影" 或 "威力導演" 這樣大部頭的工具,除了殺雞用牛刀外,時間也不經濟,因為這類軟體,會將影片重新編碼,當然產生影片的時間需要比較長,而且任何的重新編碼,對影片的畫質其實會多少有些影響,所以不重新編碼才是簡單剪輯的必要條件。
Avidemux 本身是一套完整的影片轉檔編輯軟體,不過我們並不使用它的轉檔功能,我們只要使用它的簡單 "剪"、"接" 兩個功能而已。
Avidemux 官網下載點提供各式作業系統的形態,請自行下載安裝,當然如果要使用中文版或免安裝的版本,請自行上 google 搜尋,老爹一向使用英文原版,因為操作很簡單。如果要用免安裝版本,老爹推薦使用 阿榮版。
安裝過程省略,使用標準安裝即可,執行起來就可以使用,畫面如下
上面是檔案工具,左邊是格式工具,下面是播放工具及控制項
老爹先示範比較簡單的合併,先載入第一部影片,使用左上角的 OPEN,選擇第一個要合併檔案,因為我們的影片來源是 YouTube,它的壓縮格式為 H.264,所以一載入會出現 H.264 的修正畫面,老爹一向選不修正 "No",以免後續出現錯誤
下面出現影片的相關資訊,如影格數、片長等,因為我們不剪片,所以 A、B 點就是頭跟尾 (後面再說明)
Avidemux 本身對 YouTube 影片的播放支援並不好,所以有些影片在上面播放會出現問題,這時可以使用拉桿或右方的飛梭旋鈕
載入第二段影片使用 Append 功能,一樣會出現 H.264 的修正畫面,還是選 "No",影片就會接到後面,我們會看到影格數、片長都增加了 (注意不同格式的影片不可以合併,比如 480P 跟 360P 的影片一定不可以合併,就算都是 480P,寬度不同的也不可以)
如果要再加第三段,重覆執行 Append 功能,全部完成以後,就進行輸出作業,注意左邊的格式工具,因為我們對 Video、Audio 本來就只是 Copy 而已,所以不用改,至於 Format 因為不轉換格式,所以要選原來 YouTube 的格式,也就是 MP4 (360P 或 240P 的影片如果存檔後無法觀看,或根本無法存檔,請改為 MP4 (PSP) ),不管你的檔案附檔名是 "flv" 或 "mp4"
存檔直接按工具列左方第二個圖示(磁碟片),選定存檔位置,輸入檔名,記得附檔名一定要加,因為 Avidemux 不會自動加上附檔名,附檔名要用原來的
合併速度很快,一下子就完成了
再來介紹剪片作業,剪片就是要找出要剪的頭尾,在這裏是 A、B 點,尋找剪片點可以使用拉桿、飛梭旋鈕、步進或快進,慢慢找到最好的裁切點
找到以後用 A、B 按鈕裁切
右方的 A、B 代表畫格位置,按一下可以回到你設定的裁切點,最右方是音量大小,不需要調整
最後就是存檔作業,不再贅述
重複剪片與合併,可以把一些片段剪成一個有趣味的影片,如果再上傳到 YouTube 並利用其後製功能,加上配樂或字幕,就可以成為很棒的作品。
有著作權的影片請勿任意剪輯再上傳,以免觸犯法令