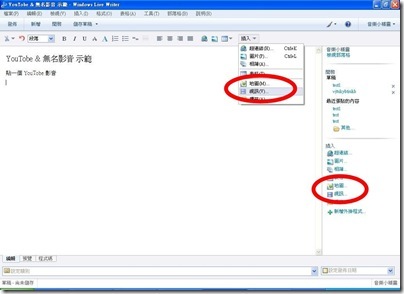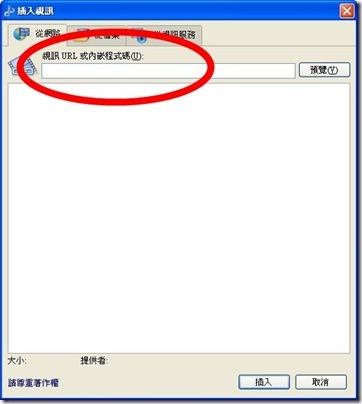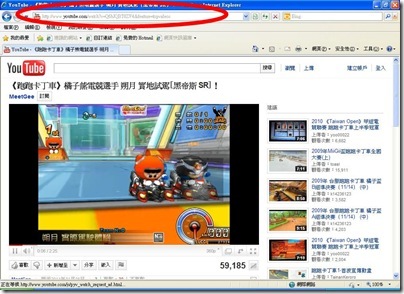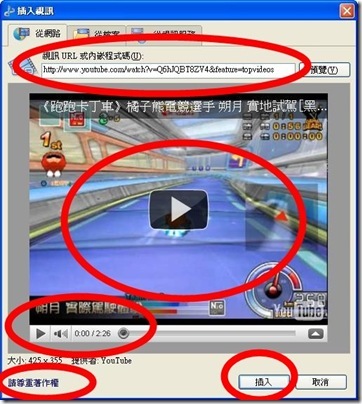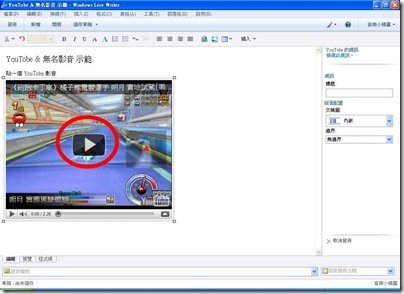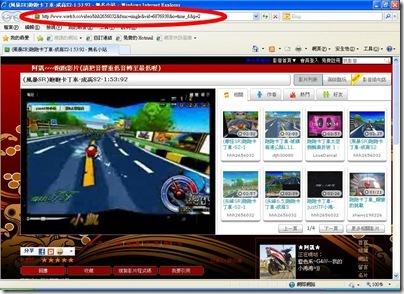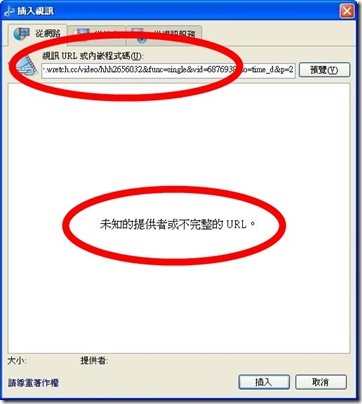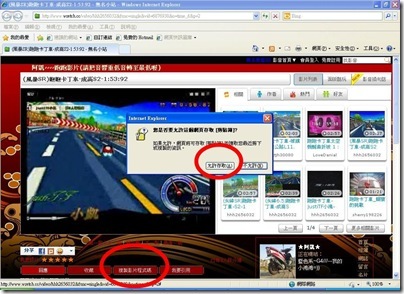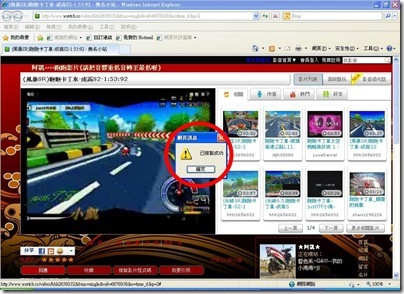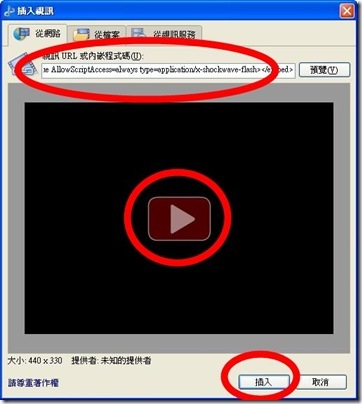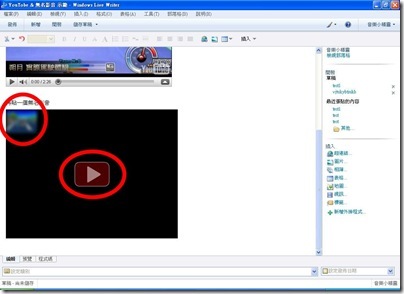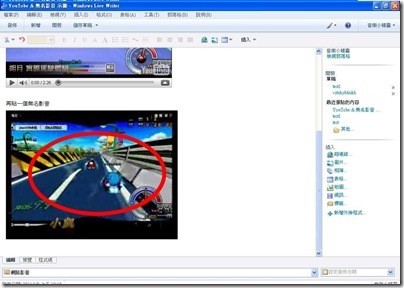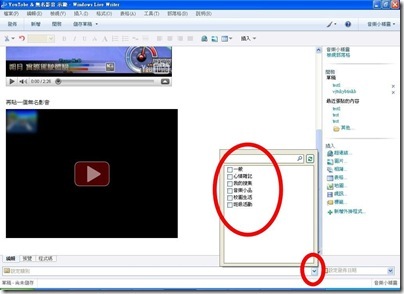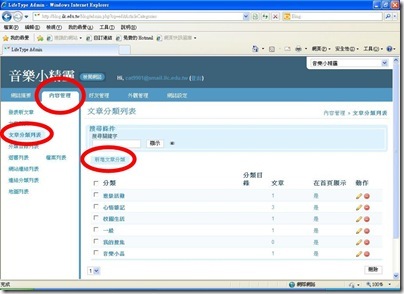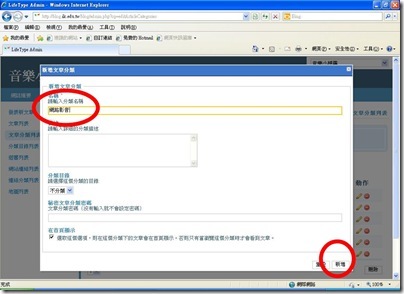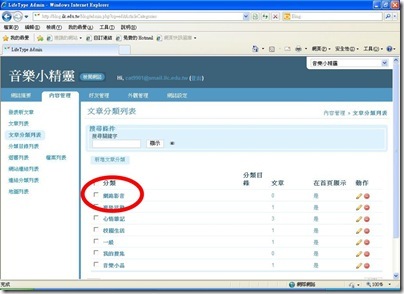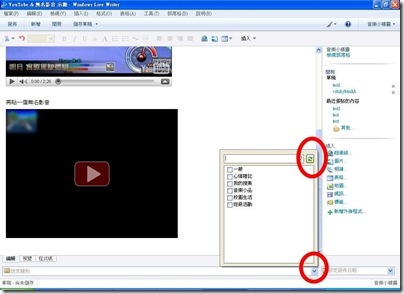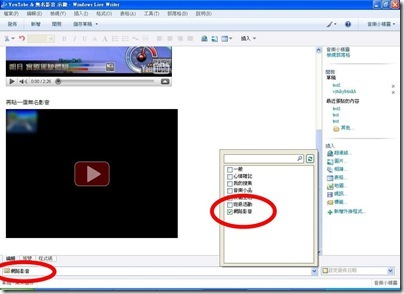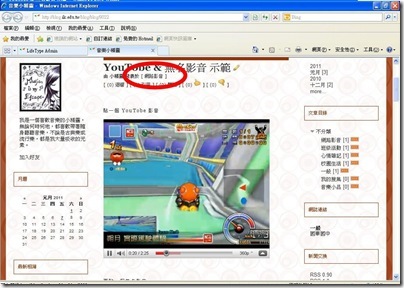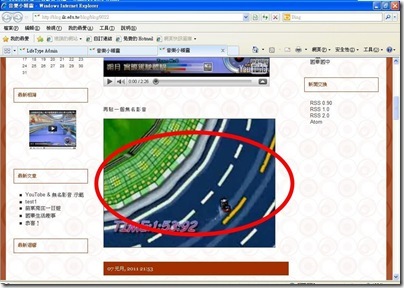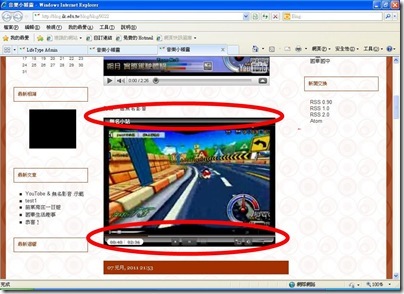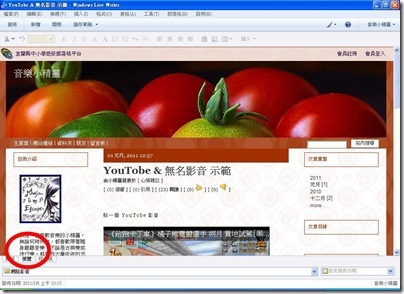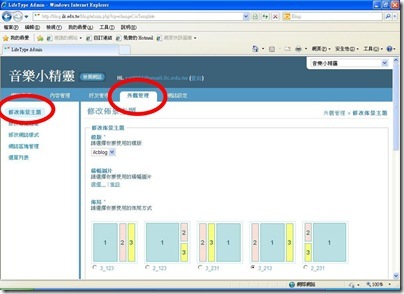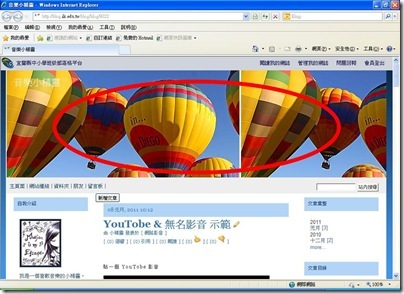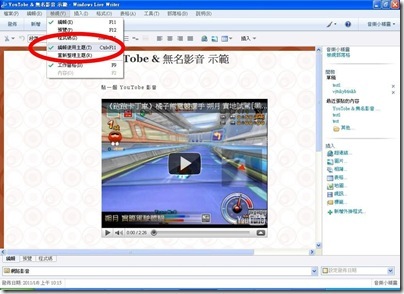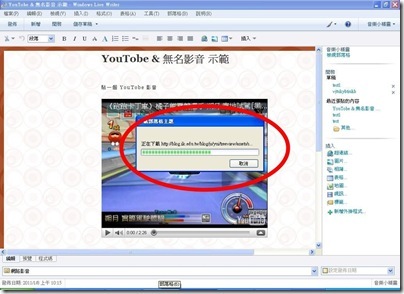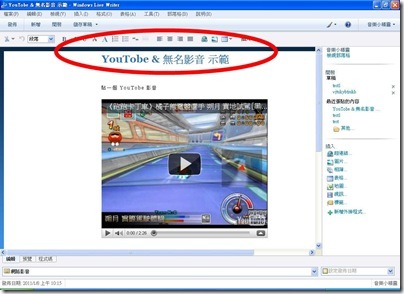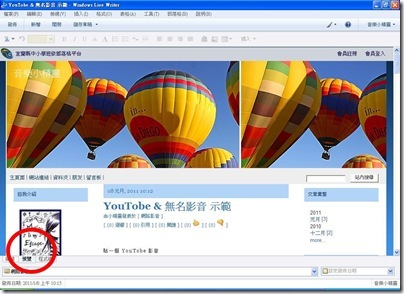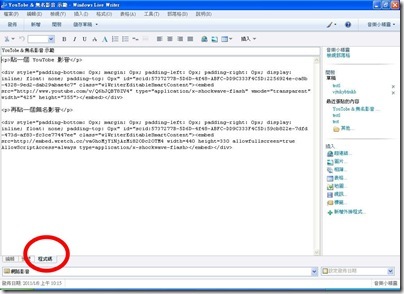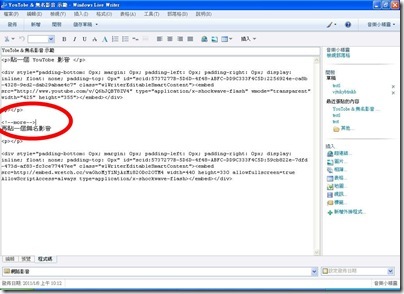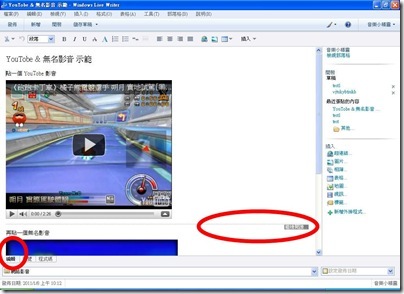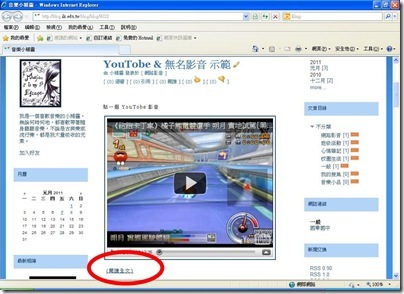宜蘭縣國華國中 魏裕常老師
陪孩子們玩部落格(5)–使用 Windows Live Writer 發表文章
網誌上貼照片以外,插入適當的視訊是近來相當流行的方式,線上編輯器中對視訊影片的支援其實並不高,尤其對學生常上的 "無名影音" 更是沒有支援,除非會使用 HTML 語法的高階使用者才能順利插入影片,Live Writer 在這方面就支援的很完整。
要插入視訊影片可點選 "插入" 中的 "視訊" 或直接點右方的 "視訊"
它支援 "視訊 URL 或內嵌程式碼" 兩種型態
YouTube 的影片比較簡單,只要複製網址
貼上網址就可以,貼上後會出現預覽視窗,在視窗上都可以完整觀賞,沒有問題按 "插入" 即可
(左下角 "請尊重著作權" 連結,有時間最好了解一下)
貼上後出現完整播放狀態,也可以再這裡播放 (比線上編輯器強多了)
無名影音就比較麻煩,如果直接複製網址
貼上後會出現錯誤訊息
解決方式是使用 "無名影音" 上面的 "複製影片程式碼",按下去後大部分的瀏覽器會出現對話框,按 "允許存取" 即可
複製成功
回到插入視訊視窗,按右鍵貼上,按 "插入" 即可 (這就是 "內嵌程式碼")
一樣在這裡也可以預覽 ("無名影音" 的速度較慢,如果沒有馬上出現,請耐心等候)
插入後還是可以播放,不過預覽圖會只有一小個
播放後就會正常
發佈前設定一下類別,如果選不到適量的類別,在 Live Writer 上是無法直接新增類別的
登入到管理介面,前面教過的 "內容管理" 中的 "文章分類列表",按 "新增文章分類"
輸入需要的名稱,按 "新增"
管理介面已經出現新增的類別
不過 Live Writer 還沒有更新,按一下類別視窗右上角的更新符號
出現新的類別就可以選了
發佈後狀況正常
"無名影音" 的播放比 YouTube 花俏一點,播放時不會有控制項
滑鼠移進視窗才會出現控制項
Live Writer 的預覽是在安裝時就下載到電腦的
如果在管理介面變更 "佈景主題"
Live Writer 如果有使用主題,或需要預覽,就需要同步更新,更新方式是點選 "重新整理主題"
經過一段時間的下載更新
就會出現新的主題樣式
預覽也都會換新
Live Writer 上面並沒有 "插入閱讀全文" 的項目,如果要 "插入閱讀全文",必須要切到 "程式碼" 頁面
在適量的位置插入一行 "<!–more–>"
回到編輯頁面就會看到 "繼續閱讀" 的橫線
發佈後會出現 "(閱讀全文)" 的字樣
Live Writer 上程式碼的使用其實有一點問題,老爹發現如果不斷預覽,發佈後可能會無法呈現,如果無法解決,建議還是回管理介面再編輯,比較不會有問題
<<未完待續>>