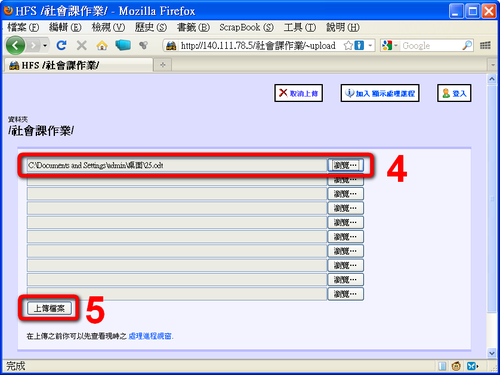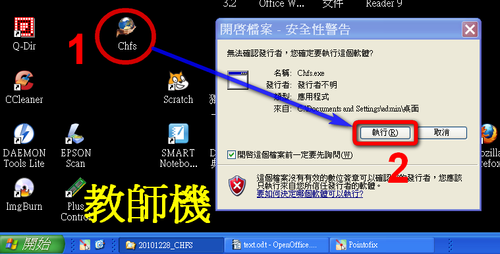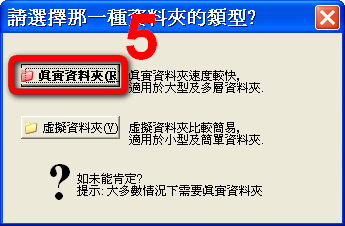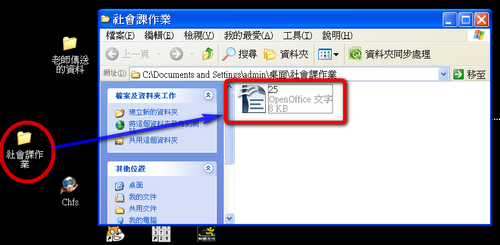宜蘭縣三民國小 詹勝凱老師
在上一篇文章中,我們已經知道如何使用Plus Control來快速地把教學相關的檔案派送到學生的電腦中,對於部份老師來說,已經足以解決到電腦教室實施資訊融入教學所遇到的難題。但若是你需要把學生的作品收集回來時,在上一篇提到,叫學生使用e-mail來把作品回傳給老師實在不是件聰明的作法,因為:
1、e-mail的限制多,如果我沒記錯的話,像EIP夾檔大小的限制是10MB,超過大小限制就無法寄出作品。
2、GMail不能夾.exe檔上去,縱使你把.exe打包成壓縮檔亦同。
3、學生可能會把你的e-mail打錯,然後你就收不到,可是學生會一直說「我寄了呀!」
4、e-mail有時候不會馬上呈現,你若要確認是否真的有寄出來,也是困擾。
5、老師還得一封一封信打開,再一個一個下載,很累人!
其實最重要還是第5點啦!幹嗎把自己搞得這麼累?
你的問題,我們聽到了! CHFS上場了!
一、下載CHFS:
CHFS的下載位置,建議有二:
二、啟動CHFS:
你可以在收作業前把CHFS放在桌面上;若是電腦有裝還原系統,就請資訊教師把CHFS放在桌面上,你就不用自己再放了。
3、這是你這台教師機電腦的IP請記得,並在待會告訴學生。而紫色的部份是要讓學生上傳資料夾的分享處。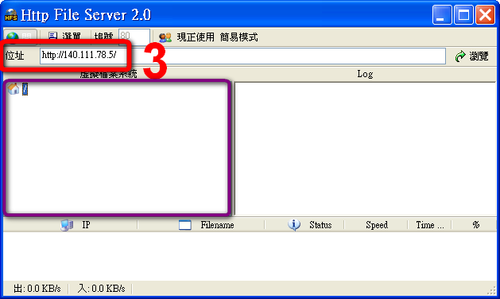
三、進行CHFS的上傳設定:
4、「社會課作業」這個資料夾是我希望學生上傳的作品都在這個資料夾中。這時請把要學生上傳的作品資料夾拖曳到紫色的區域內。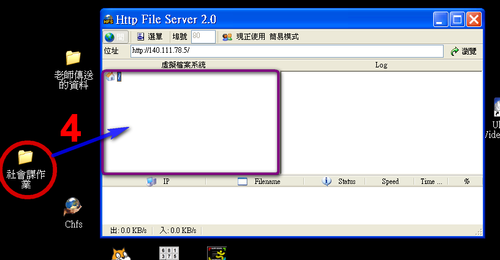
6與7、這時學生已經可以藉由瀏覽器連上 140.111.78.5
,並且可以看到「社會課作業」這個資料夾,不過學生還不能上傳作品。步驟6、7就是要讓學生擁有可以上傳作品的權限。
在資料夾上按下滑鼠右鍵,在跳出的選單中,選擇「上傳」–>「允許上傳之使用者」–>「任何人」。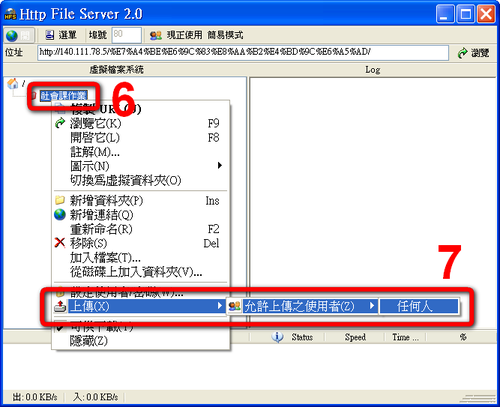
四、學生使用瀏覽器來上傳作品:
1、在學生機的瀏覽器網址列輸入教師電腦的IP。
2、並進入要上傳的資料夾。
3、進入資料夾後,按下「上傳」。
4、以瀏覽的方式找到要上傳的檔案。(特別叮嚀學生用瀏覽的方式,很多學生剛開始會自己輸入檔案名稱,但是因為位置不對而無法上傳作品)
5、按下「上傳檔案」。