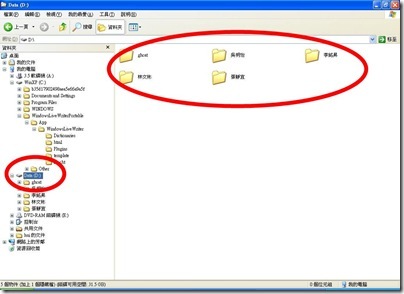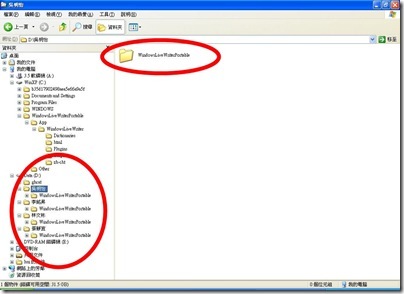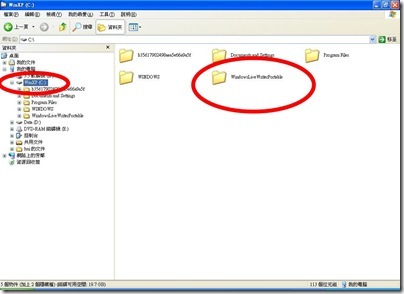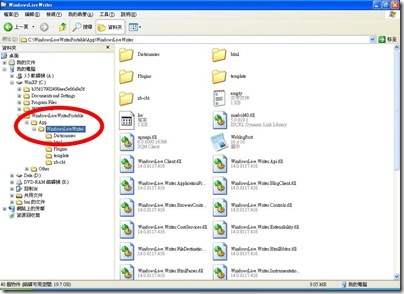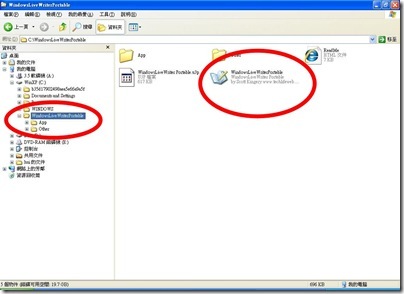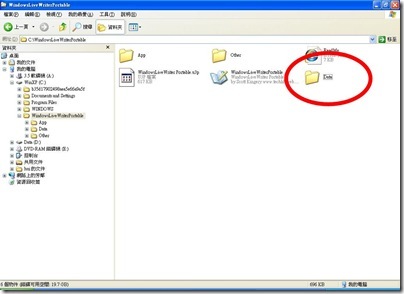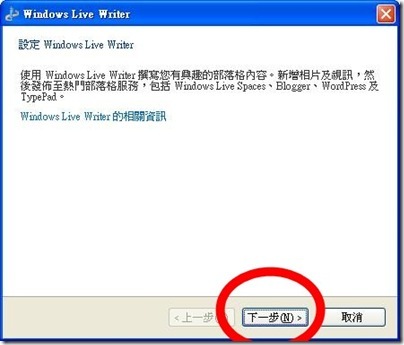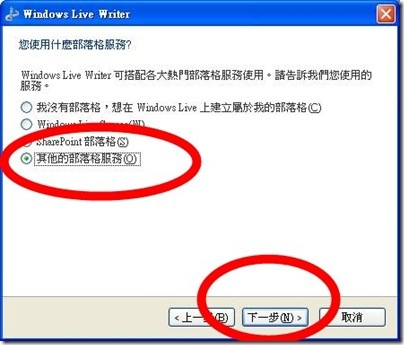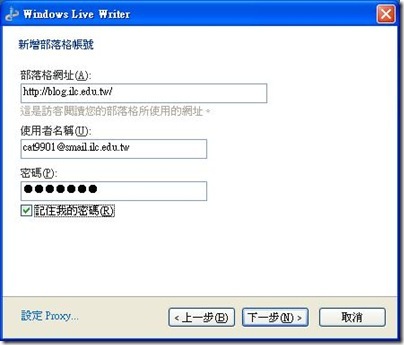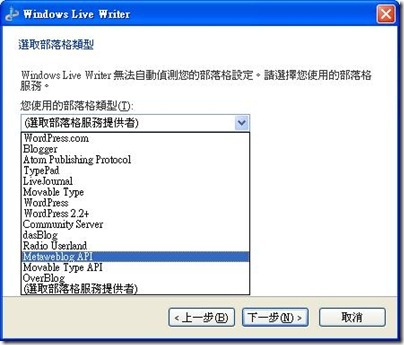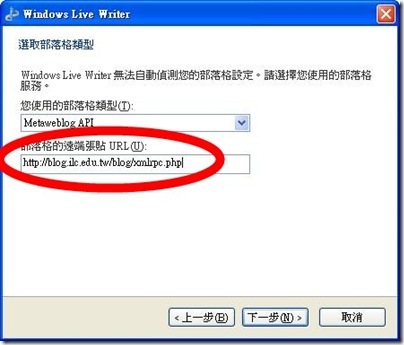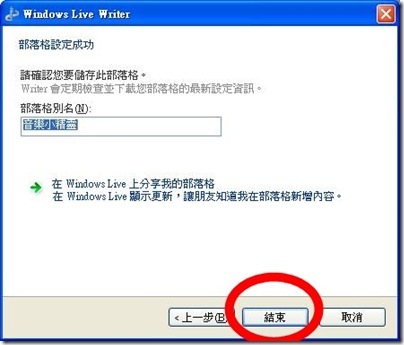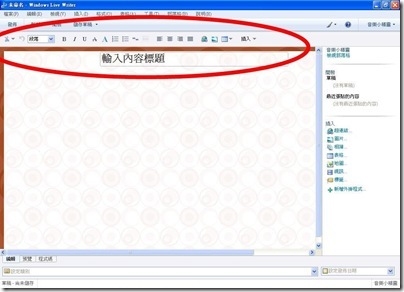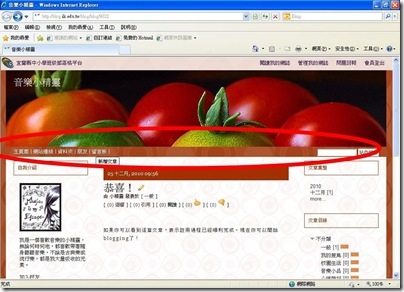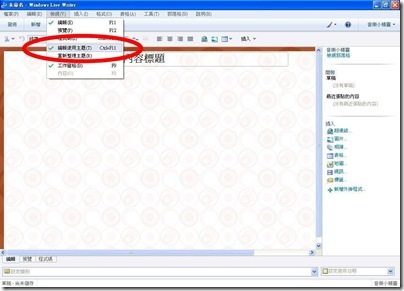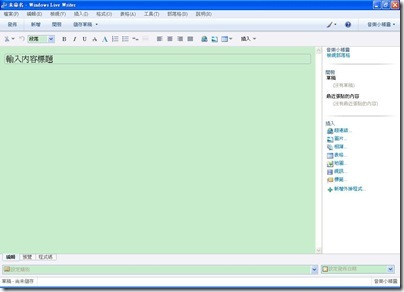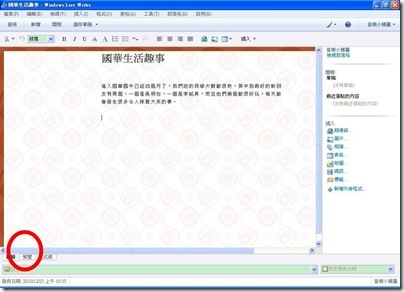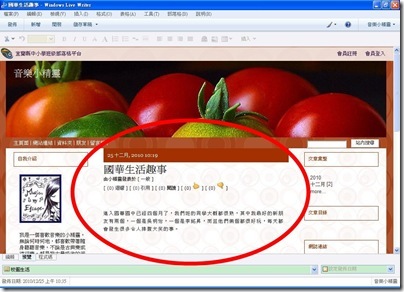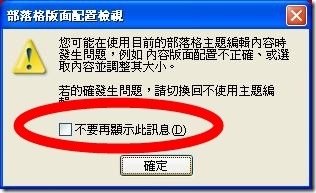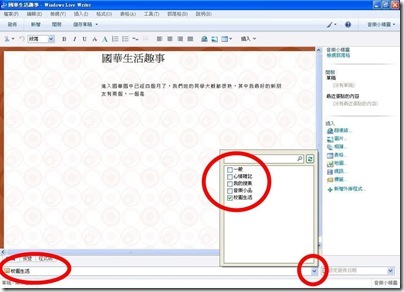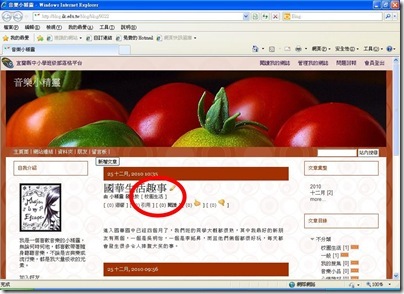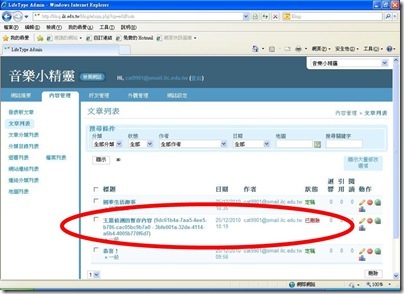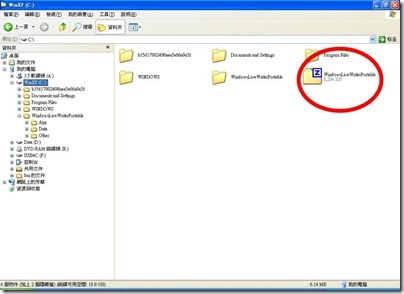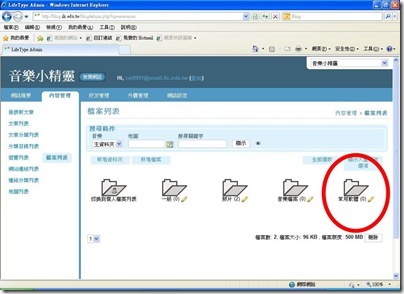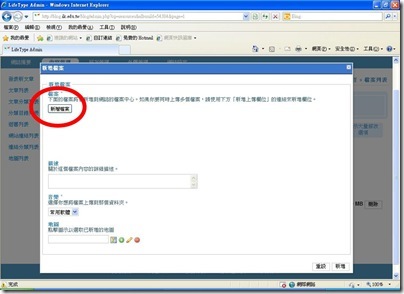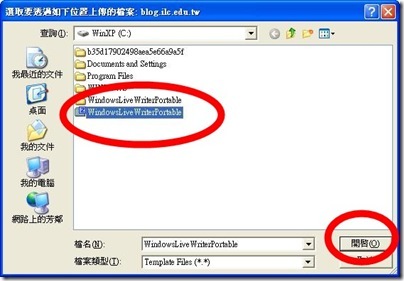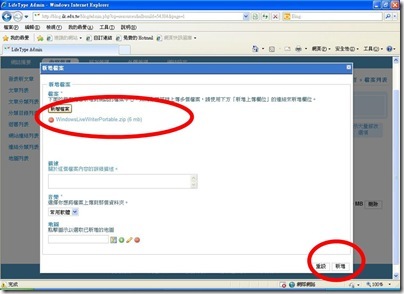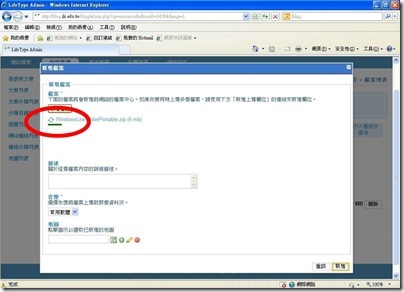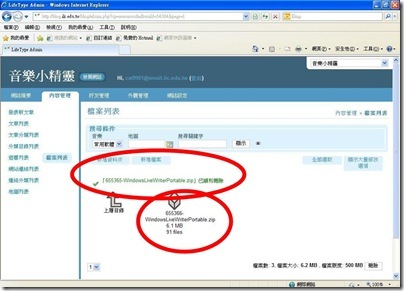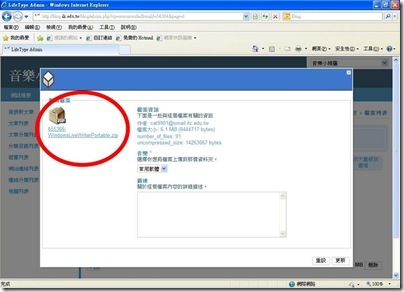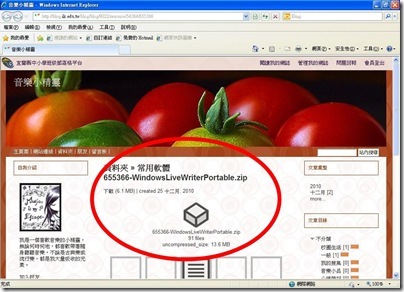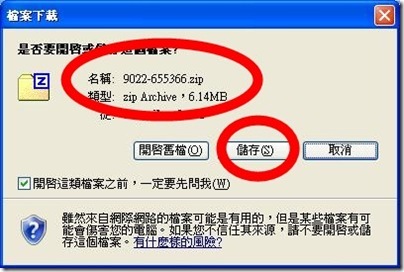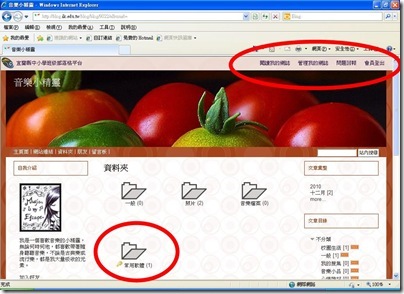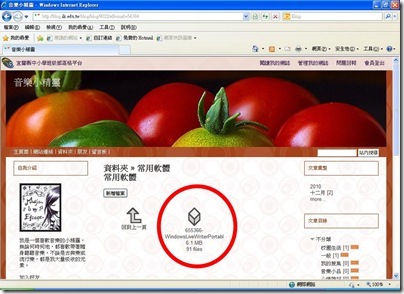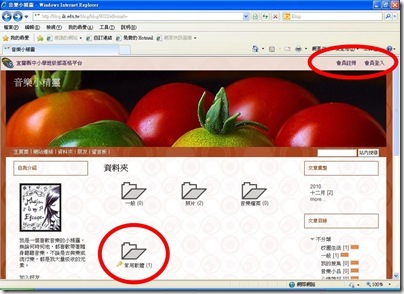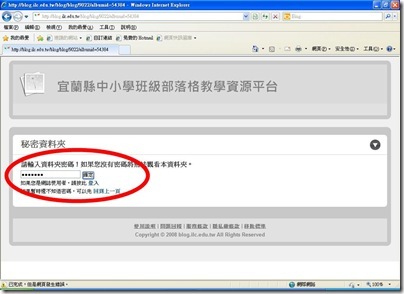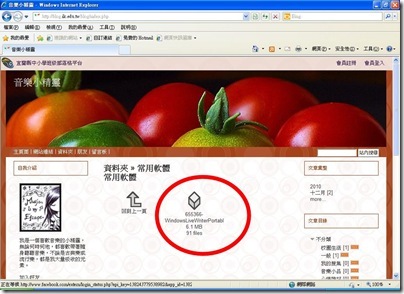陪孩子們玩部落格(4)–網誌隨身編輯器 Windows Live Writer 安裝
宜蘭縣國華國中 魏裕常老師
上一篇文章已經介紹玩線上編輯器,只是這樣的編輯方式,功能雖然完整,但其實並不方便,尤其是對打字速度不夠快或對網路不夠熟悉的學生,所以接下來我們要打造一個離線版隨身編輯器,讓發表文章這件事,跟使用文書處理軟體一樣方便,甚至更容易,老爹選用微軟的 Windows Live Writer,搭配 Windows Live Writer portable 成為隨身系統,作為接下來的主題。
要使用 portable 隨身系統必須找一台已經裝好 Windows Live Writer 的電腦,下載 Windows Live Writer portable 程式進行打包設定,Windows Live Writer portable 目前最新的版本為 3.0 版,說明可上 官方網站,也可以 直接下載,不過老爹的試用經驗,使用 2.0 版較不會有問題,說明的 官方網站,還有 下載點,請各位自行參考,因為是 portable 版本,下載後解壓縮,依照指示就可安裝成功,不過老爹比較懶,而且打包設定都是英文,所以直接手動比較快,方式就是把安裝 Windows Live Writer 的資料夾內的檔案直接複製到 Windows Live Writer portable 相對資料夾而已,Windows Live Writer 的內訂資料夾在 C:Program FilesWindows LiveWriter,把這個資料夾內的所有檔案複製,貼到 Windows Live Writer portable 的 WindowsLiveWriterPortableAppWindowsLiveWriter 中就大功告成。
使用本縣推廣的 UPP 系統也是一個不錯的方案,裡面已經有打包好的 Live Writer,只是版本比較舊而已。
以上這些準備步驟,請老師們幫同學先做好,因為學生在這方面較生疏,所以老爹的作法是在電腦教室中,把 WindowsLiveWriterPortable 直接放在會還原電腦的 C: 中 (因為學校電腦都是使用還原系統,所以要請學校的資訊組長或資訊老師幫忙),讓學生可以免除下載安裝的困擾,而且關機還原,下一個班級學生一樣可以使用,各位可以下載老爹打包好的版本,Portable 使用 2.0 版,Live Writer 使用 XP 使用的 Build 14.0.8117.416 zh-tw 版本,近期內不會更新,如果微軟有更新,直接用上面的說明自行更新。
老爹打包的版本請 按此下載
在準備的過程,請注意兩件事,第一是電腦最好不要先安裝 Windows Live Writer,因為如果安裝版 Windows Live Writer 跟 Windows Live Writer portable 同時存在,可能會讓設定跑掉。第二是如果要使用的電腦不會還原,就直接放在 D: 磁碟就好,方法是讓每一個學生有自己的資料夾,每個人都解壓縮一份放在自己的資料夾中使用 ( C: 磁碟會還原的也可以這樣用,尤其是班級教室中的電腦)。
以下的解說是以老爹教室中的安裝為主,其他的請自行類推
首先使用檔案總管 (或我的電腦),找到 C: 磁碟機的 WindowsLiveWriterPortable 資料夾進入
App 裡的 WindowsLiveWriter 就是放程式的地方
執行 WindowsLiveWriterPortable
資料夾中會新增一個 Data 的資料夾,這就是每個人的資料所在,可以的話設定完自行備份
設定過程很多人寫過,本網誌第一篇文章 Windows Live Writer 安裝與教網部落格設定,就是整個安裝版的安裝設定過程,各位可自行參考
選擇 "其他的部落格服務"
網址可填入自己的部落格網址或 http://blog.ilc.edu.tw,學生部落格使用者名稱請填包含 @smail.ilc.edu.tw 的完整帳號 (老師的填帳號就可以),記住密碼建議勾選 (如果最後設定好的程式會放在大家都可以使用的公用電腦上,造成管理的困擾,不勾選也可以)
等待一段時間
下拉式選單選倒數第三個 Netaweblog API
遠端張貼 URL 填入 http://blog.ilc.edu.tw/blog/xmlrpc.php
再等一下子
外觀設定老爹建議選 是(Y)
快要完成了
按結束就可以 (如果有別人邀你共筆,而且最上面部落格網址不是填自己的網址而是用 http://blog.ilc.edu.tw 會跳出選項,要挑對部落格
設定完成,電腦直接進入 Windows Live Writer,看到很奇怪的框邊
其實就是部落格的外框
如果不想看到框,點選 "檢視",把 "編輯使用主題" 點一下取消勾選
畫面會回到較清爽的模式
可以開始編輯文章
編輯好按一下預覽可以看發布後的狀況 (因為 Life Type 的關係,預覽會產生系統垃圾,下面說明)
看完預覽再按旁邊的 "編輯" 回來,中間會出現錯誤訊息,可以勾選,以後就不會再出現
文章發佈前記得選類別,可以勾好幾個,不過這裡無法新增類別 (需要新增要回管理介面)
最後按左上角的 "發佈",當然如果還沒編輯完成,也可以先按 "儲存草稿",以後再編輯
發佈過程,等待
發佈後會直接進到網誌,觀看發佈後的成果,而且類別加上去了,成功
關閉程式完成第一次使用
如果回到管理介面,可以看到剛才預覽產生的垃圾,這個東西目前是個 bug,老爹不知道如何解決 (不過沒關係,過一段時間教網中心會整理,就會不見)
發佈完第一篇文章後,記得把整個資料夾複製到隨身碟,或者複製到不還原的 D: 磁碟 (特別叮嚀,結束程式不要直接複製,請等待 1~2 分鐘,因為系統會回寫資料到資料夾,要等待回寫完畢),以免關機後所有設定還原,下回沒得使用,下回使用時進入 WindowsLiveWriterPortable 執行主程式即可,不用再設定
老師們如果在電腦教室中教學生設定完成,以後要把程式放回教室電腦中,如果學生沒有隨身碟,記得幫學生把程式整個複製下來,一個個丟到教室電腦的個人資料夾;前面提過 WindowsLiveWriterPortableData 資料夾是個人資料的位置,其實只備份這個資料夾也可以
沒有隨身碟的人,如果會使用壓縮軟體,也可以把 WindowsLiveWriterPortable 壓縮成一個檔案 (也可以只壓縮 Data 資料夾)
進入管理介面的 "檔案列表",建一個資料夾存放程式,老爹建議使用有密碼的資料夾,當然也可以使用取消勾選 "顯示" 狀態的資料夾
把檔案按照程序上傳
以後要使用時進入管理介面點選
按圖示下面的檔名
會跳到網誌的資料夾,點選圖示就可以下載
下載時因為 Life Type 的關係,檔名會變成流水號,不過沒關係,可以用就好,存檔後解壓縮就可以使用
當然不進入管理介面,直接在網誌上按 "資料夾",一樣可以下載 (如果是取消勾選 "顯示" 狀態的資料夾,以下兩個方法都失效)
直接點選檔案下載
如果沒有登入,也是可以下載
不過點選資料夾時需要先輸入設定的密碼
才能夠看到檔案
老爹整理一下簡單的步驟歸類,使用隨身碟是最好的,每個人在會還原的電腦中做好設定,然後程式複製到隨身碟,以後全部在隨身碟中發佈文章
把程式複製到不還原的 D: 磁碟機個人資料夾也可以,電腦教室可以這樣做,班級教室也可以這樣做,只是要不要記憶密碼要先考慮清楚
把程式壓縮一份放到網路上也是必要的步驟,除了沒有隨身碟,或者沒有不還原 D: 磁碟的人可以使用,至少是一種備份,以備不時之需
老爹這一系列文章 "陪孩子們玩部落格",孩子"們" 是很重要的,透過簡單的 Windows Live Writer portable,可以讓班級教室中的一台電腦建構全班學生所需要的網誌平台,或者一間電腦教室,可以讓全校學生都有自己的使用環境,再透過網路發佈,讓存檔、交作業不再是麻煩事,透過公開的網誌平台,讓所有成果即時分享,養成學生負責認真的態度,這中間有很多學生的學習跟老師需要著墨的地方,也是老爹用 "陪" 這個字的本意。
<<未完待續>>