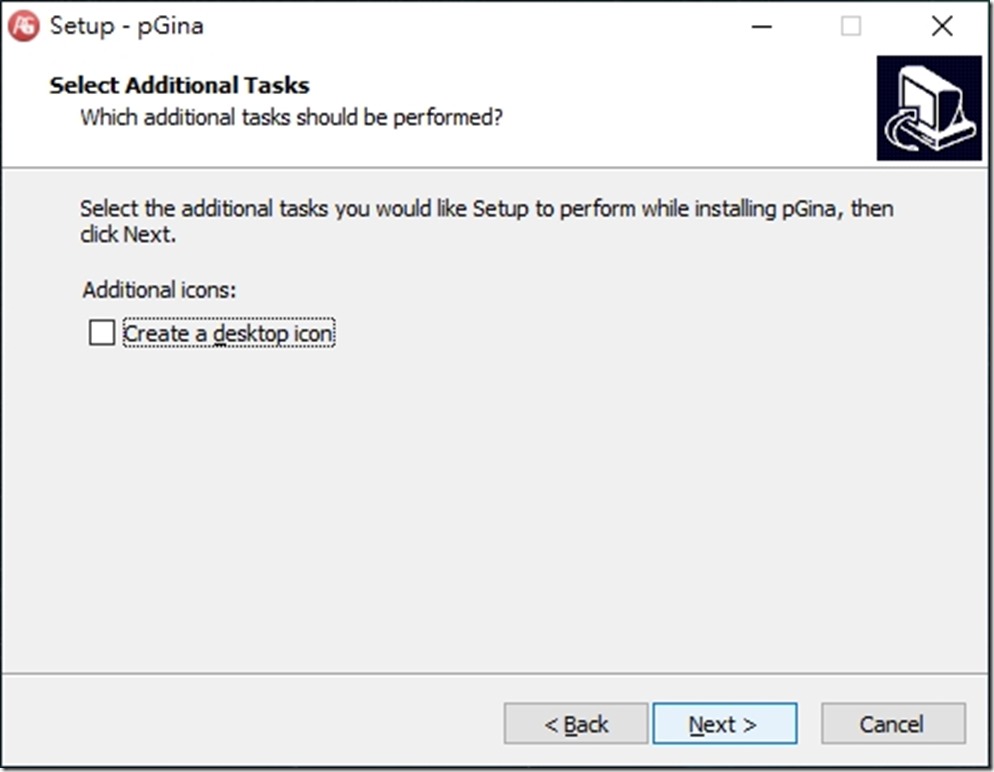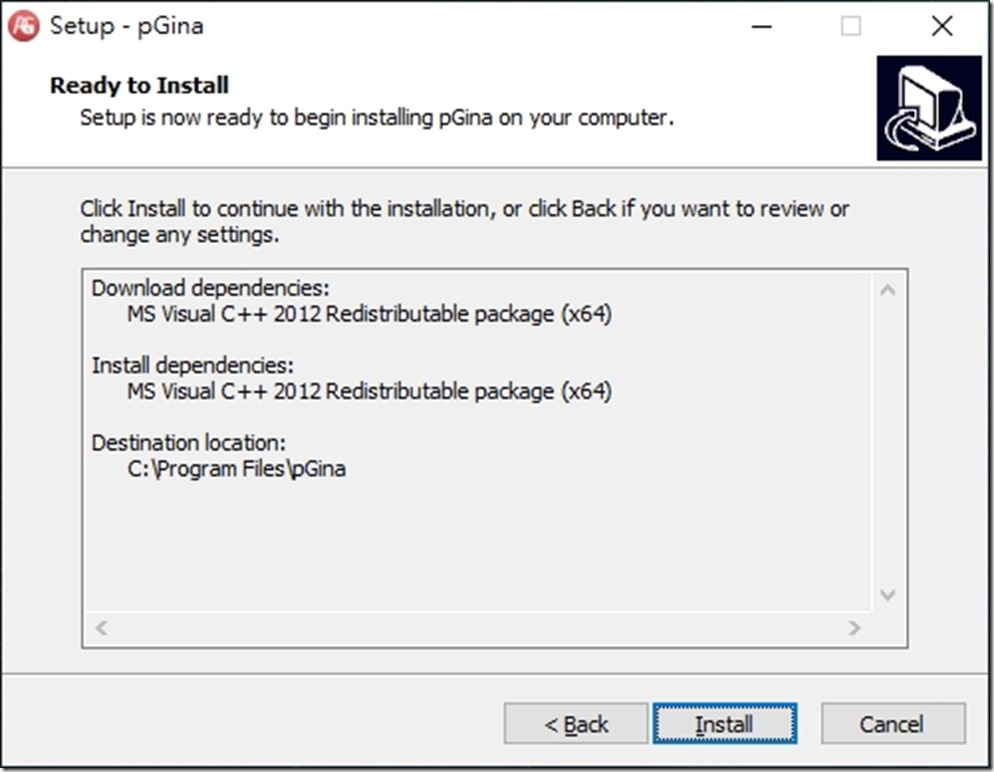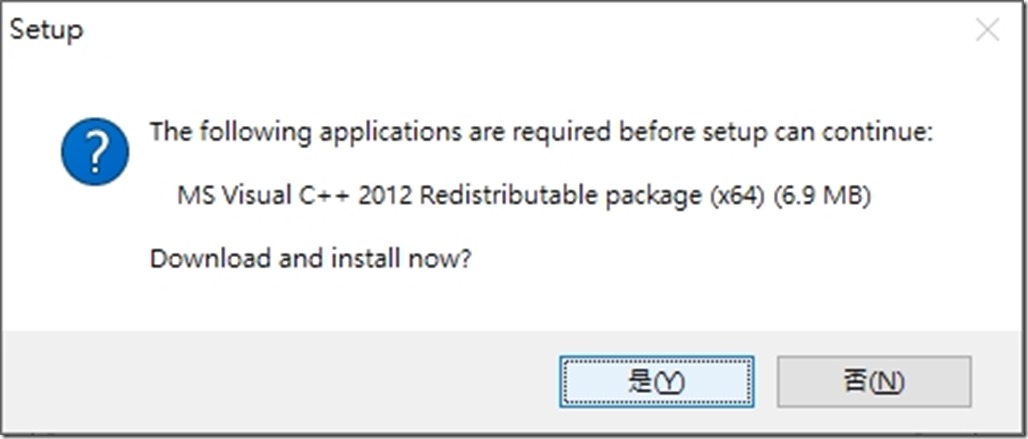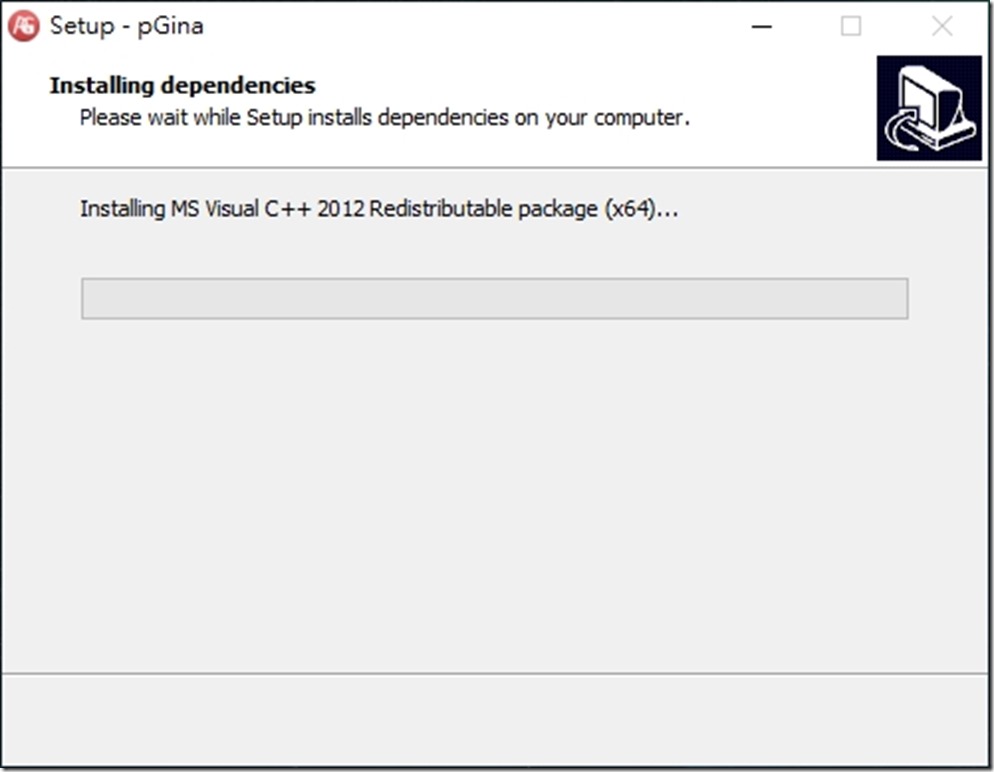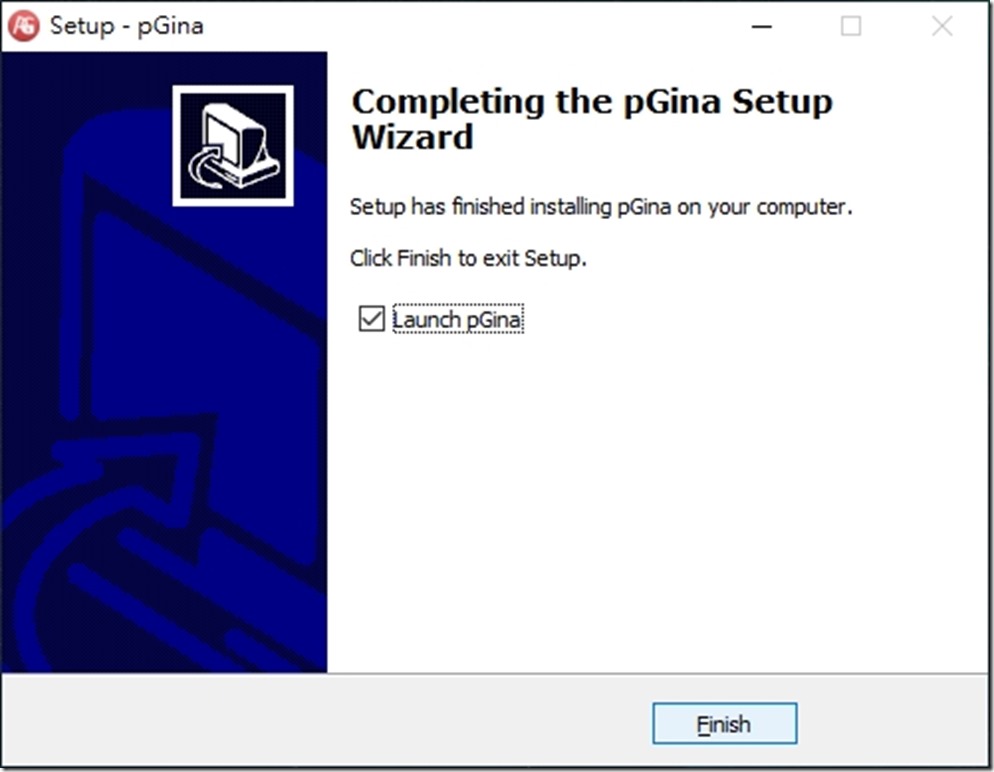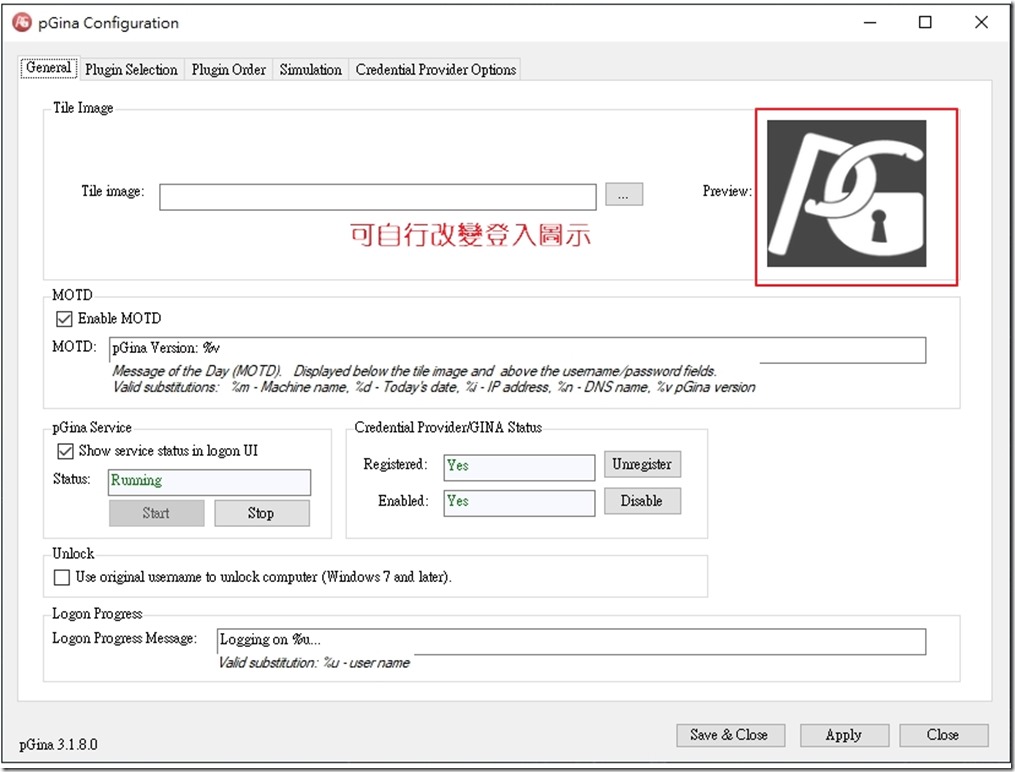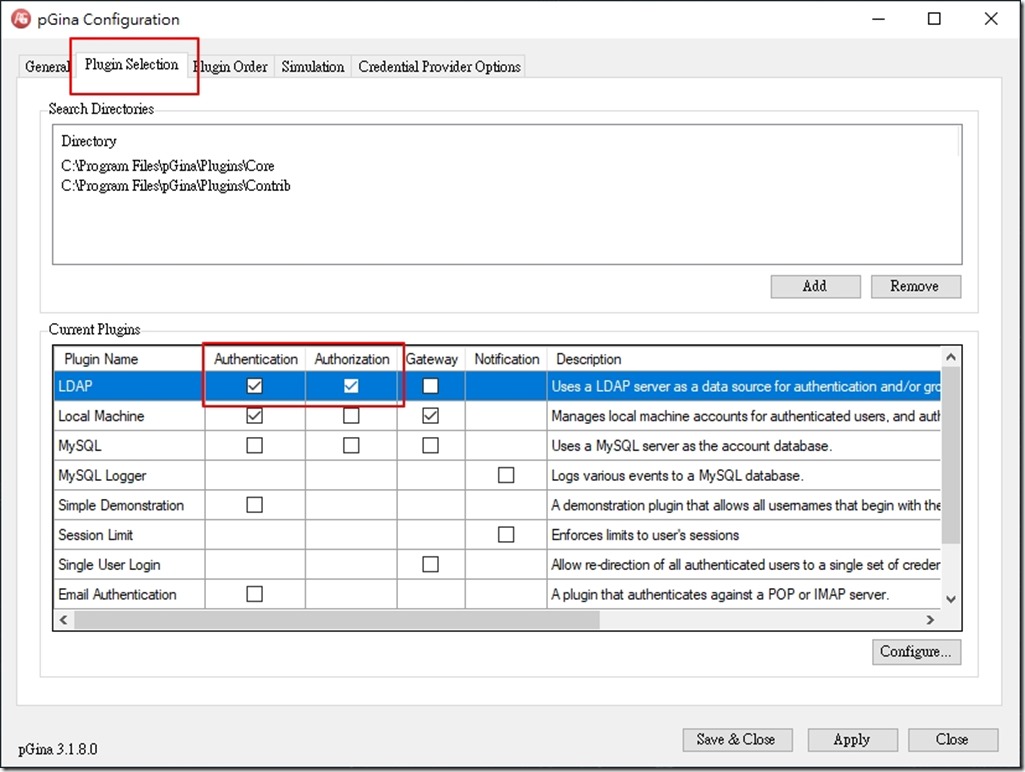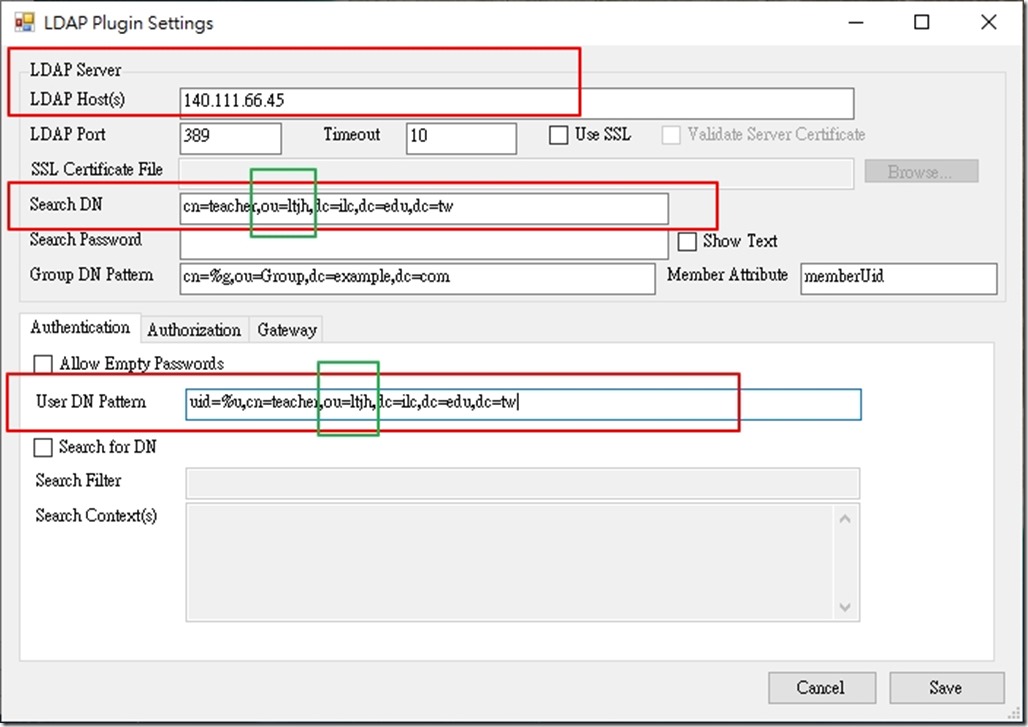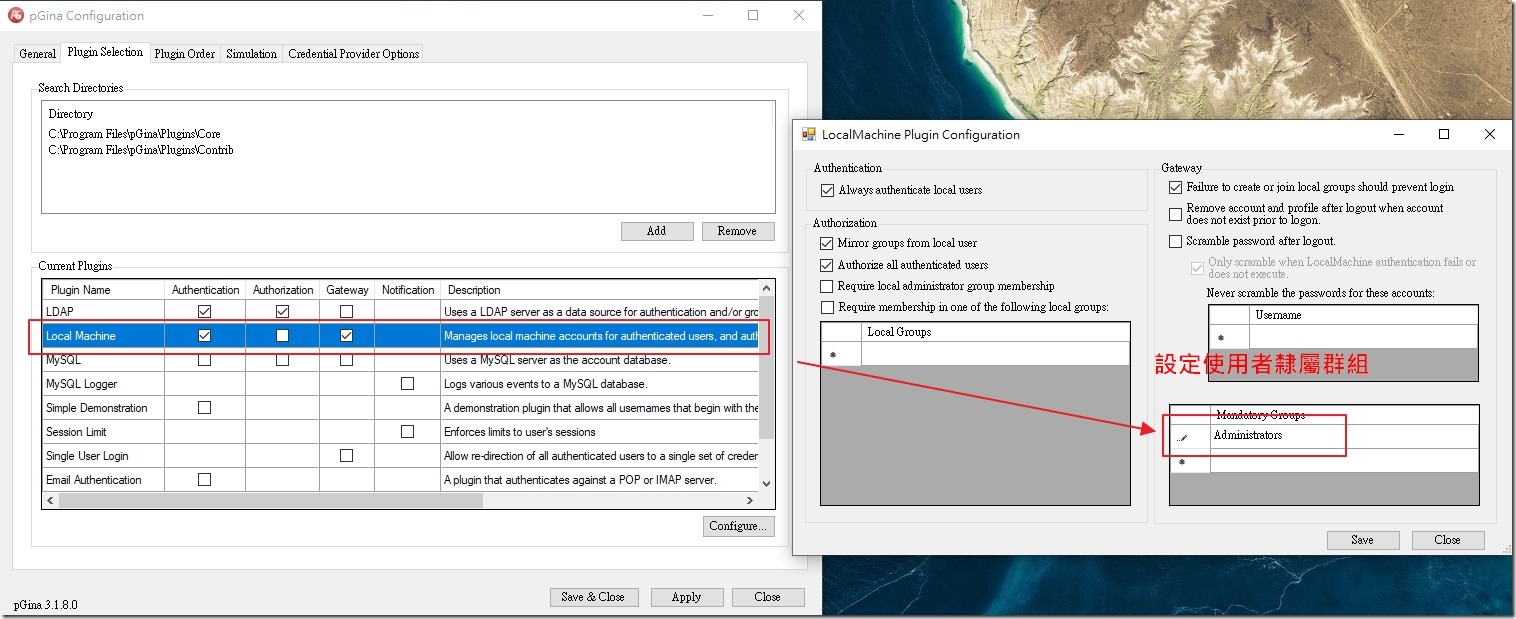班級經營經常會開設LINE群組,加入家長或學生,公開群組的缺點就是大家都能發言,有時候家長的理念不同經常會有意見衝突,延伸不必要的困擾。老師們可以利用LINE@開立班級群組,有以下優點。
1.單向廣播,只能看不能回嘴。
2.家長有回應,只有管理者看的到。(管理者可以跟他私下對話)
缺點:每個月只有500則訊息。
若群組人數有50,一個月只能發10次訊息。
申請流程-APPLE STORE或PLAY商店,搜尋【Lineat】
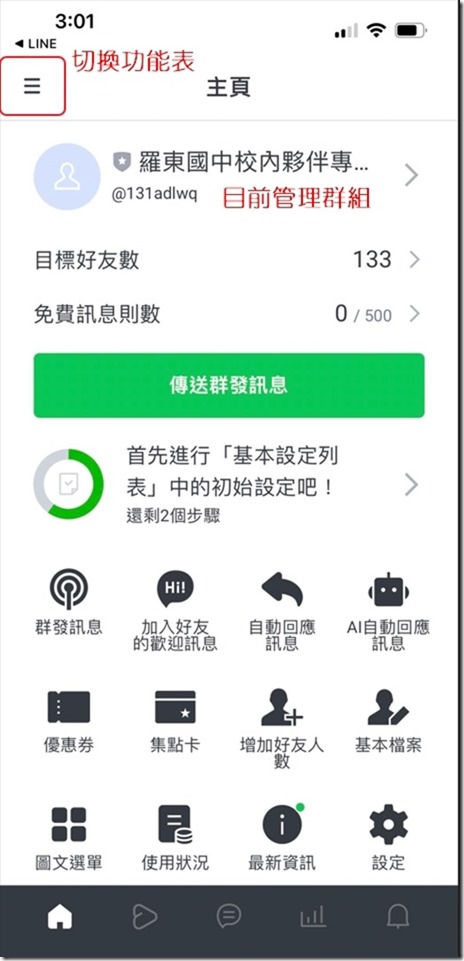
切換選單~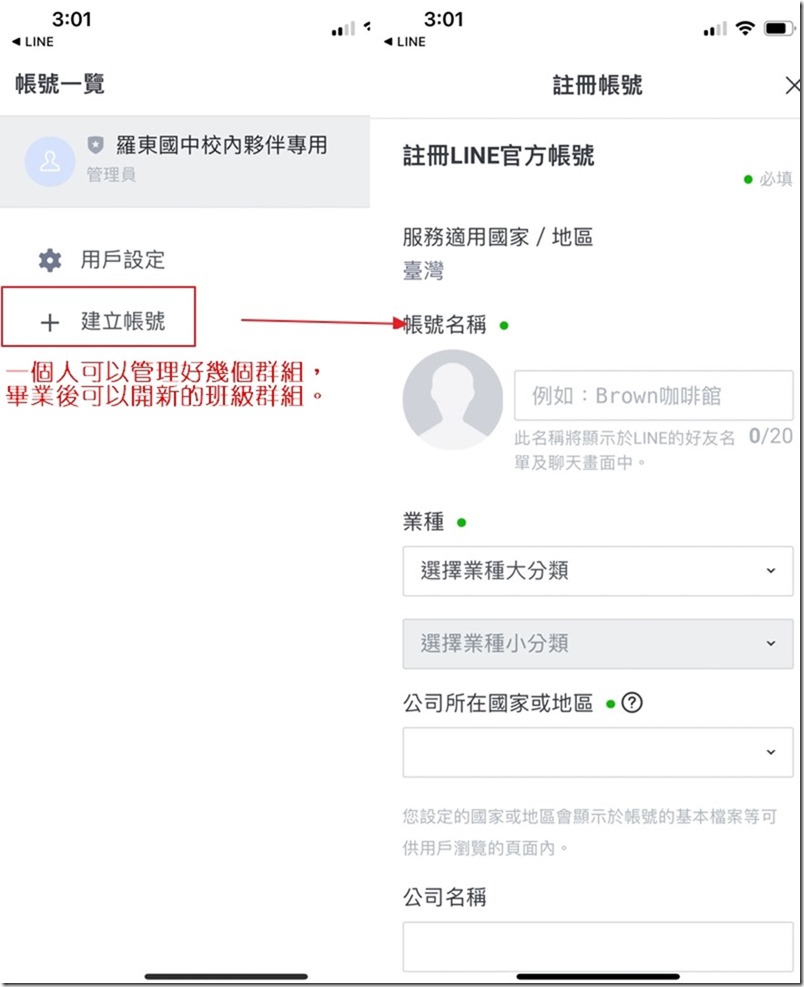
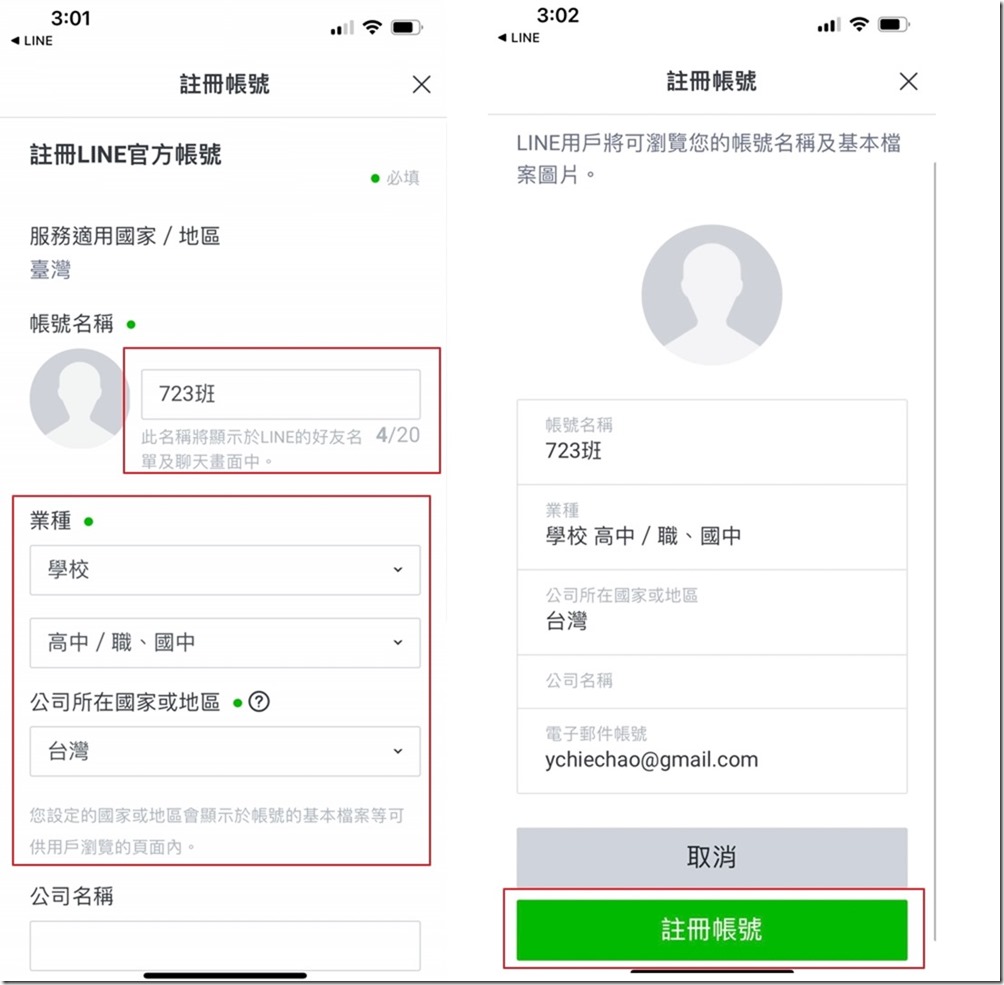
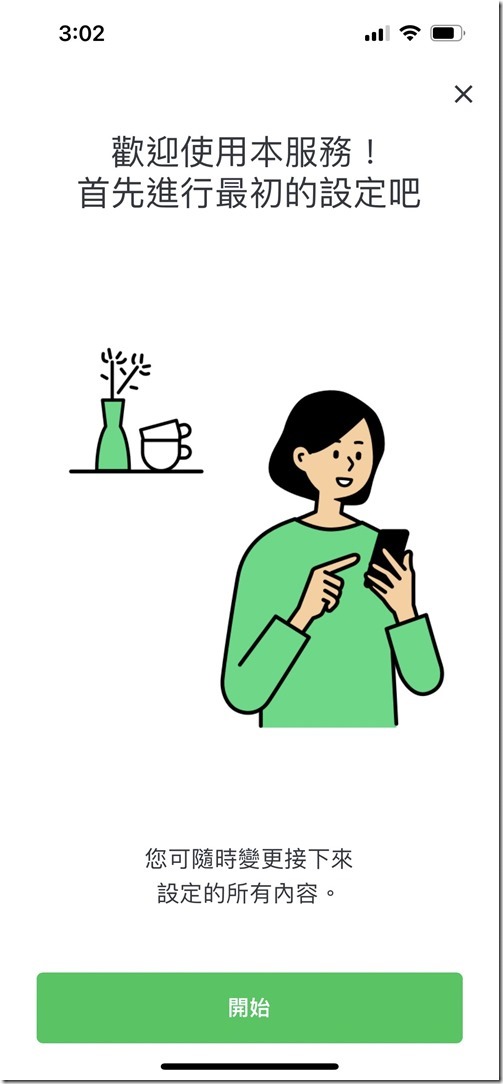
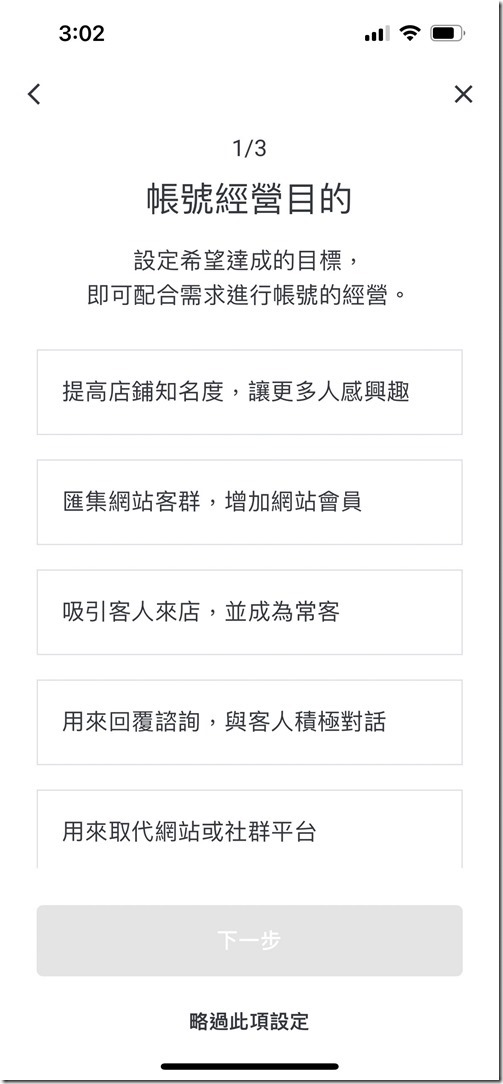
略過此項設定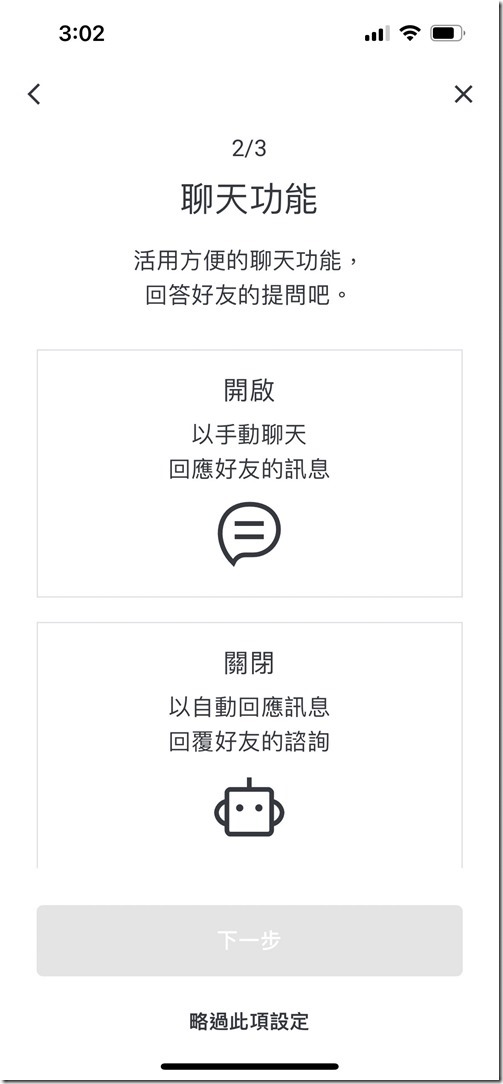
開啟 以手動聊天回應好友訊息。能私下跟家長互動。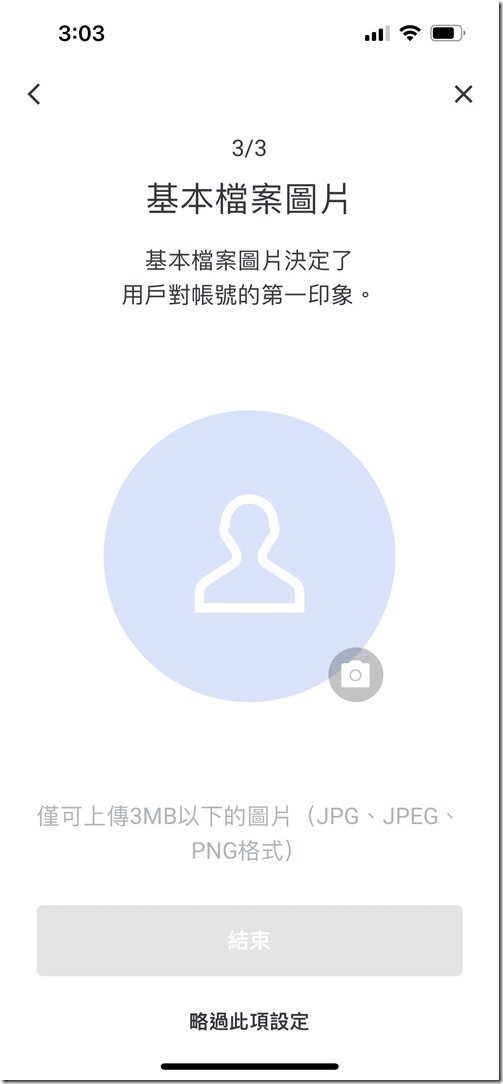
設定圖像。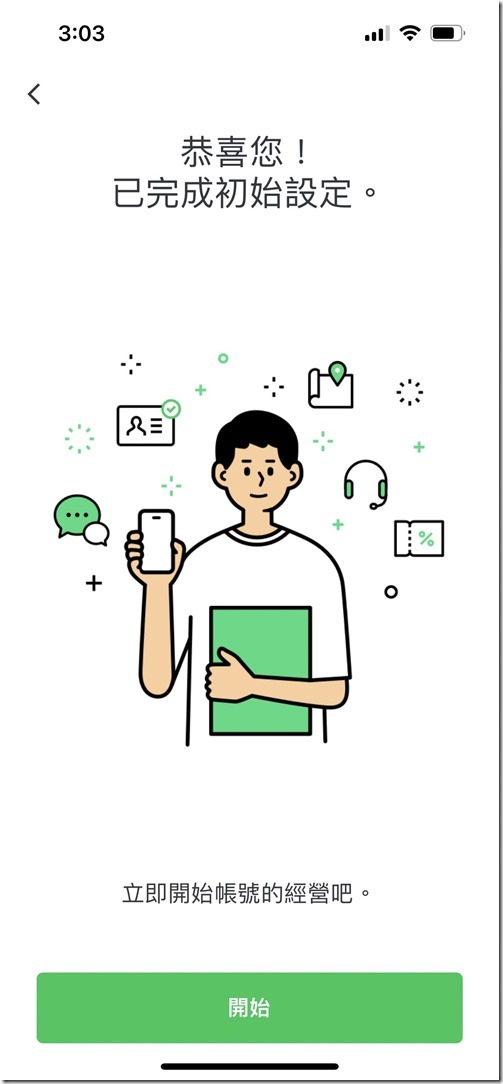
開始使用。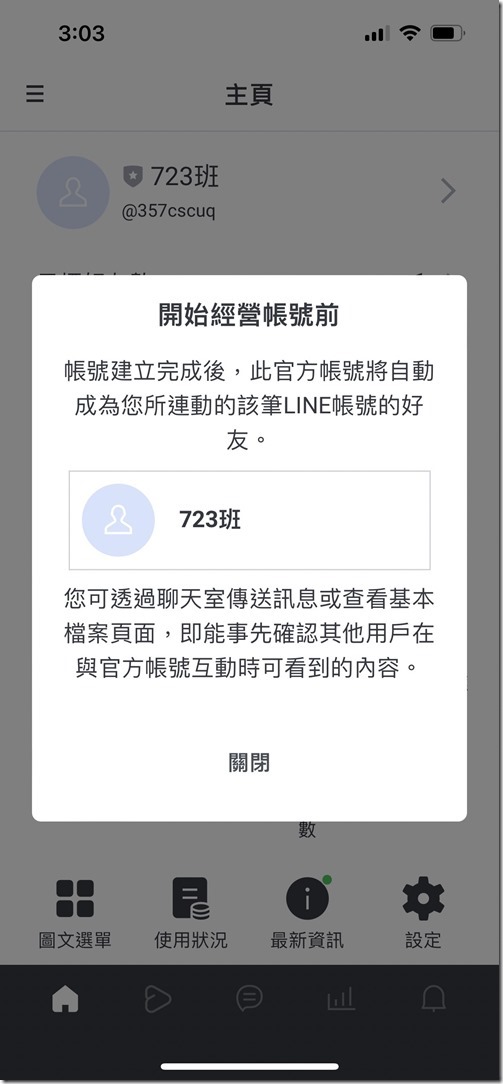
你可以再你個人的LINE中,看到這個班級群組,確認您傳的內容。
以後要點這個ICON開啟管理群組。
恭喜你已經建立完成,只能聽不能說的班級群組。
設定【加入好友的歡迎訊息】
若要編輯或管理方便,可以使用網頁版管理。
悅慈老師的使用小建議:
1.不曉得誰加入了群組,所以一開始要請家長發一封私訊給導師,我們才知道那位家長加入了,同時也要提醒學生不要加入(因為訊息量是依照群組人數計算,人數太多會很快達到一個月可發訊息量)
2.疫情時需要通知的事項多,訊息量會較不夠使用,必須要一個一個發私訊。
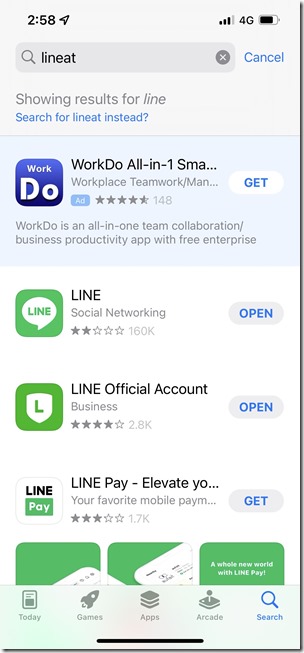
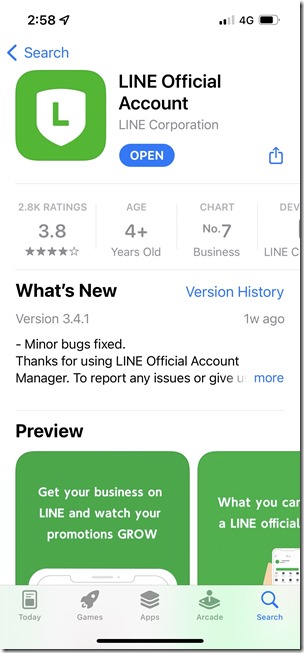
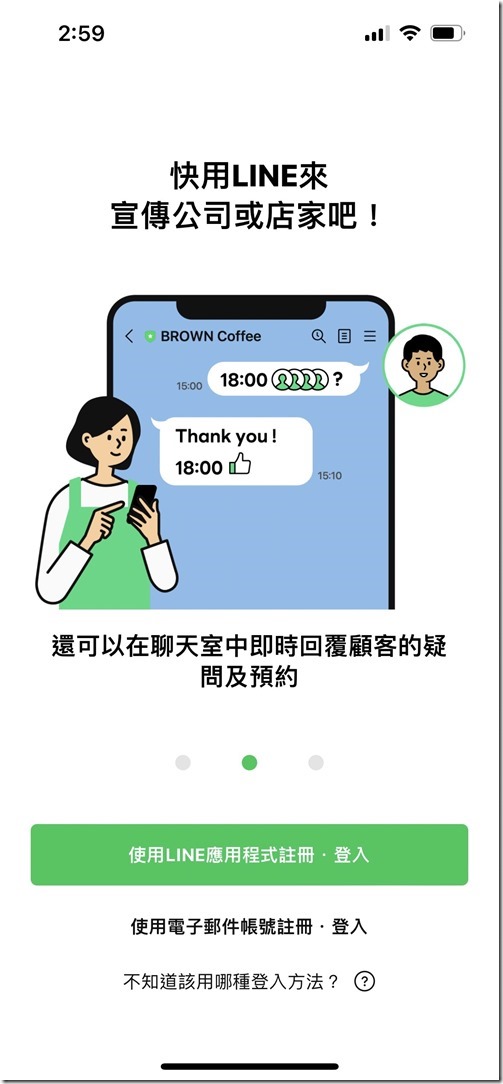
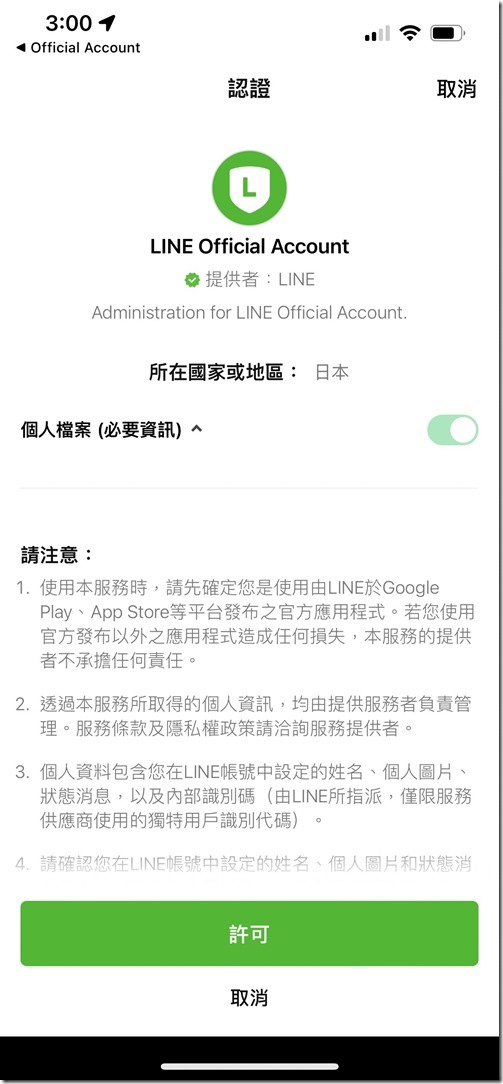
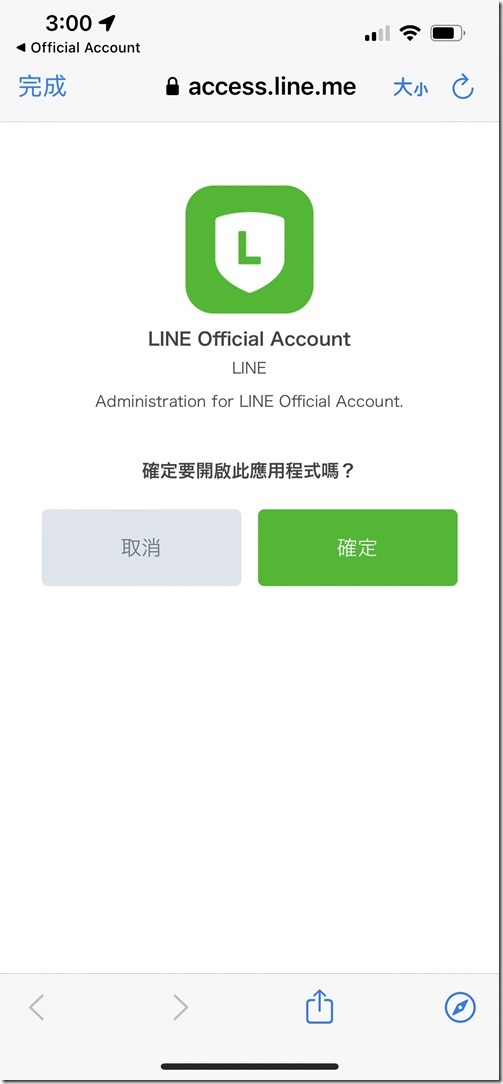
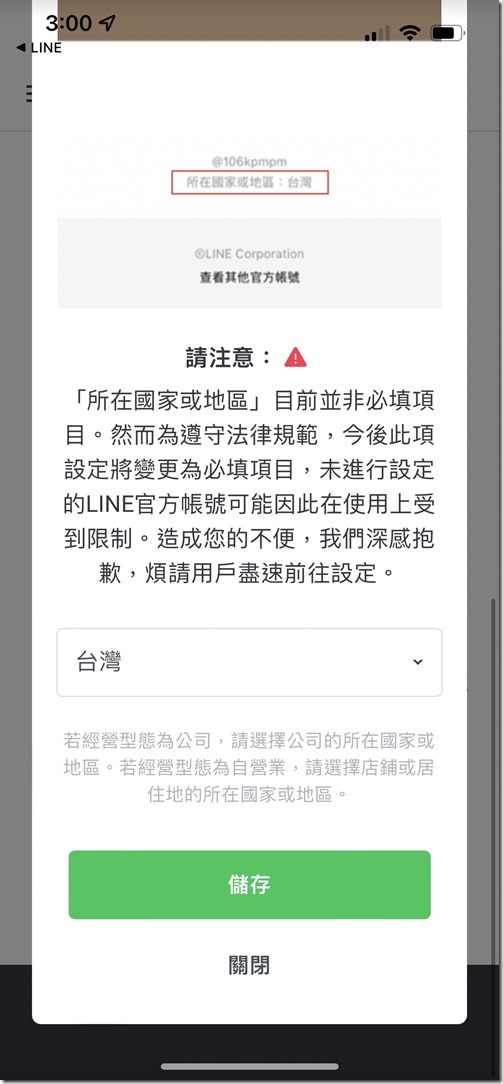
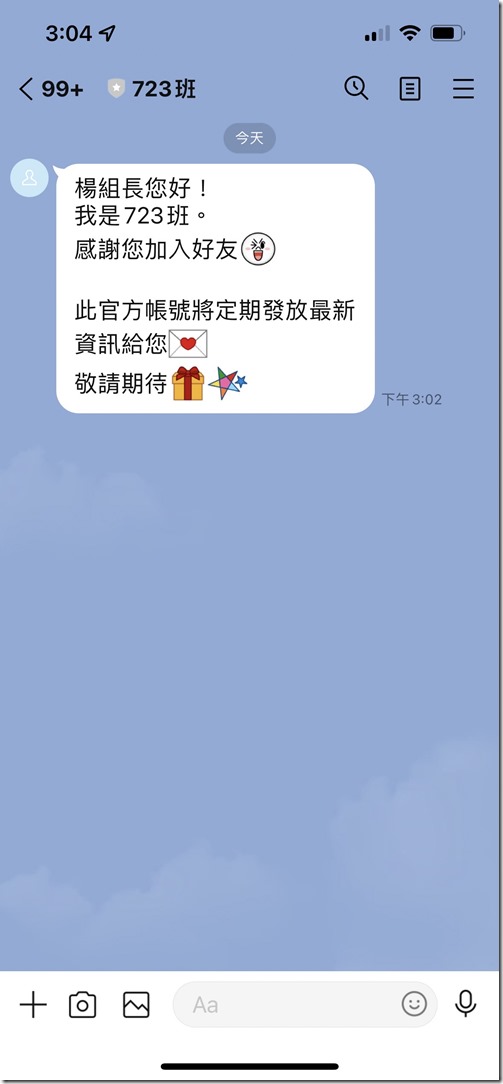
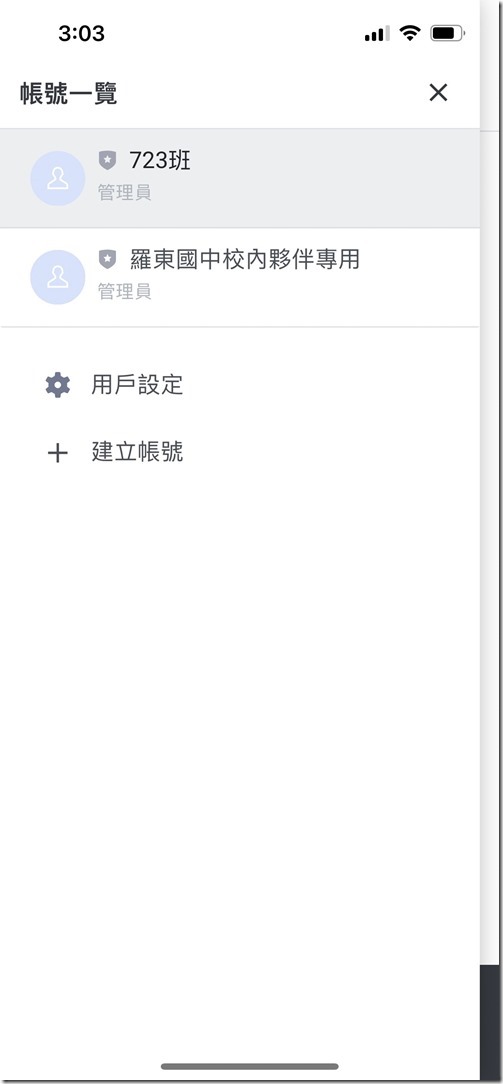
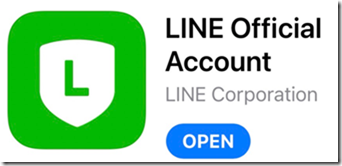
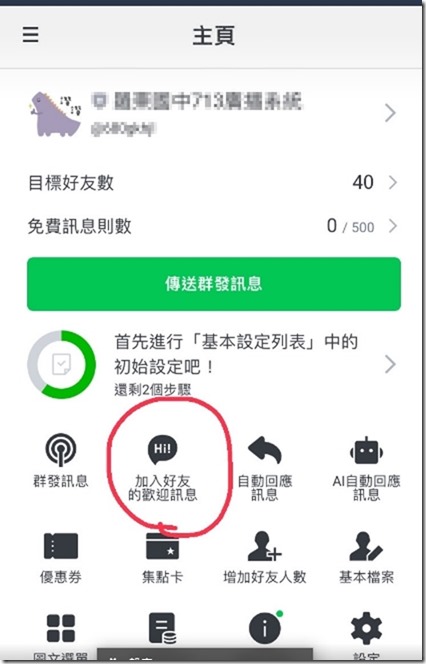
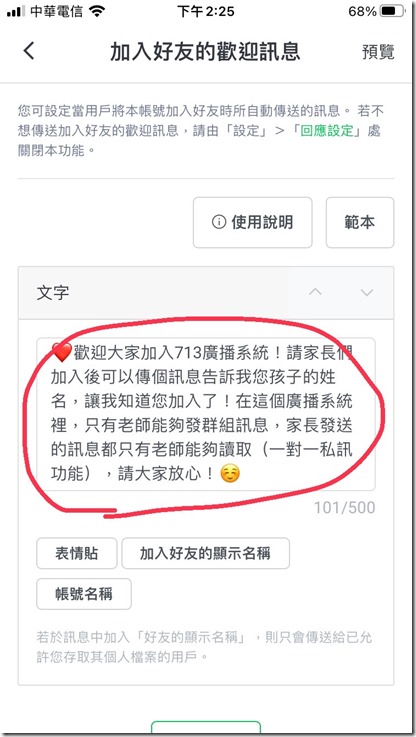
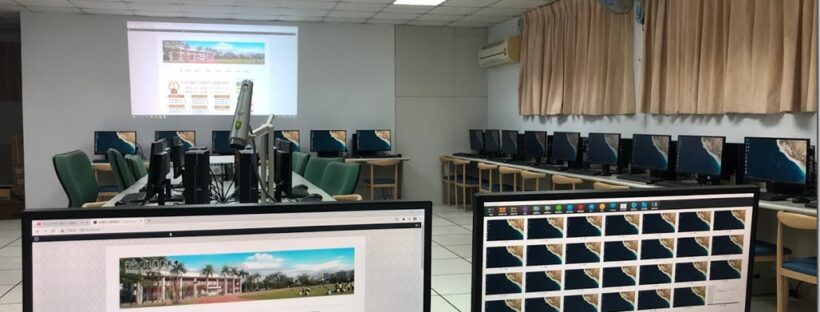
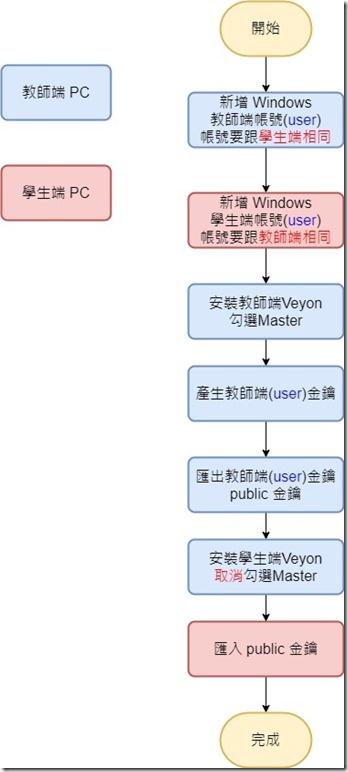
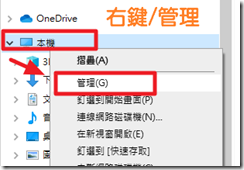
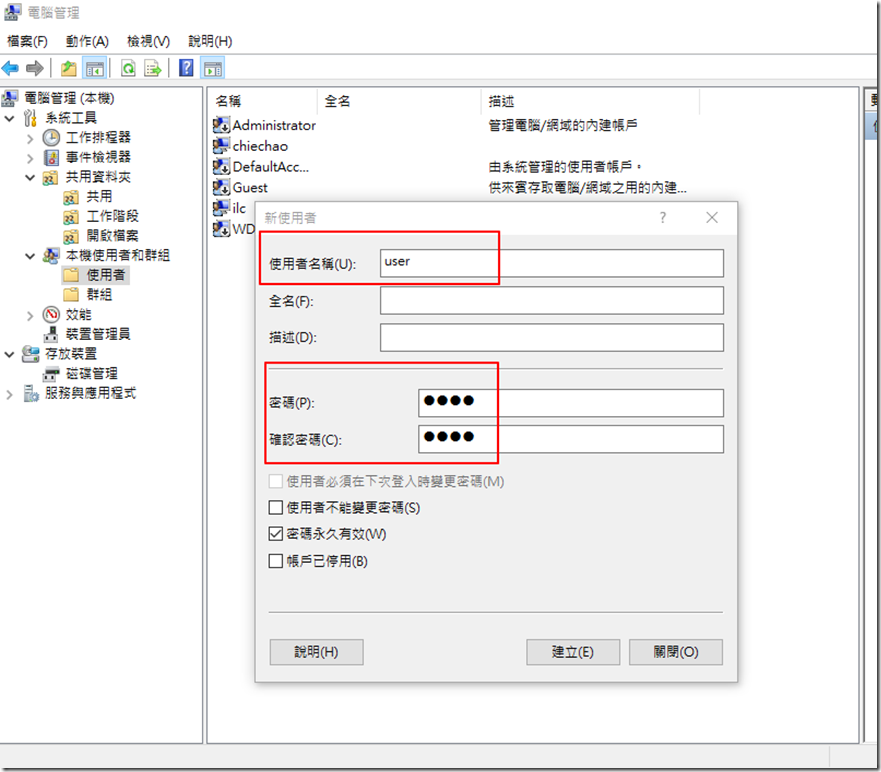
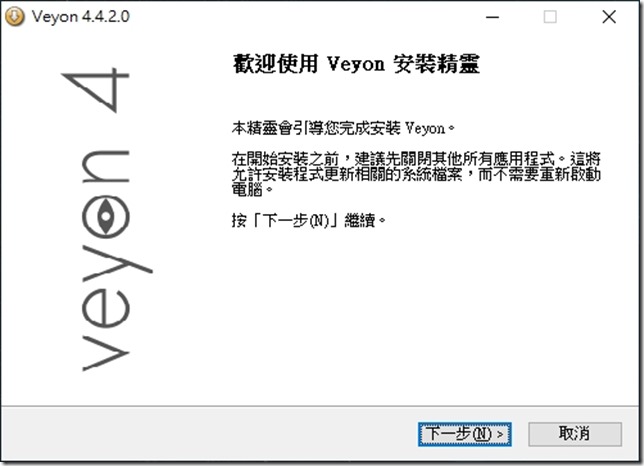
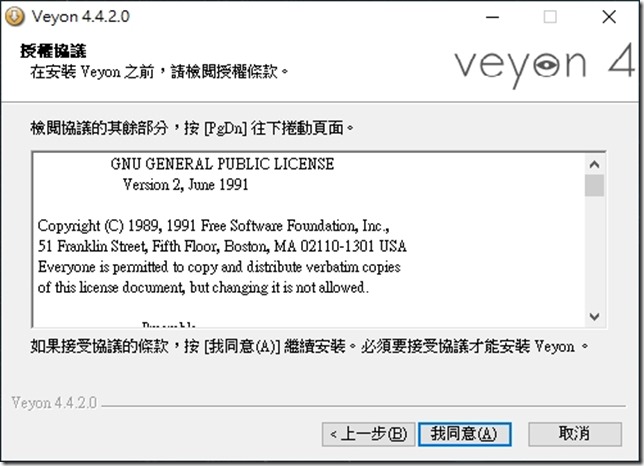
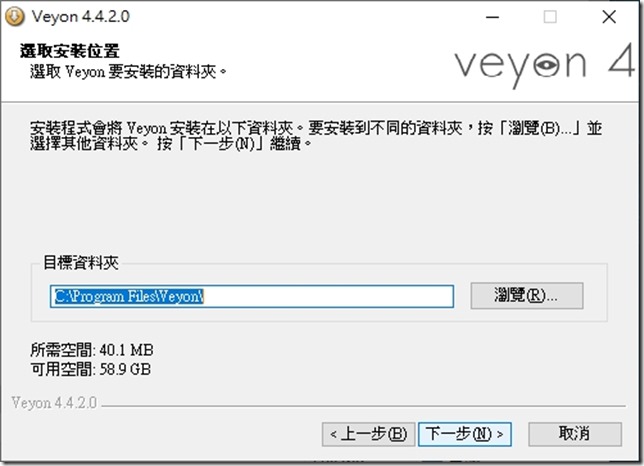
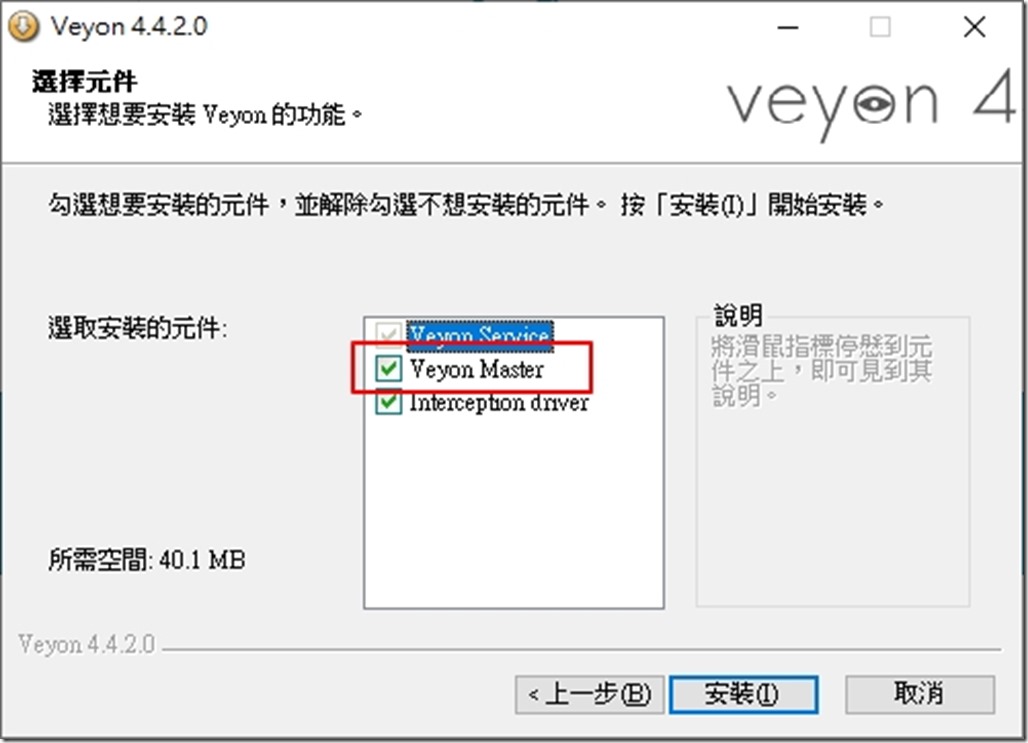
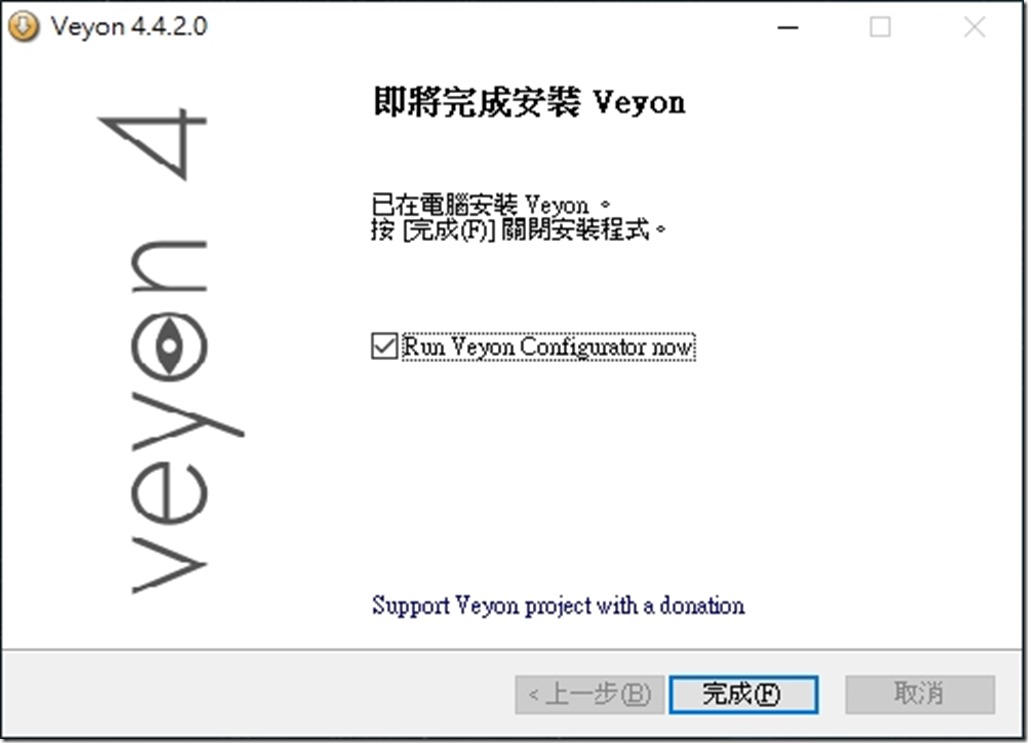 完成安裝後開啟設定。
完成安裝後開啟設定。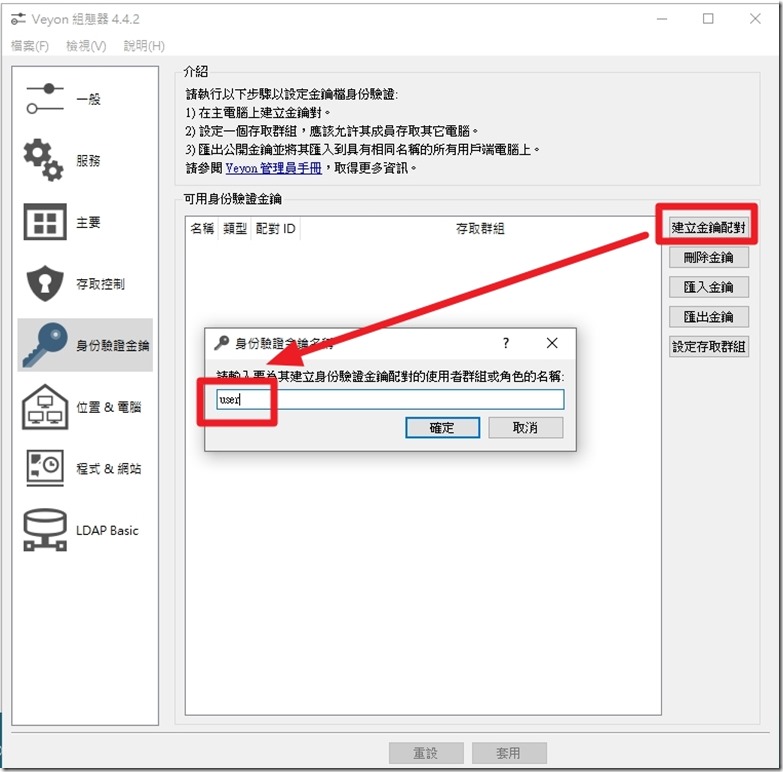
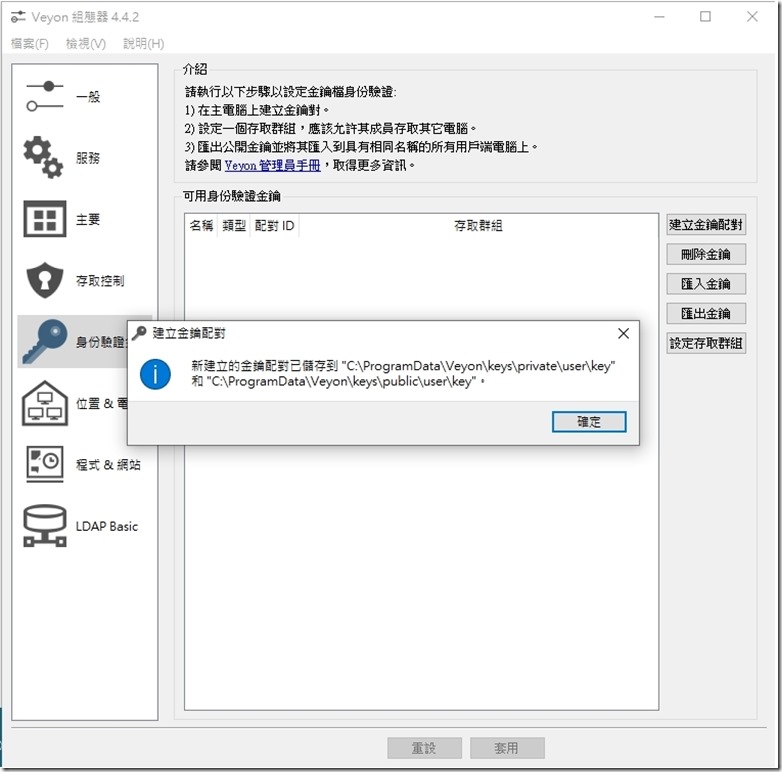
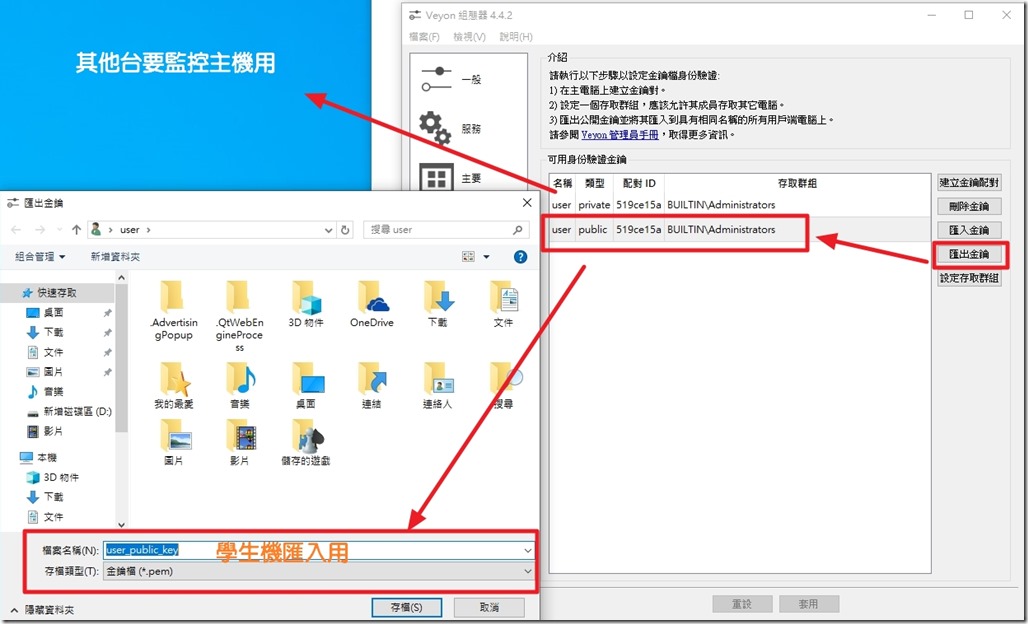
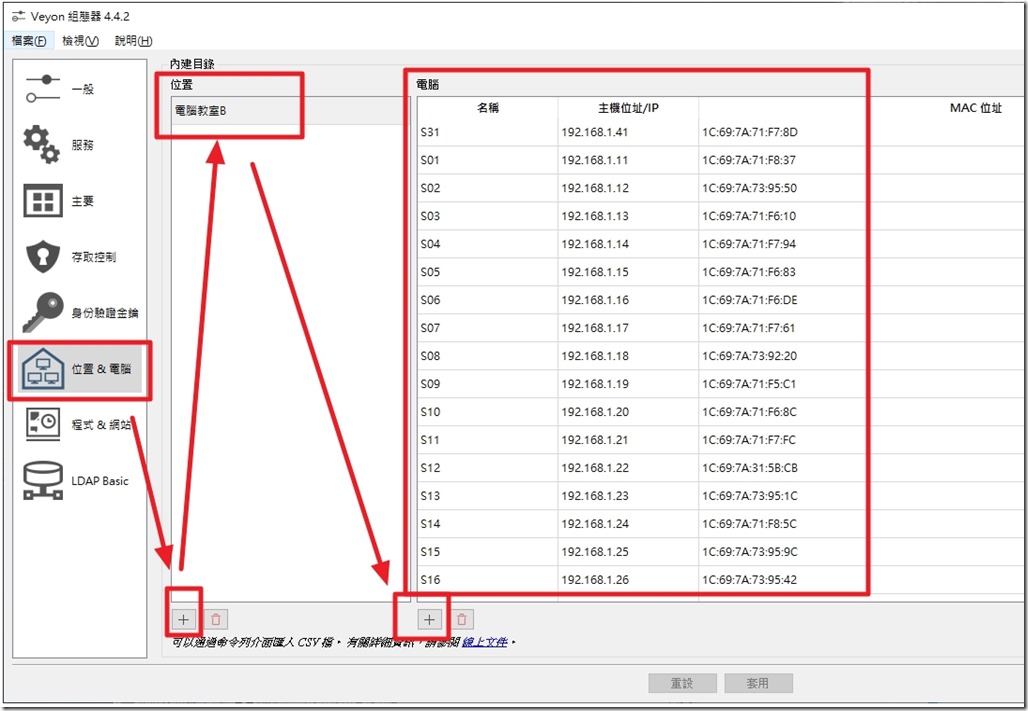
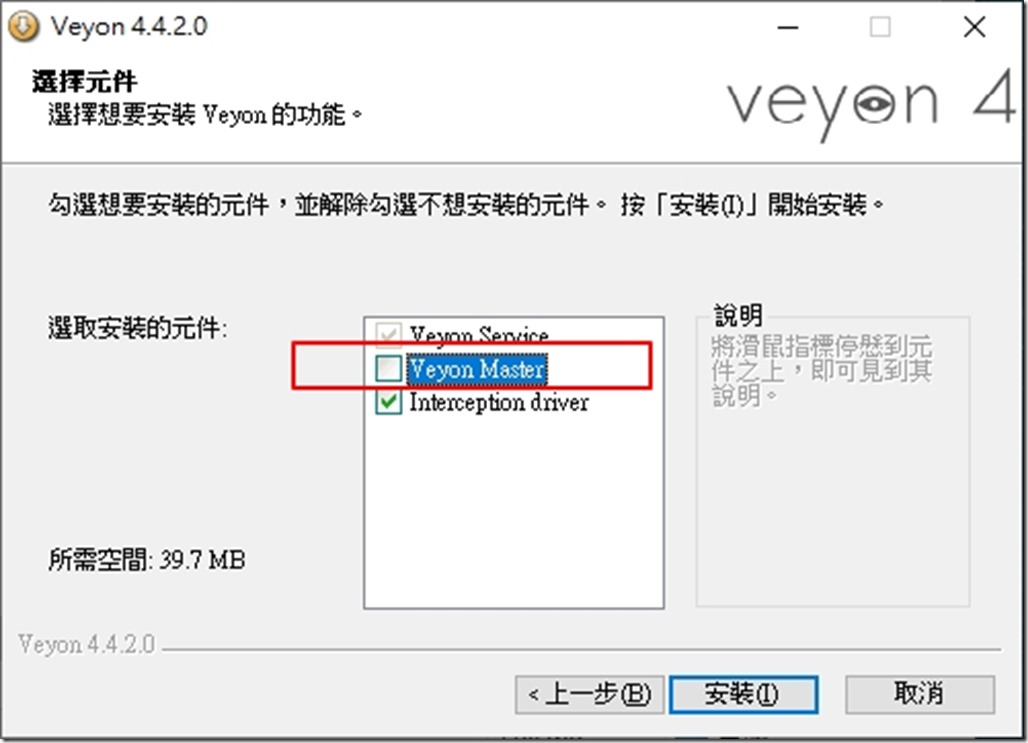
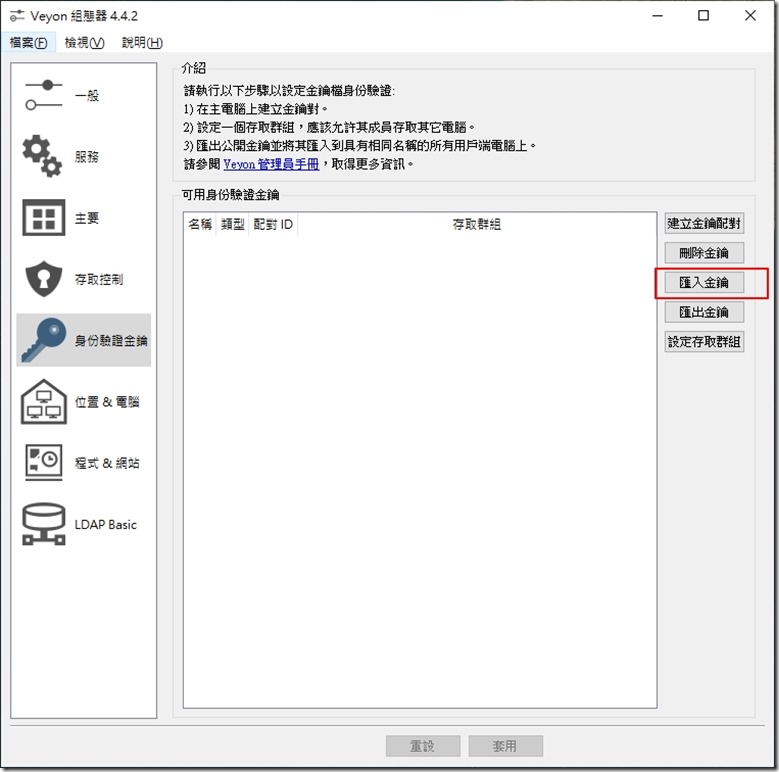

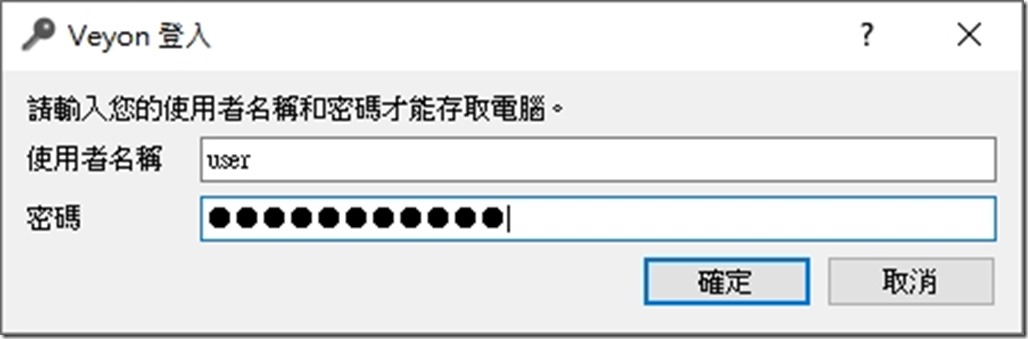
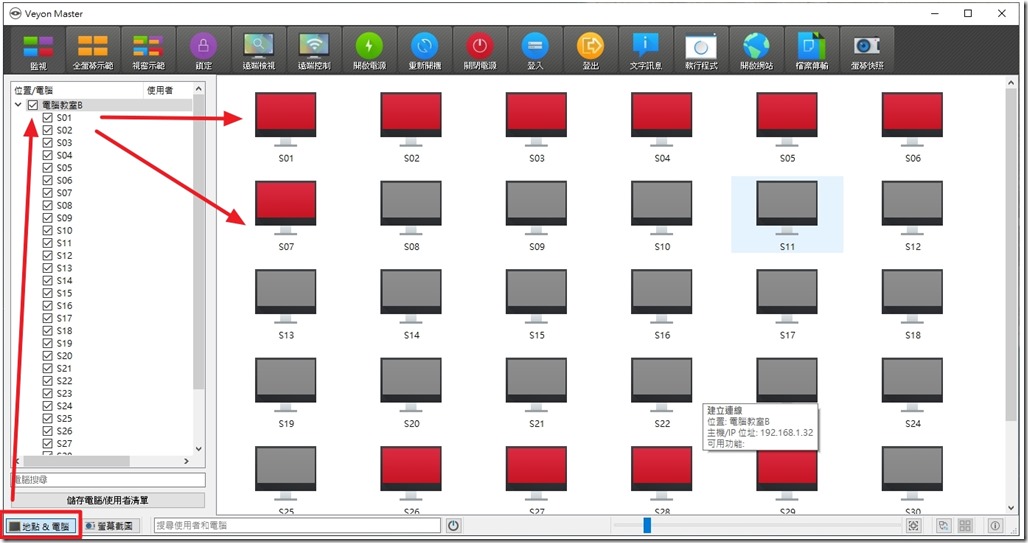
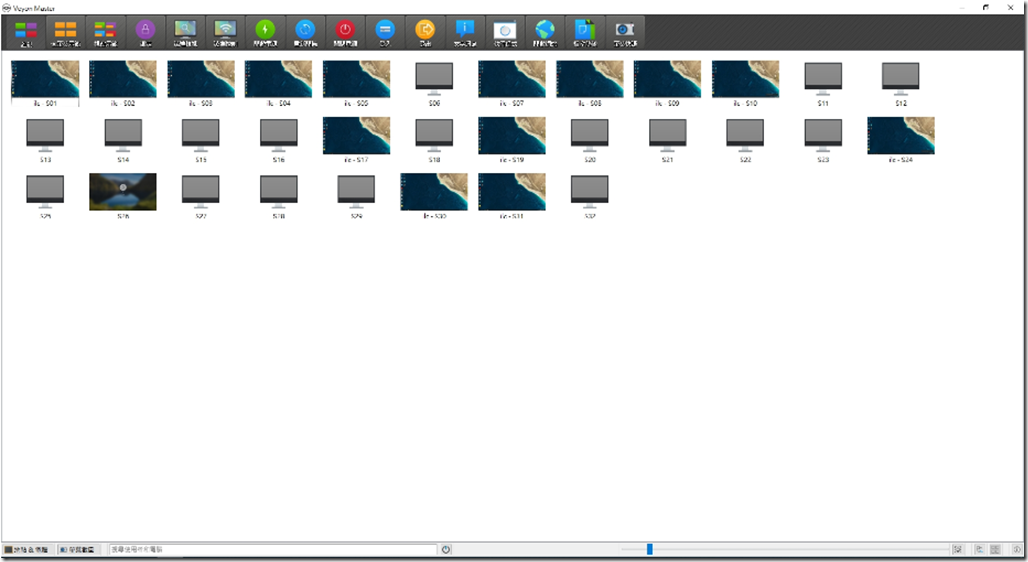



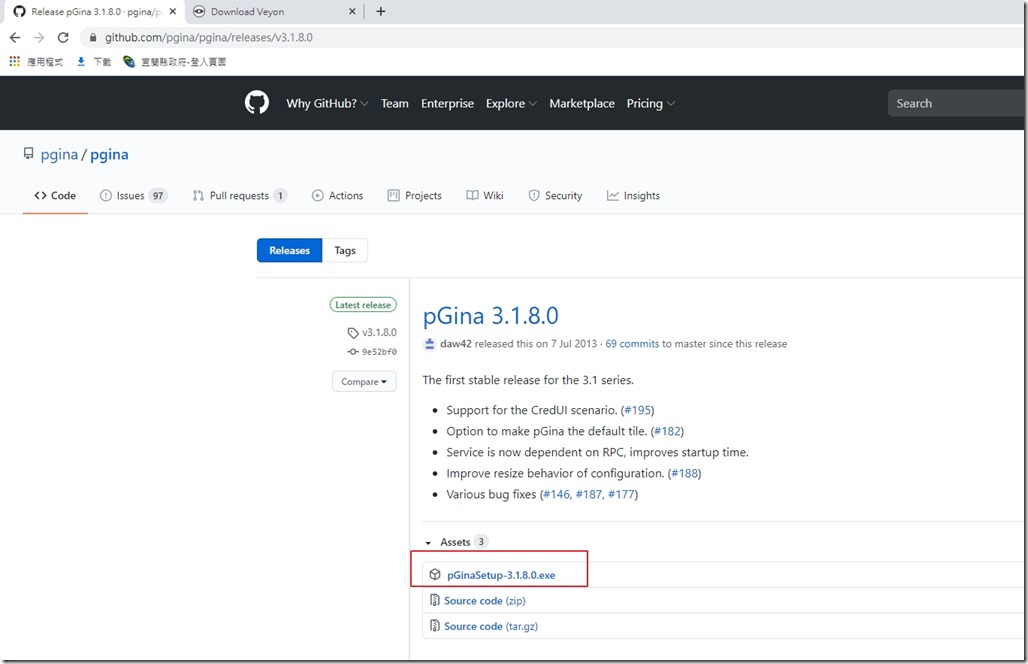
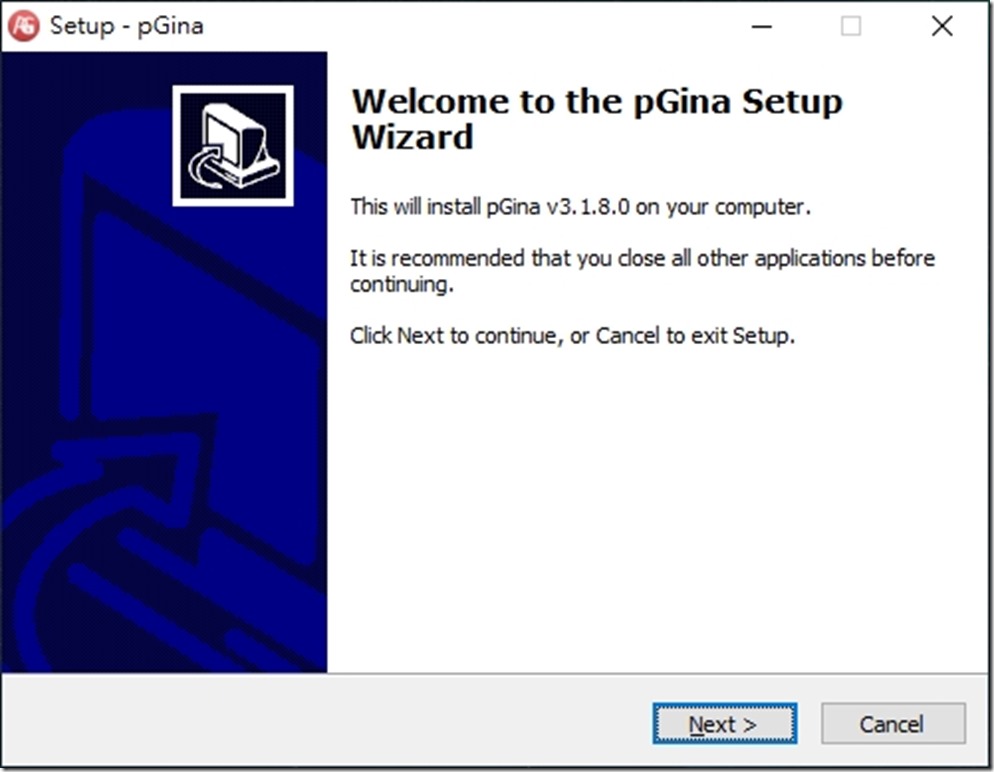
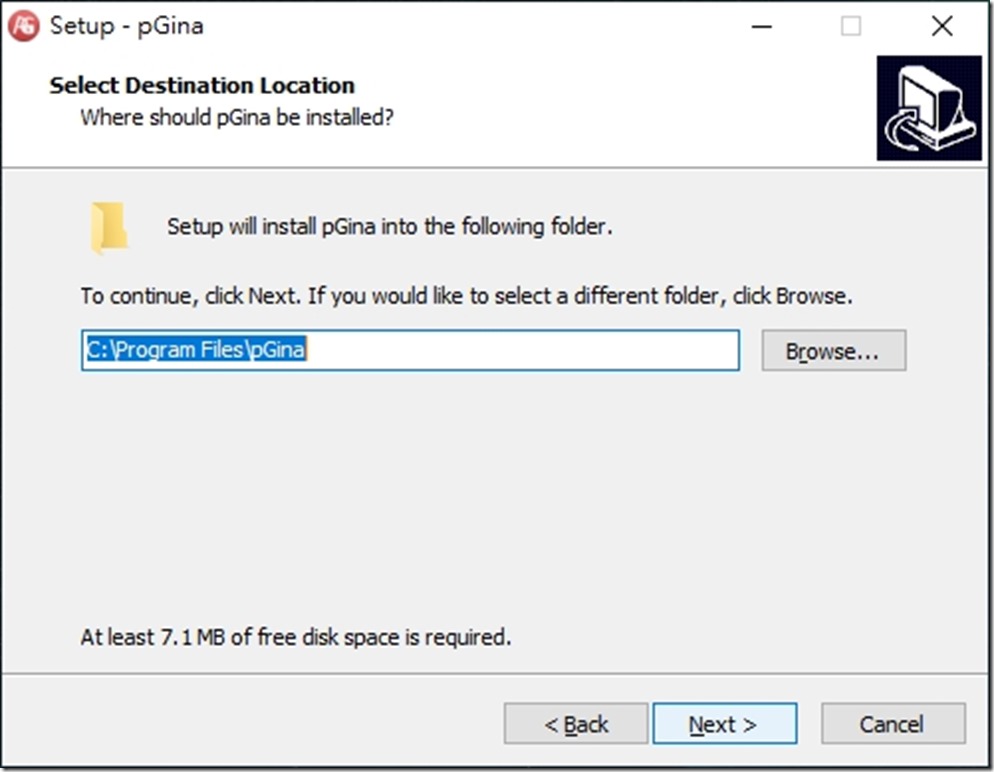
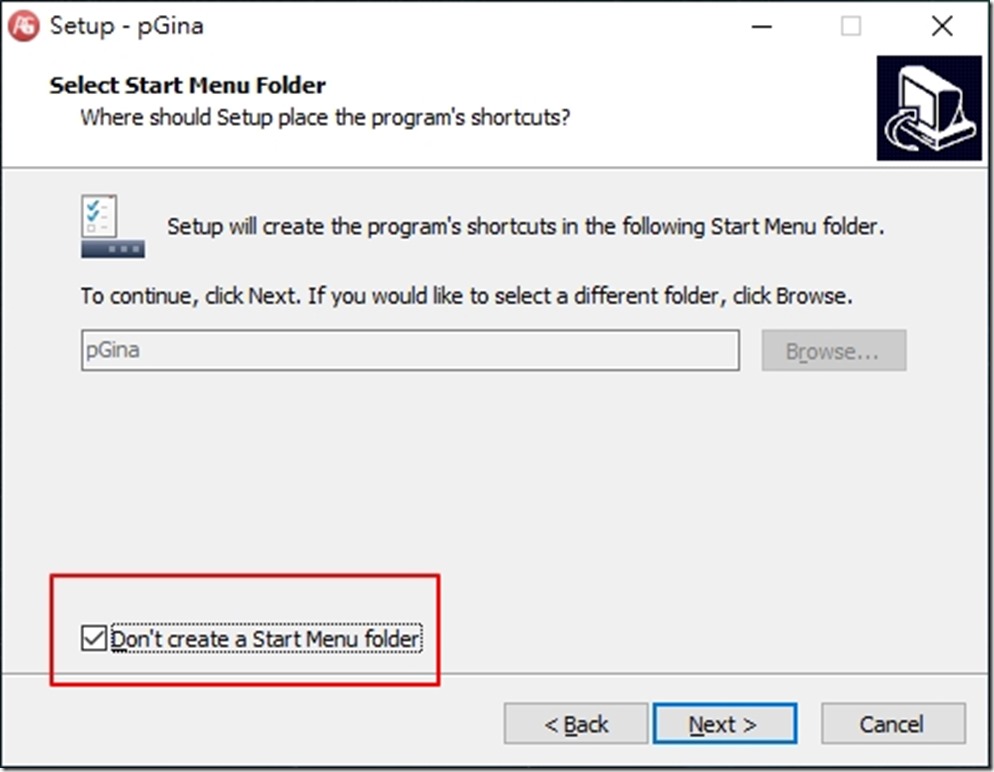 可以把安裝資料夾,隱藏。
可以把安裝資料夾,隱藏。