宜蘭縣中小學使用802.1x設定教學
802.1X iOS、MAC及Android行動裝置版本連線說明
新增Windows 7及Windows 10連線說明
108年12月31日後TANetRoaming ssid將停用
※IOS 版本使用說明
步驟1. 請使用iPhone或iPad用Safari來下載802.1x設定檔

校園無線802.1x設定檔下載
eduroam eduroam.mobileconfig
步驟2. 安裝設定檔(ipad及iphone)
(1)宜蘭縣國中小學校無線請安裝eduroam.mobileconfig設定檔
(2).請點選安裝(如果選eduroam ssid就安裝eduroam.mobileconfig)
(3).安裝設定檔方式如連結
安裝完成設定檔
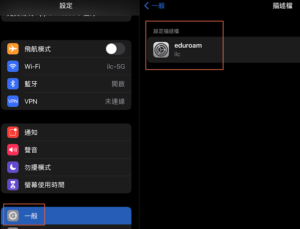
步驟3. 請輸入驗證資訊(第一次使用連線時)
學校無線SSID請選eduroam
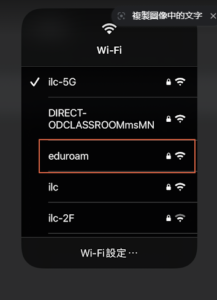
請輸入EIP帳號(例如 XXX@ilc.edu.tw)
請輸入EIP密碼

應該可以設定完成
PS.日後使用802.1x連線,無須再輸入帳號密碼即連線,若更改密碼時,須重新安裝一次!
※MAC 版本使用說明
步驟1. 請在以下連結按滑鼠下載802.1x設定檔
校園無線802.1x設定檔下載
TANetRoaming ILC-802.1X.mobileconfig
eduroam eduroam.mobileconfig
步驟2. 在檔案上用滑鼠點兩下,直接安裝設定檔,直接按繼續即可,安裝時須要你本機的密碼,以確認安裝
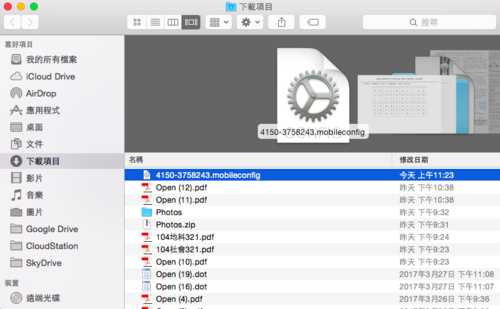
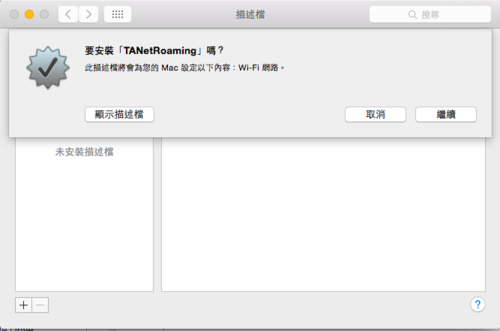
記得帳號要打全部如(xxx@ilc.edu.tw),未來到外縣市或者是國外才不需要重新更改
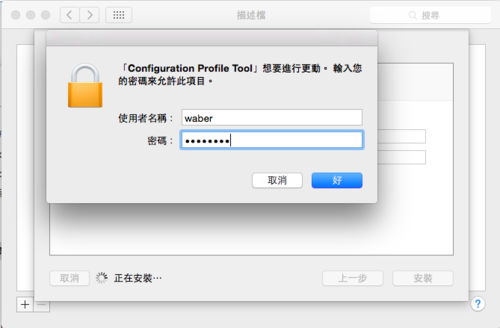
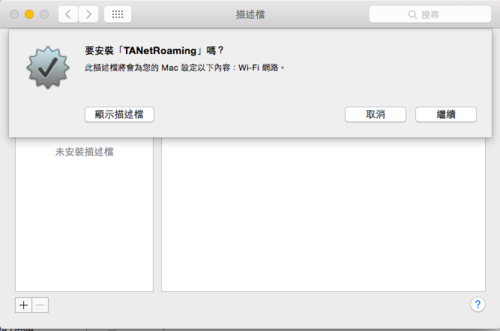
步驟3. 請輸入驗證資訊(第一次使用連線時)
(1).請輸入EIP帳號(xxx@ilc.edu.tw),描述檔就安裝完成了
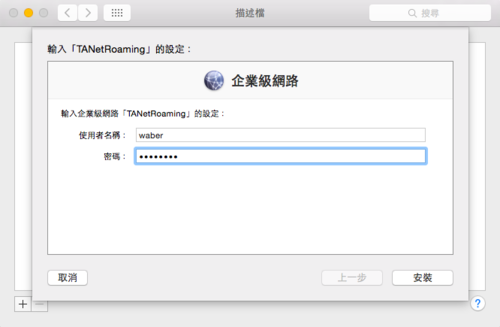
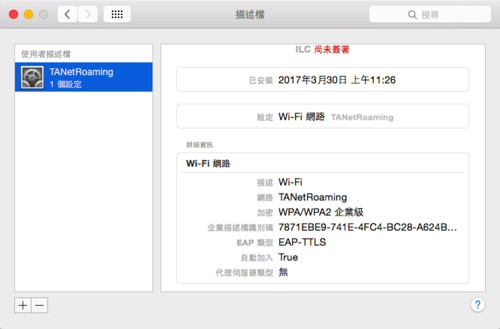
步驟4. 請點選正確SSID
學校無線SSID請選TANetRoaming或eduroam,即可連線,記得
如果選擇eduroam ssid的話一定要選eduroam的描述檔才行
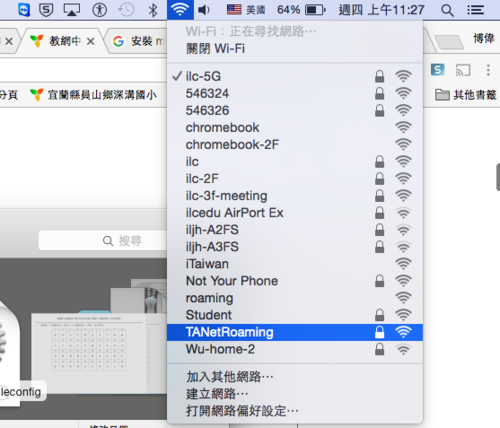
PS.日後使用802.1x連線,無須再輸入帳號密碼即連線,若更改密碼時,須重新安裝一次!
※Android 版本使用說明
步驟1. 請點選正確SSID,輸入驗證資訊
(1).國中小無線SSID請選TANetRoaming
(2).輸入驗證資訊,儘量打全名如(xxx@ilc.edu.tw),按連線即可!
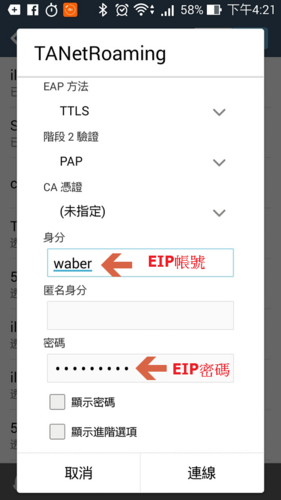
PS.驗證完畢並取得 IP 後即可正常使用網路,無須再開啟網頁進行驗證
※Windows 7及Windows 10連線說明
步驟1.請下載及安裝程式windows802.1x認證模組程式
(1)請連結至www.securew2.com這裡下載程式
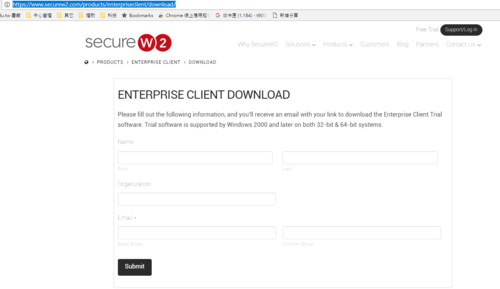
(2)填寫相關資料,程式連結會寄到你的信箱
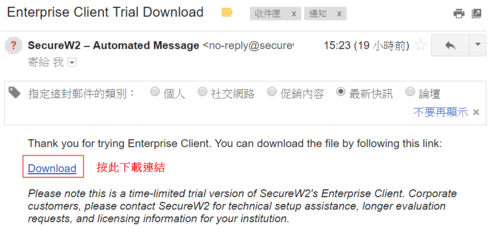
(3)下載完成解壓縮,然後安裝程式
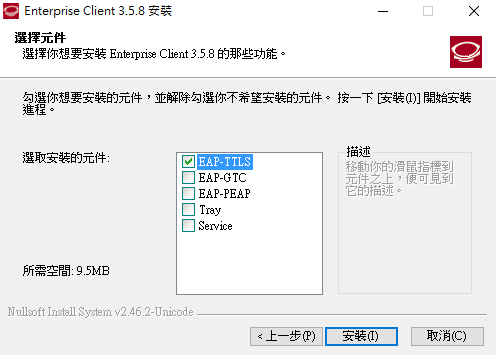
步驟2.設定
(1)進入控制台
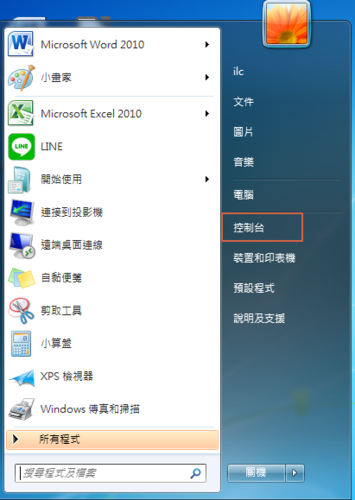
(2)進入「網路和網際網路」->「檢視網路狀態及工作」->「設定新的連線或網路」
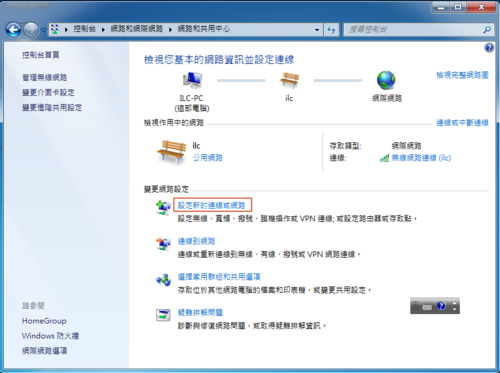
(3)點選「手動連線到無線網路」
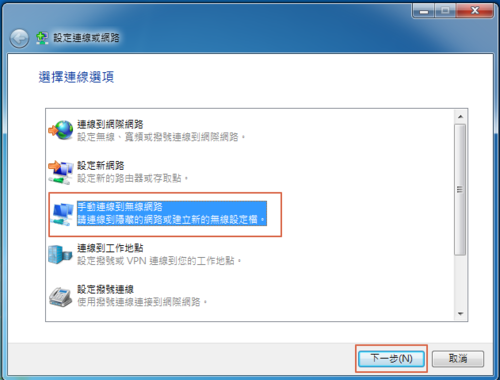
(4)進行設定
- 網路名稱填「TANetRoaming」(一定要用英文)
- 安全性類型:WPA2-Enterprise
- 加密類型:AES
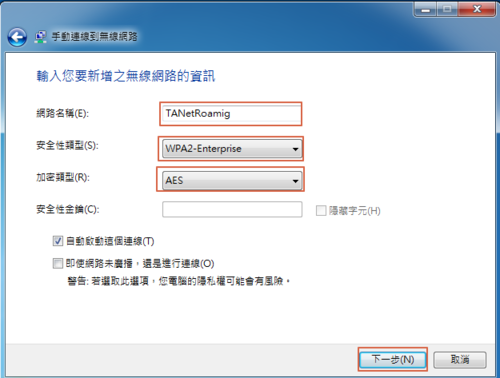
(5)變更連線設定
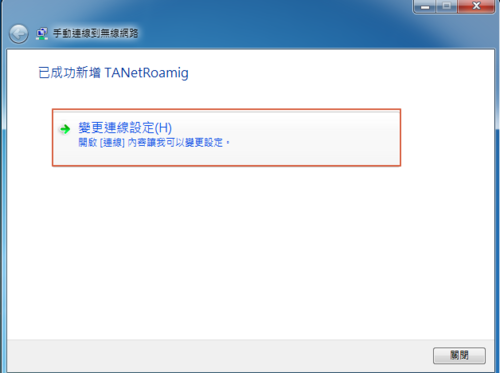
(6)安全性設定
- 安全性類型:WPA2-Enterprise
- 加密類型:AES
- 選擇網路驗證方式:Secure W2 EAP-TTLS
- 然後按設定
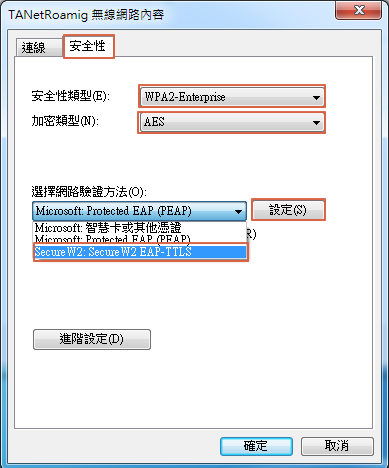
(7)進入Secure W2設定畫面、請按設定
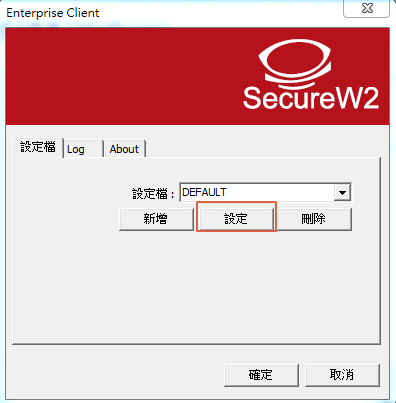
(8)取消勾選人立定義Outer Identity
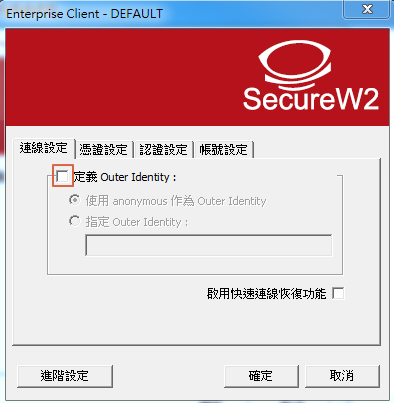
(9)進入「憑證設定」,取消勾選「查驗伺服器憑證」
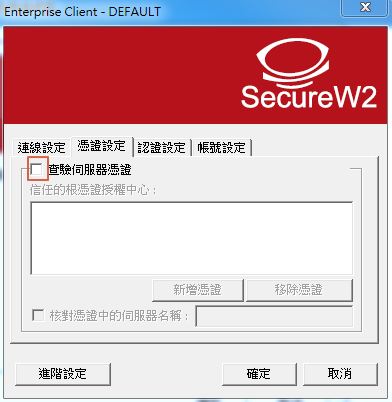
(10)進入「認證設定」->隨擇認證方式使用「PAP」
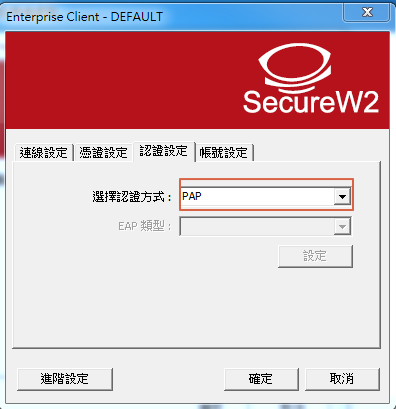
(11)進入「帳號設定」
- 取消勾選連線時顯示登入畫面
- 輸入你的EIP帳密
- 按確定
- 此處填的帳號請加入@ilc.edu.tw;網域不用填
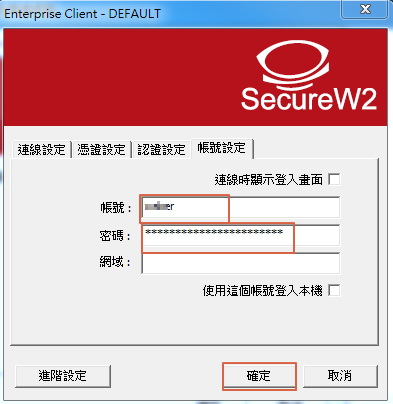
(12)選取剛設定的無線網路SSID連線即可使用
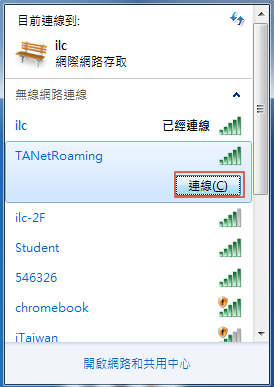
注意:
- 如果設定有更動,發現程式過期時可以重新安裝即可使用
- Windows 10設定如Windows 7的設定