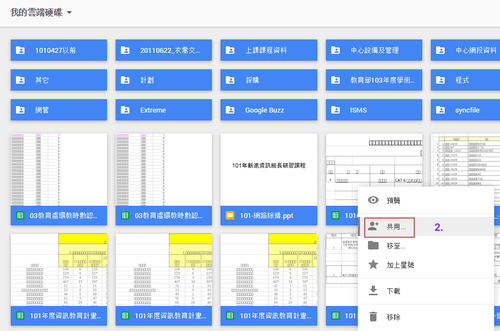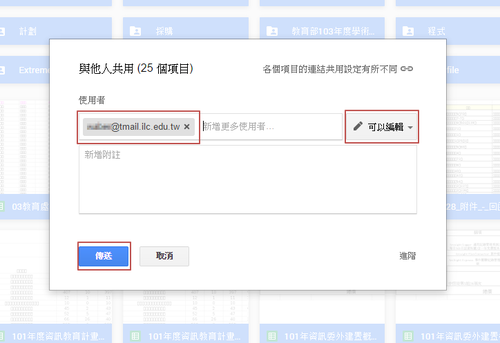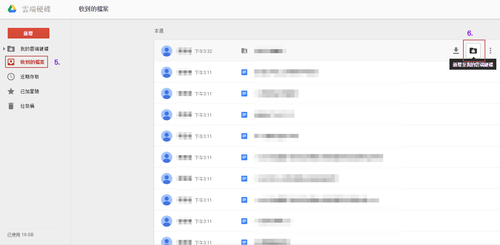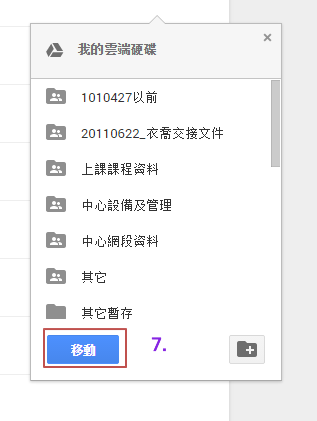除了電子郵件及照片外,另一個轉移資料的重點是google的雲端硬碟(google drive),一般轉移有兩種方式,
- 第一種方式─利用PC同步程式下載至本機端後再將檔案傳至B信箱的雲端硬碟中,但這種方式步驟比較麻煩
- 第二種方式─原來gmail信箱稱為A信箱,tmail信箱稱為B信箱,利用分享機制,將A信箱的網路硬碟目錄共享給B信箱可編輯,再到B信箱中加入成自己的雲端硬碟目錄即可使用
- 以下就分享第二種設定方式
- 先登入至A信箱中,打開雲端硬碟
- 使用滑鼠左鍵選擇全部的目錄及檔案後,被選擇的檔案會成為藍底白字,再按滑鼠右鍵進行分享
- 在使用者鍵入B信箱的郵件位址並且確認可以編輯的權限後,按下傳送
- 回到B信箱中查看雲端硬碟
- 點選「收到的檔案」後,就可以找到剛才從A信箱中分享的硬碟目錄或檔案
- 此時選到目錄或檔案點選「新增至我的雲端硬碟」
- 即可加入到我的雲端硬碟,如果未選擇目錄,直接按移動,就會在主目錄下增加目錄名稱一樣的連結
- 此時再點選我的雲端硬碟,那些共享目錄就會出現了
- 注意第二種方式是使用連結分享方式,如果原來的A帳號刪除了檔案,B帳號的檔案就會消失了,如果你怕之前帳號有問題的話,使用第一種方式是最安全。