VMware Player安裝與設定
佛光大學資訊應用學系 朱豐汶
老師有沒有過要重灌作業系統,確有非常不熟悉安裝過程的地方。有沒有windows作業系安裝完後,又要重新安裝LINUX系統的慘痛經驗。想要設定多重開機系統確又設不起來的回憶。
在硬體科技越來越發達的現在,多餘且用不到的硬體效能,是不是感覺很可惜,又想壓搾出閒置的效能,又能做到多工處理。現在,一套免費的軟體,幫你達到你要的願望。重覆的安裝作業系統,卻又可以一邊做文書作業。兩套不同的作業系統,讓你可以同時運行。硬體的多餘效能不再閒置,這套軟體就是VMware Player。
在虛擬化技術越來越成熟的現在,百家爭鳴。那麼多的虛擬化軟體中,以我的評估來說,是最容易安裝、上手及操作的,就是這套軟體了。
下面的網址可以直接下載程式:
https://my.vmware.com/web/vmware/free#desktop_end_user_computing/vmware_player/5_0
請選擇適合你的作業系統。
在這裡建議你的CPU最好是64位元的CPU,這樣你就能安裝64位元及32 位元的作業軟體。如果你的CPU只有32位元,那就只能安裝32位元的作業系統了。另外,在CPU方面,如果是Intel的CPU請支援Virtualization(簡稱VT)的技術,如果不確定你的CPU是不是有支援,請參照下列網址
http://ark.intel.com/Products/VirtualizationTechnology
AMD的CPU技援VT技術的請參照下列網址
http://sites.amd.com/us/business/it-solutions/virtualization/pages/virtualization.aspx
如果一切就緒,就照下面的步驟安裝吧!
首先點選你下載的程式,接下來就是一連串的Next,這邊的安裝步驟,沒有什麼技術性,大膽的把Next一直點下去就對了。
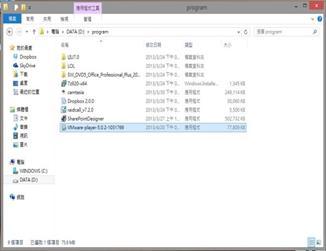
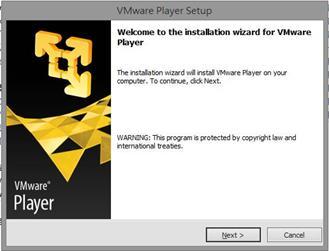
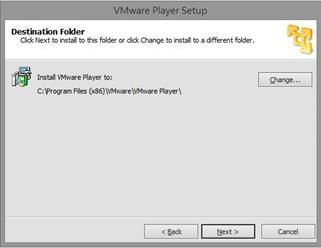
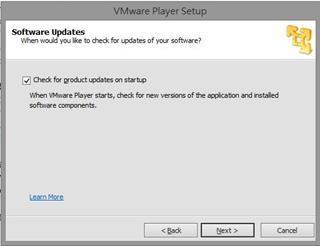
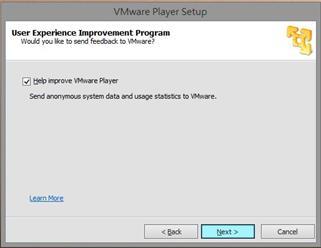
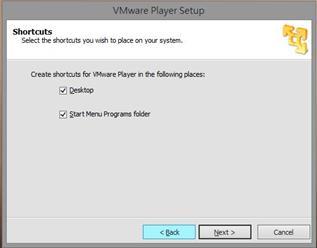

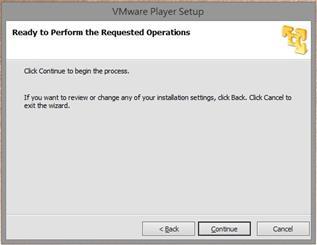
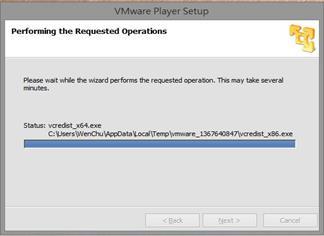
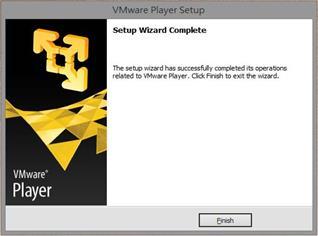
接下來就是重頭戲了,如何在程式中設定虛擬機器。首先,我們打開桌面VMPlayer程式的捷徑,就出現下列視窗畫面,
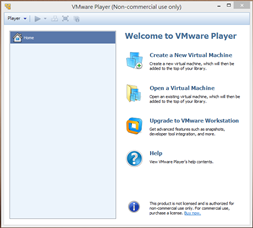
我們在這個程式裡,要設定一台新的虛擬機器。當然,如果你的PC或NB的記憶體或硬碟的空間足多的話,想要再建第三台、第四台的機器,當然也是沒有問題的。
首先,先暸解一下,主要視窗中的選項。由於這個是Free的版本,所以出來的選項也是很簡單,如果你的口袋夠深的話,可以購買VMware Workstation版本,你能看到及設定的東西,也會變多,這不是我們這一次的重點,所以跳過。
在右方我們可以看到四個選項。
第一個「Create a New Virtual Machine」是我們這次教學的重點,如何安裝虛擬機器。第二個「Open a Virtual Machine」,在我們完成虛擬機器設定後,我們就可以將檔案,移到不同PC或NB上開啟,繼續使用。「Upgrade to VMware Workstation」就是要你去購買它的單機版虛擬機器,在安裝後會有30天試用,之後如果想再繼續使用,就必須付費,這不是本次的重點,所以我們跳過。「Help」想當然爾,就是如果你有不知道或不清楚的地方,可以點進去查找問題,不過全部是英文,要有點英文底子才看得懂。
在主視窗中,我們點選「Create a New Virtual Machine」,就會出現下列視窗。
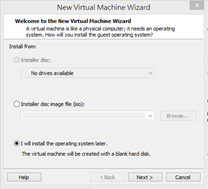
「New Virtual Machine Wizard」新虛擬機器建立精靈:
Intaller disc:
由你的光碟機安裝,軟體會根據你所安裝的作業系統,給出最適合系統的配置狀況,這不是本次教學重點,而且設定太過簡單,所以本次教學就略過此設定,老師們在看完這篇文章後,自已再嘗試安裝看看。
Insaller disk imge file(iso):
安裝的過程與上面一樣,只是安裝的來源不是光碟機,而是在老師們電腦中存放作業系統iso檔位置來安裝。那作業系統的光碟片,如何轉成iso檔呢?這也不是本次的重點,各位老師可以google 一下,就知道怎麼用了。一般Linux作業系統從網路上下載大部份已經是iso檔了,讓各位老師參考一下。
I will install the operating system later:
這個選項是本次教學的重點,我們等一下再安裝作業系統,最主要我們要做系統分配,點選它,然後點選「Next」。
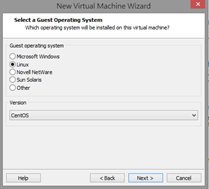
接下來,我們就要選擇安裝的作業系統,由於作業系統的不同,它所能搭配的系統不盡相同,所以在這裡先選好要安裝作業系統,這樣軟體就會依照你所選擇的系統產生適用的虛擬硬體。現在世面上所能用的到的作業系統,幾乎都已經包括進來,MAC所用的作業系統,在網路上也有相關設定,所以不用擔心找不到你要安裝的作業系統,我們這邊以預設Linux的CentOS來當作我們要的安裝的系統,然後點選「Next」。
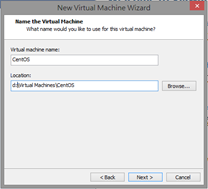
再來,我們要選擇檔案要存檔的位置及名稱。我們當然是要選擇剩餘空間較大的硬碟,這邊我選擇存在D糟下。點選「Next」。
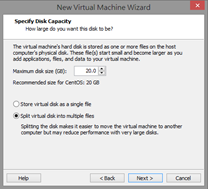
Maximum disk size(GB)要設定的是硬碟空間,硬碟空間影響未來作業系統安裝完後,如果要繼續安裝其他的測試軟體或是要儲存某些重要資料,就必需加大你的空間。由於這個是免費版,所以必需將所要的硬碟空間算足,不然之後想再加硬碟空間上去,是無法增加的。
下面的選項是儲存整個系統的檔案數量,你可以將所有的系統只存成一個檔案或是讓未來搬遷移檔案容易分成多檔案儲存。設定完畢後,請點選「Next」。
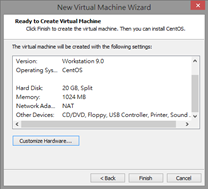
最後我們就要完成成虛擬機器的設定了,這個視窗顯示了一些Detail的資訊。如果你還想要更改硬體資訊,請點選「Customize Hardware」。
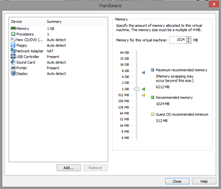
這邊就可以設定硬體的資訊,你可調整cpu的數量,記憶體的大小,或是一些額外的硬體設備,就看各位老師的需求。請注意,如果你的PC或是NB的實體裝置不存在的話,在些虛擬機器上安裝的裝置,是無法與實體裝置連結的。
另外各位老師可以看到,硬碟是無法再增加的,所以在先前的設定就必須把硬碟空間大小設好。完成後,請點選「Close」及「Finish」完成設定。
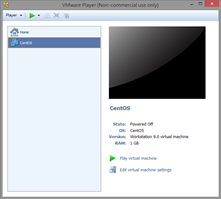
在完成虛擬機器的設定後,想當然就是安裝作業系統,所以完成設定後,我們不要急著開機。不要忘了,我們要安裝作業系統前,要先有作業系統的光碟或是iso檔。那要怎麼將這些東西讓虛擬機器使用呢?
請先點選上面視窗的「Edit virtual machine setting」,就會出現下面視窗。
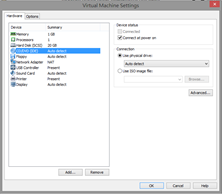
這個視窗熟不熟?沒錯,就是我們在完成虛擬機器設定最後一步,可以調整各項虛擬裝置。請點選「CD/DVD(IDE)」,在右側欄位,就會出現上面視窗的選項。我們在Connetion中,可以用「Use physical drive」來連線實體光碟機或是「Use ISO image file」來選擇硬碟內iso的作業系統軟體。最後,點選「Play the machine」,開啟虛擬機器,我們就進行作業系統的安裝了。
終於完成這套軟體的安裝、設定。在使用上相信老師還有許多問題,但這些問題我相信各位老師在開始使用後,也會迎刃而解。而且還有GOOGLE大神在,老師們一定能熟悉使用。我的介紹就到此結束,謝謝各位。