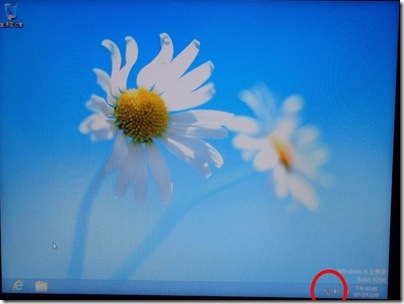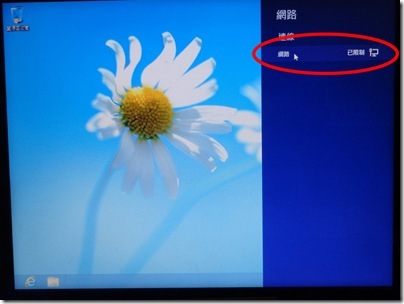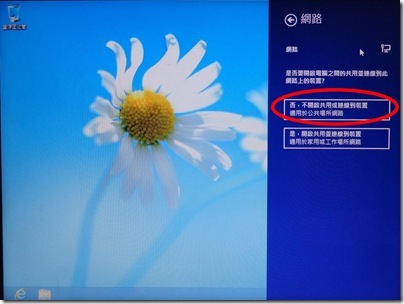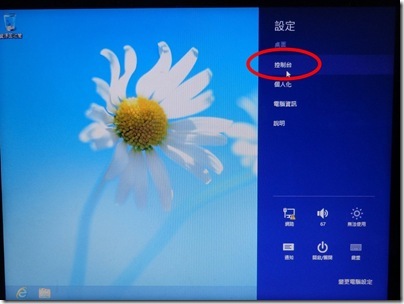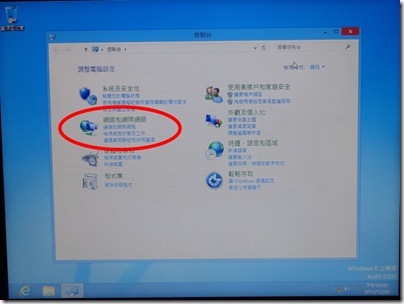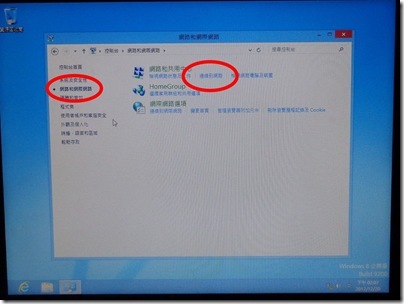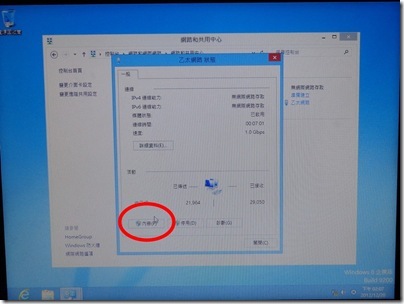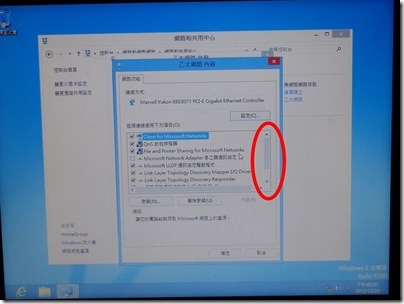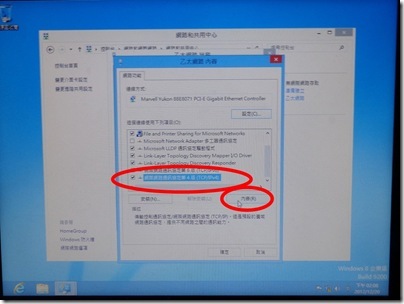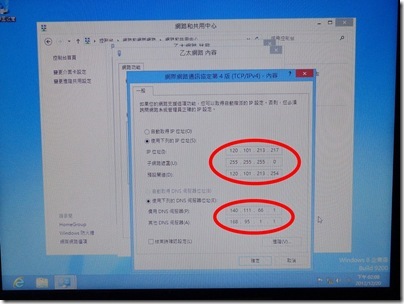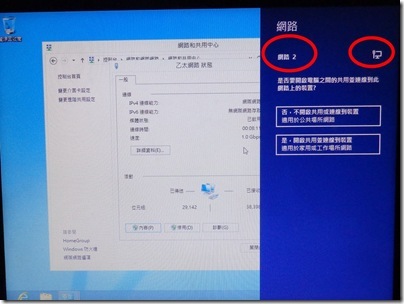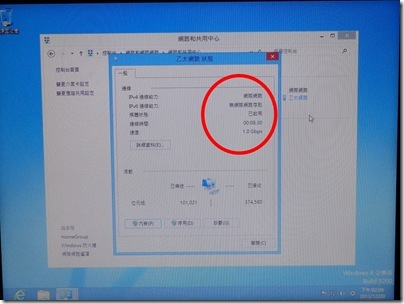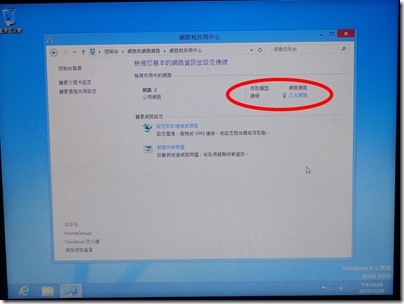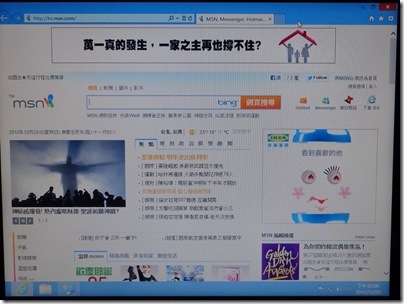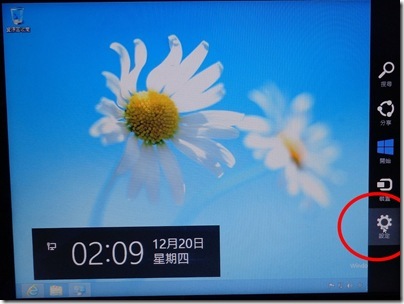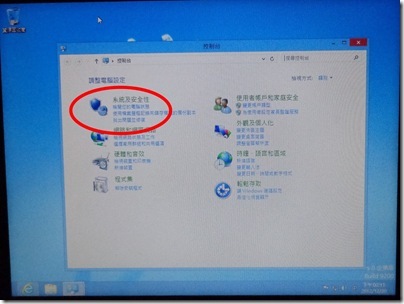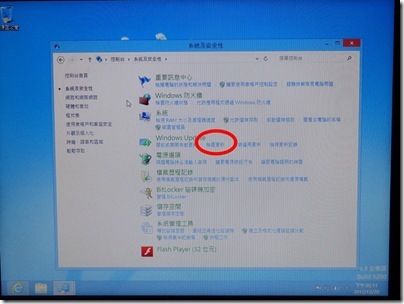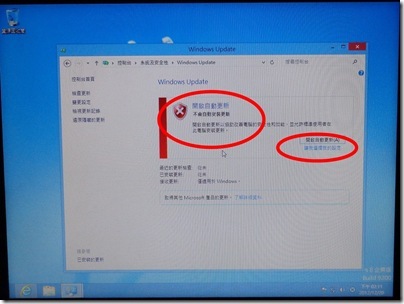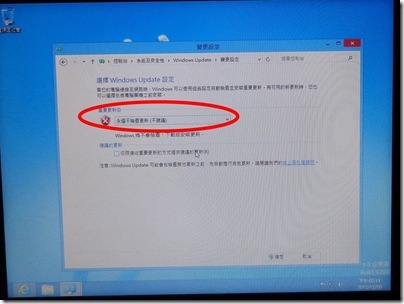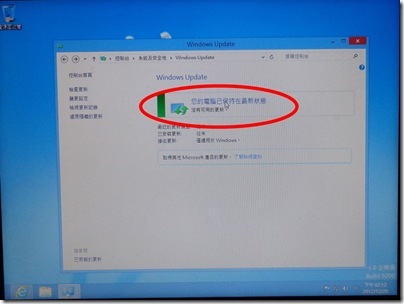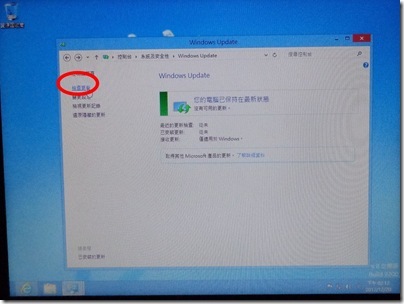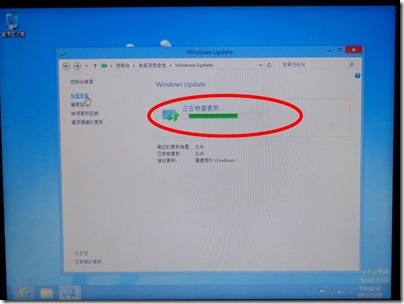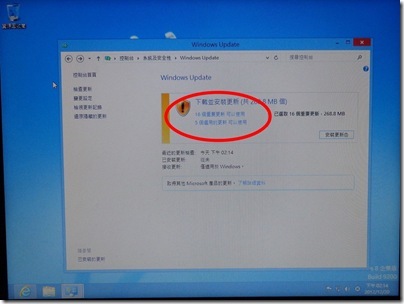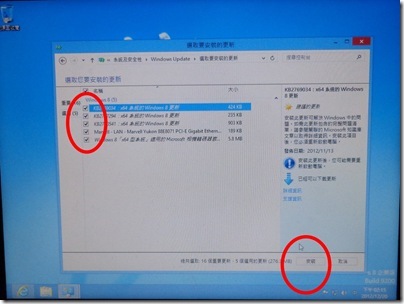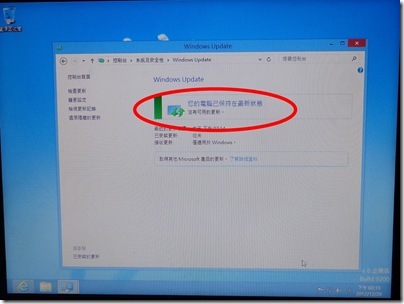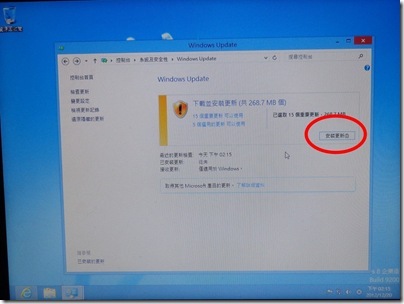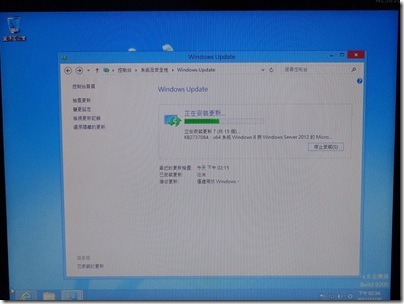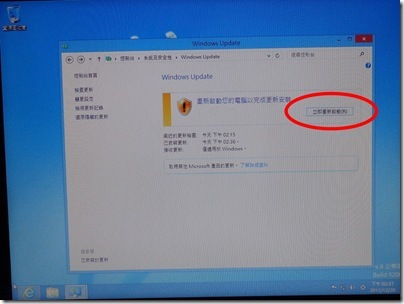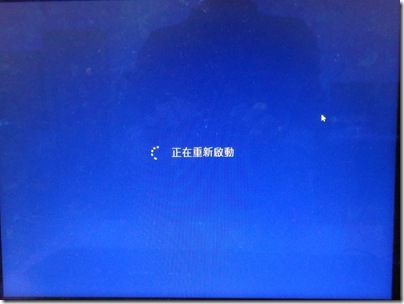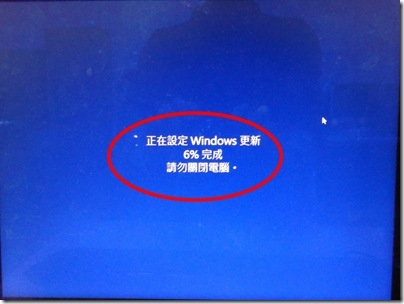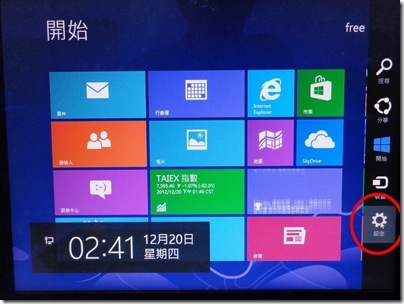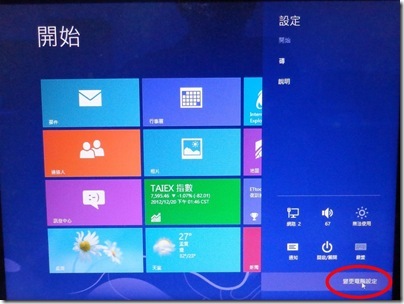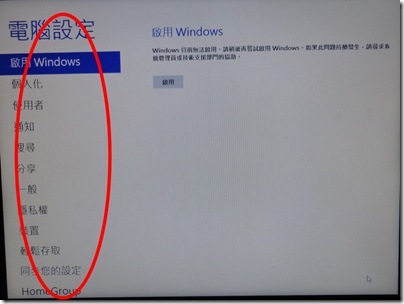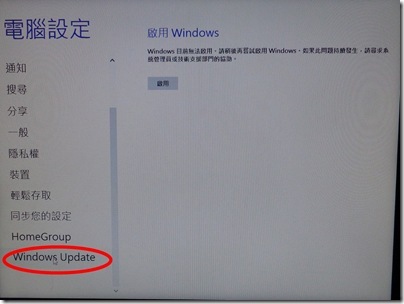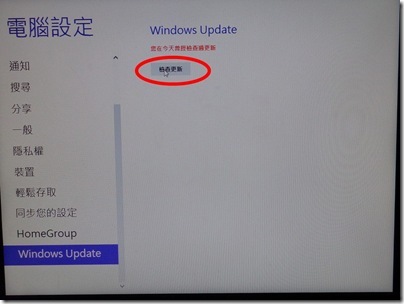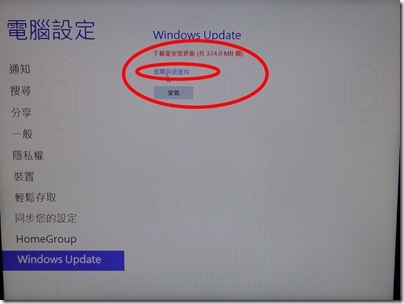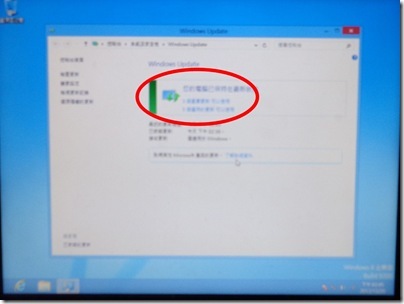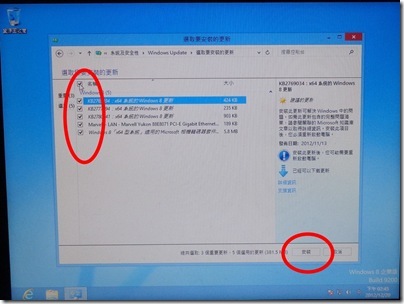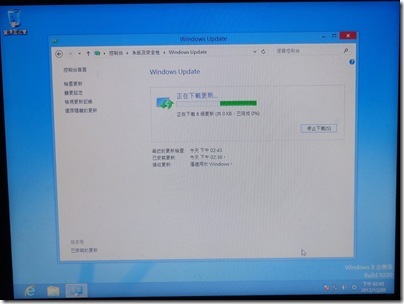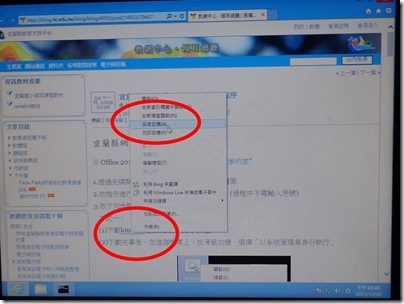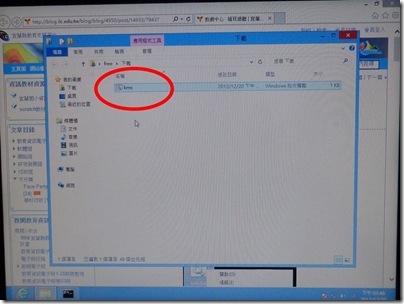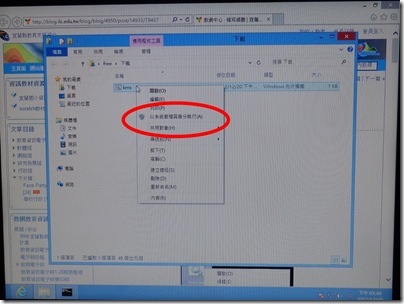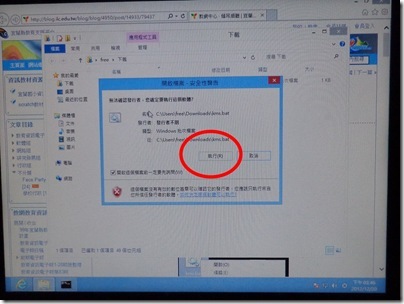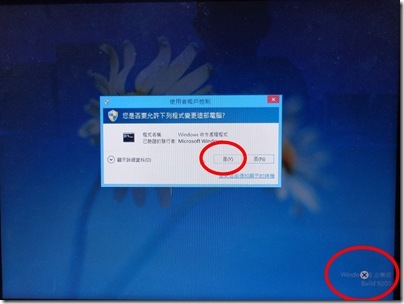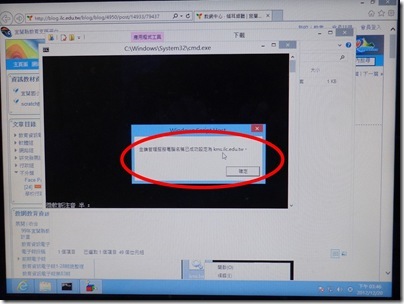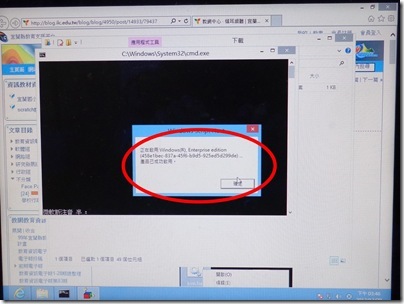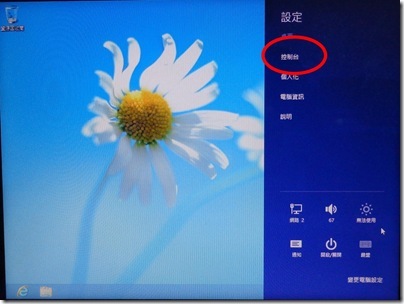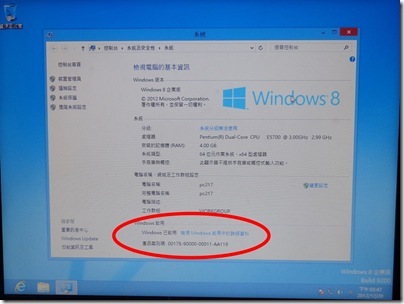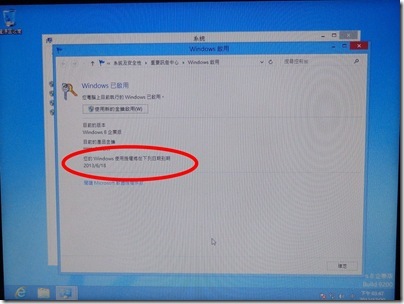宜蘭縣中小學租賃案電腦安裝 Windows 8 逐步詳解 — 設定篇
宜蘭縣國華國中 魏裕常老師
依據老爹前文的步驟安裝完系統後,因為各位的網路環境不盡相同,所以可能需要進行網路設定
離開 metro 介面 (按左下角的 “桌面磚”),進入桌面環境後,可以看到右下角工作列上有網路符號,點選進入
網路連線是 “已限制”,再點進去
因為公用電腦的關係,老爹建議不要開啟共用 (這一步在安裝時選過,這裡是告訴各位可以隨時變更)
接著回到設定裡的 “控制台” (老爹還是喜歡控制台)
點選 “網路和網際網路”
點選 “連線到網路”
點選 “乙太網路” (以下要設定固定IP,不設定的可不理會)
跳出對話框點選 “內容”
Windows 8 的設定比 XP 多很多,把捲軸移到最下面
因為我們還在用 IPv4,所以點選 “IPv4” 再點選 “內容”
設定一下本機的 IP 跟 DNS 吧!現在資安問題嚴重,公用電腦還是固定 IP 較保險,哪天發生資安事件以後容易找到電腦,就容易找到使用者,應該會比較好處理
DNS 可以進 “進階” 裡多設幾個
設完以後網路連線就不一樣了
看一下連線狀況
已經不會有先前的 “準備建立” 文字 (老爹的圖片因為當初在安裝時選擇 “家用網路”,所以上面的圖跟各位依據老爹說明會有些許不同,不過以下的圖會一致)
試著上網吧!
網路通了以後,當然要先安裝更新,回到 “設定” 裡的 “控制台” (老爹先用控制台,後面會教另一個方法)
點選 “系統及安全性”
點選 “檢查更新”
還記得我們先前選擇 “不要自動安裝更新” 吧!,所以要點選 “讓我選擇我的設定”
點選 “永遠不檢查更新”
系統會告訴你 “你的電腦以保持在最新狀態” (真是有點…)
沒關係,點選左邊的 “檢查更新”
花一點時間等待
有重要更新,也有選用更新,直接安裝更新當然只會裝重要更新,老爹就點 “選用更新”
把可以選用的都勾起來 (可以直接點最上面一個就全選)。接著按 “安裝”
神奇的事情發生了,居然不理我
只好重新 “檢查更新”,然後直接按 “安裝更新” (當然只會裝重要更新)
(神奇的還有原來有16個重要更新,再找一次剩下15個)
等了好一陣子才裝好 (本校網路速度有點慢,或說本縣慢,乾脆說學術網路慢好了),重新開機吧!
Windows 8 會很努力的把沒設定完的都設定好
回到開始畫面,用過 Windows 的人都知道,更新不會一次完成,往往要更新好幾次,所以撈爹就來教另一種更新方式
點選 “設定”
點選最下面的 “變更電腦設定”
在 metro 介面,把一些控制台的東西搬到這裡,其實是較人性化的
移動捲軸到最下面
點選 “Windows Update”
點選 “檢查更新”
因為老爹要把選用的更新都裝起來,所以要 “查閱詳細資料”
點選 “選用的更新” (相機糊掉了,不知道是不是 Windows 8 前一次更新沒成功,害羞不給看…)
再來一次全選,接著 “安裝”
總算成功把選用更新都裝起來 (越慢裝的單位可能要重複更新多次,才會全部裝完)
最重要的步驟來了,KMS 認證,看到桌面右下角的 “Windows 8 企業版” 嗎?它不是好心告訴你,你用的版本有多好,而是提醒你到現在還不是正版
直接到下列網址 (Windows 8 認證程序跟 Windows 7 完全相同)
已下認證程序僅限宜蘭縣國中小使用學術網路上網的電腦,非本縣國中小校園內電腦或另外走商業網路上網的電腦是無法完成認證的 (其他單位擁有微軟企業大量認證的,請把 KMS 認證主機改為你們的主機即可)
下載kms.bat檔(按右鍵,另存新檔)
進入檔案資料夾,在這個檔案上,按滑鼠右鍵,點選 “以系統管理員身份執行”
點選 “執行”
再選 “是”
先告訴你 KMS 主機設定成功
再告訴你 “產品已成功啟用”
回到 “設定” 裡的 “控制台” 看一下
“系統及安全性” 裡面告訴你 “Windows 已啟用”,點選 “檢視 Windows 啟用中的詳細資料”
看到授權到期日了
接著如果把系統丟回 EzBack 還原系統,記得要定期進入管理模式延長授權日較好 (上面的 kms.bat 再執行一次,或開機使用一段時間)
右下角有點刺眼的版本宣告會在下一次開機後或切換畫面後消失,恭喜你完成系統安裝與設定,老爹到這裡花了不到兩個小時,比 Windows 7 快多了
好好享用你的系統吧!
等等,還沒完,還要丟回去不是嗎? <<未完待續>>
文章來源:宜蘭縣中小學租賃案電腦安裝 Windows 8 逐步詳解 — 設定篇 由 瘋狂老爹 發表。