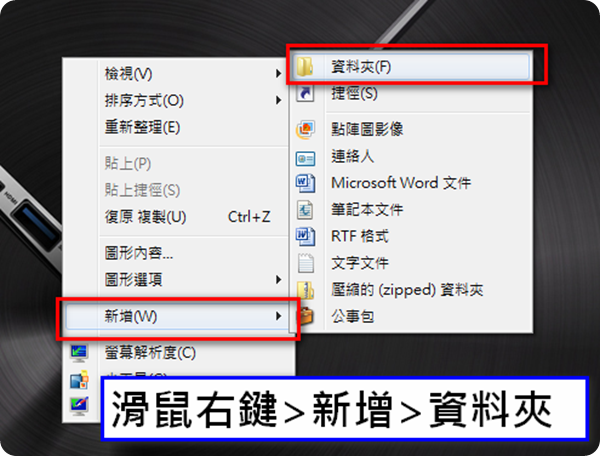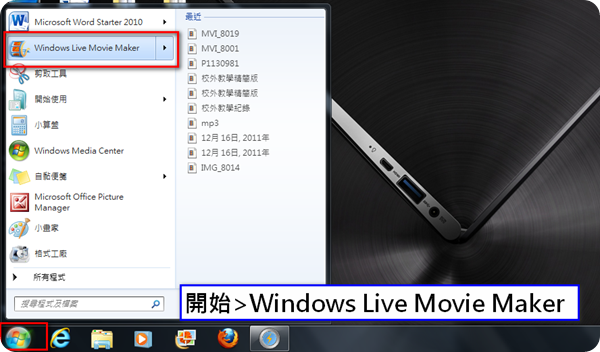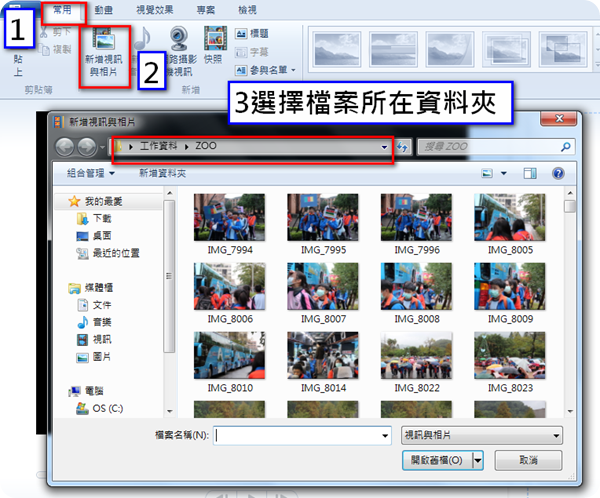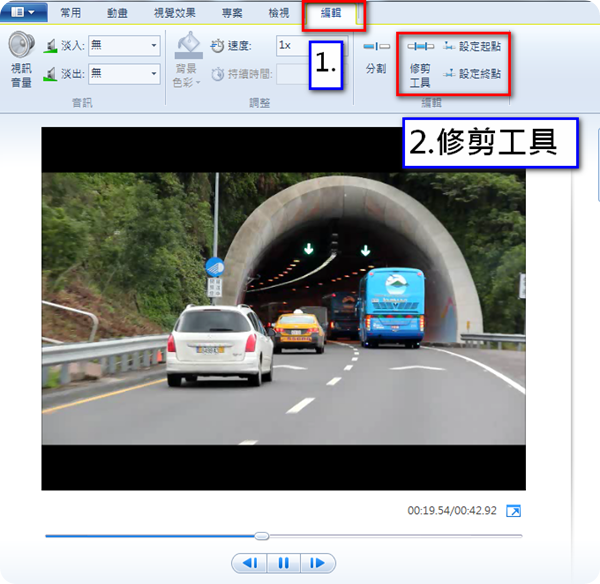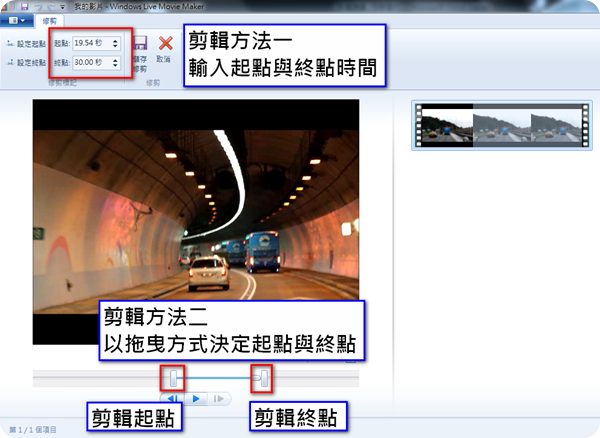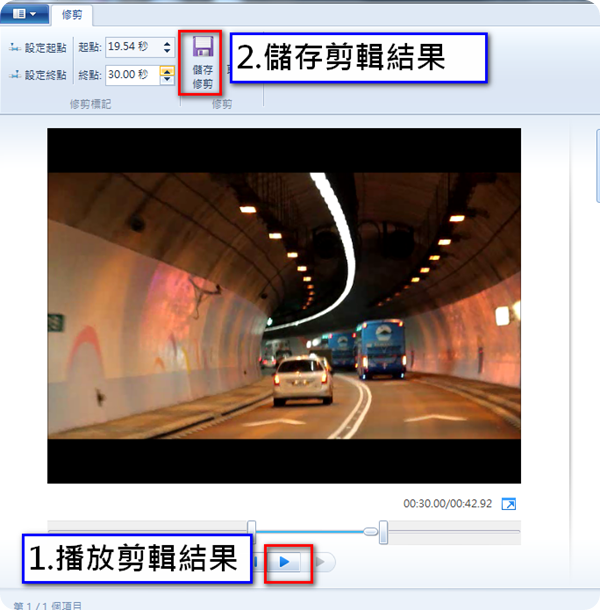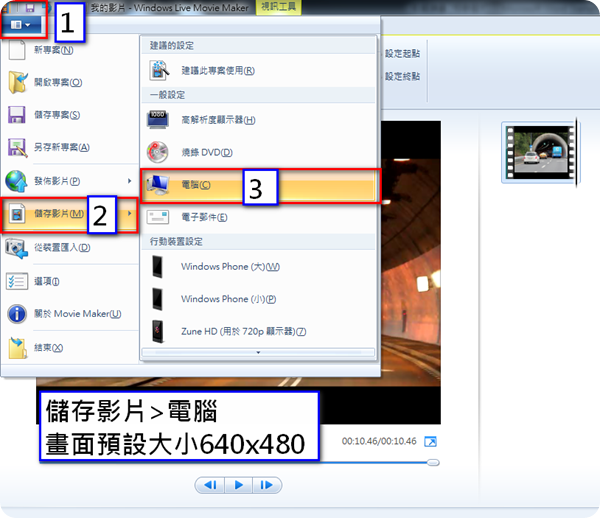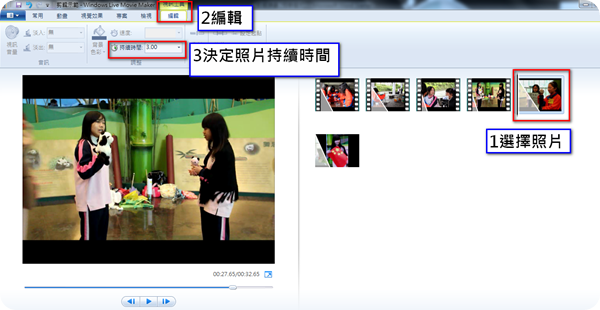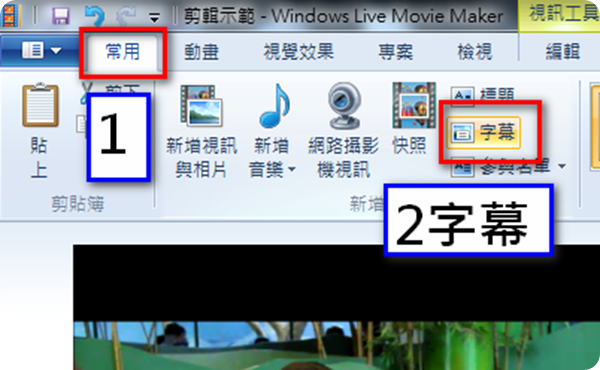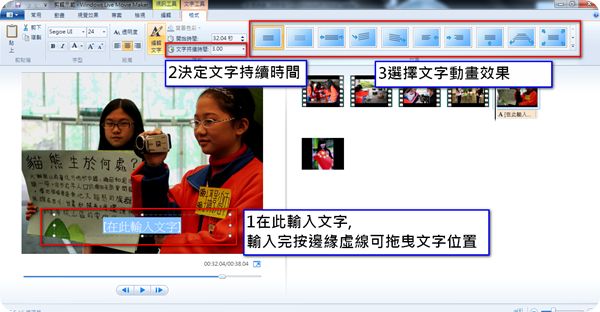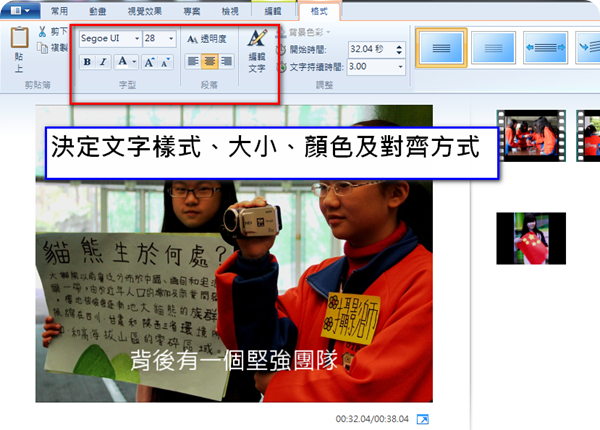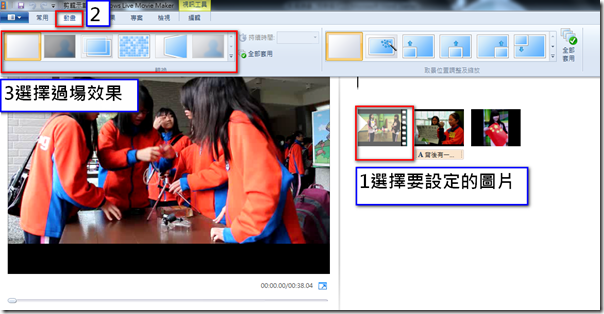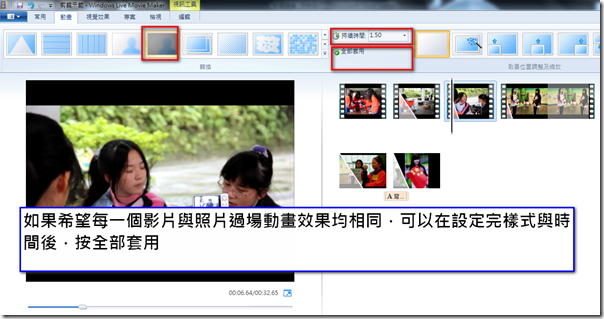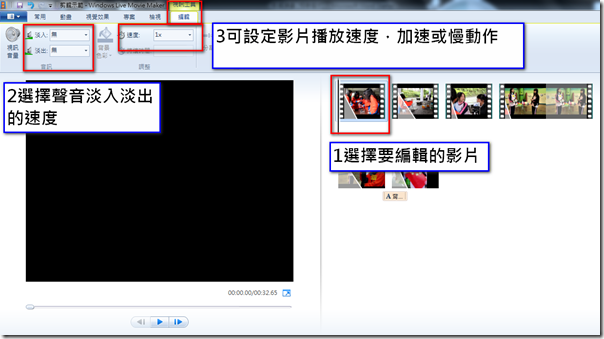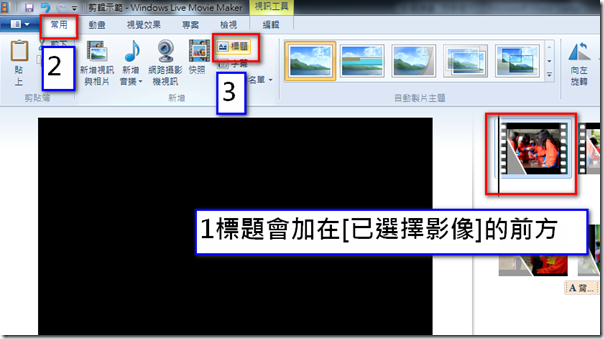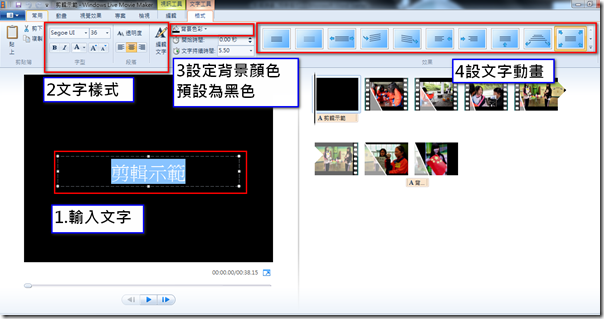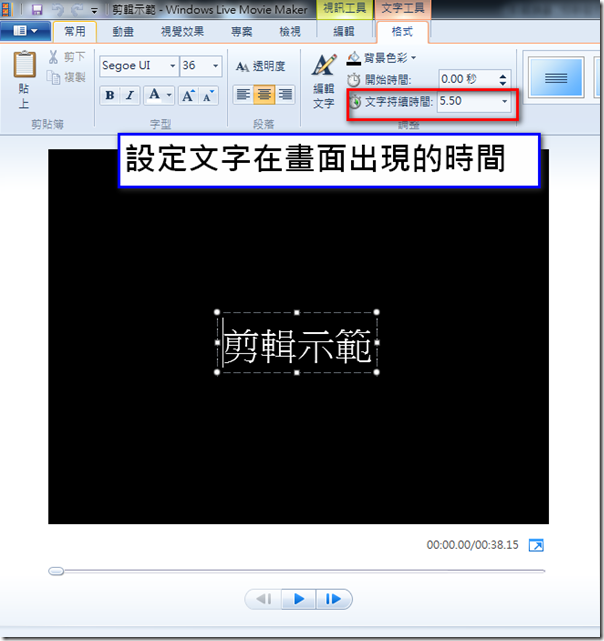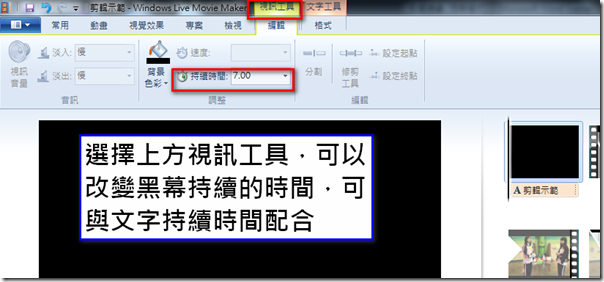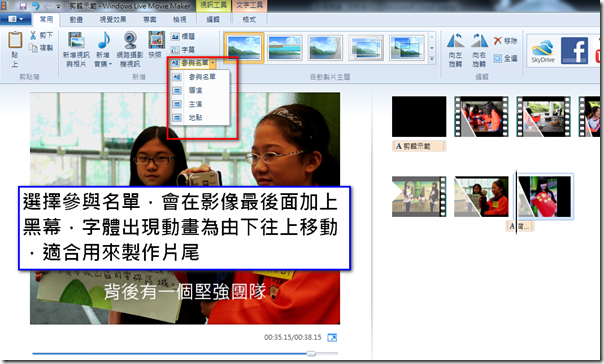影像剪輯軟體—Movie Maker操作方式(win7版)
宜蘭縣復興國中 陳怡翔老師
壹、開啟程式修剪影片
一、建立資料夾
首先在電腦中建立一個資料夾,如果你會在不同電腦編輯,建議在將資料夾建立在桌面,換不同電腦編輯時,只需要把資料夾COPY在桌面即可,這樣軟體才能找得到素材原來的位置。
二、開啟Movie Maker
學校電腦是Windows7版本
三、新增視訊或照片
四、剪輯影片
先瀏覽影片,確定需要影片的開頭與結尾時間
例如:我只要影片中車輛進入隧道的畫面10秒(第19秒54~到第30秒)
1.請先點選「編輯」>「修剪工具」
2.輸入起始與結束的時間,也可以利用拖曳方的方式決定,時間軸左方為開始,右方為結束
五、儲存影片
檔案修剪完畢後,請按「儲存檔案」>「電腦」
儲存檔案有許多種格式,代表不同的檔案格式或解析度,其中「電腦」選項內定畫面大小為640×480
如檔案還要再剪輯,可以選擇「儲存專案」儲存
貳、在影片中加入照片
一、當需要影片都剪輯完畢後,接下來匯入剪輯完的影片,步驟為
利用新增視訊與照片,匯入準備使用的照片與影片,再利用拖曳當方式決定出現順序。
二、決定照片出現時間
新增照片,利用拖曳將照片移到適當位置
三、於照片中加入字幕
1.可在畫面輸入文字,透過文字編輯決定文字格式(大小、顏色、字型)
2.透過控制文字出現時間,
3.透過控制文字出現的方式
三、影片過場
1、影像畫面轉換稱為過場,為了讓不同畫面銜接順利可以設定影片與聲音過場的效果
2、過場效果可以一張張設定,如果每張效果均相同,可以設定一次後按全部套用,範例全部使用[模糊漸黑,持續1.5秒]效果
四、聲音過場
聲音可利用[編輯]>[淡入淡出]的功能,讓聲音在畫面銜接時更順暢
參、加入片頭與片尾
一、可直接使用範本
二、也可以自製片頭與片尾
1.加入標題
標題類似電影的片頭,最簡單的方式是用黑幕搭配文字動畫
2.加入參與名單
點選[參與名單]選項,可以在最後面加入工作人員的名單
剪輯完成範本