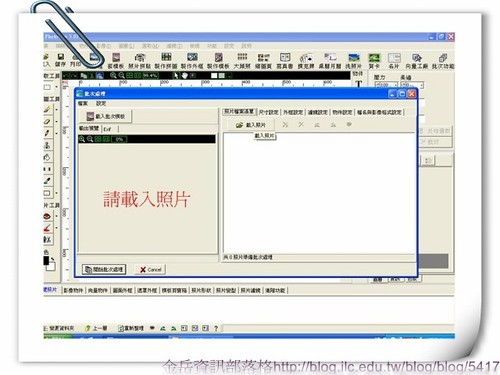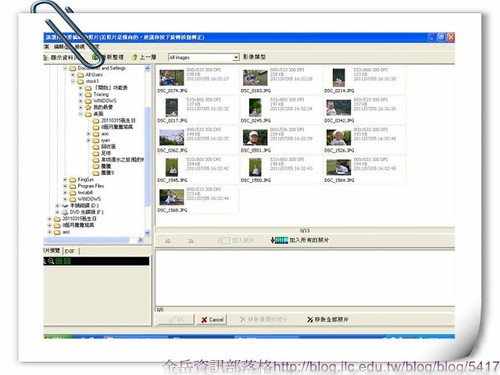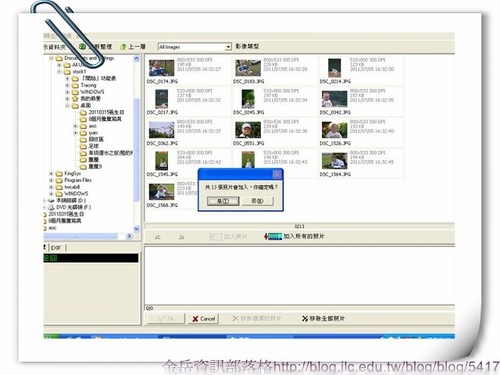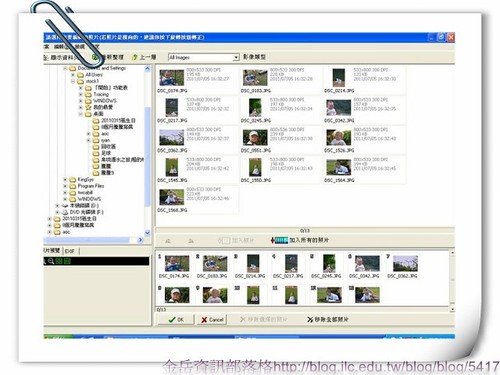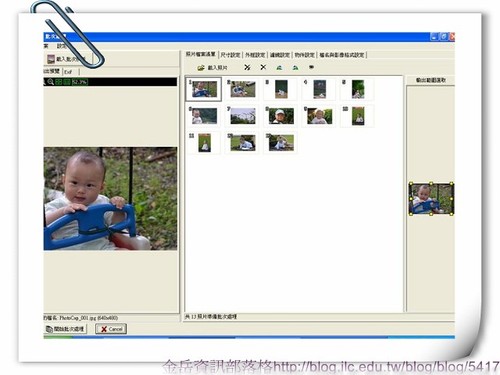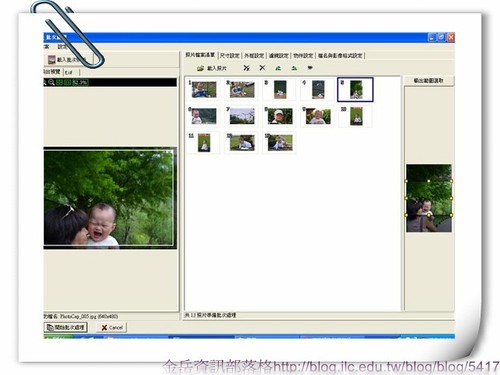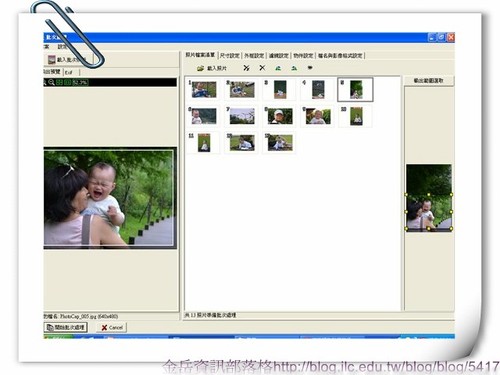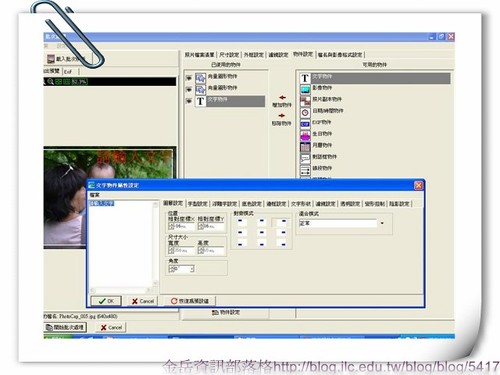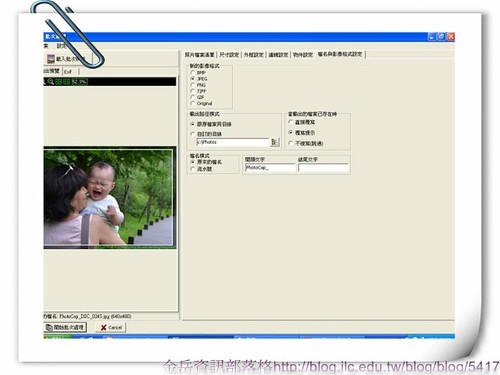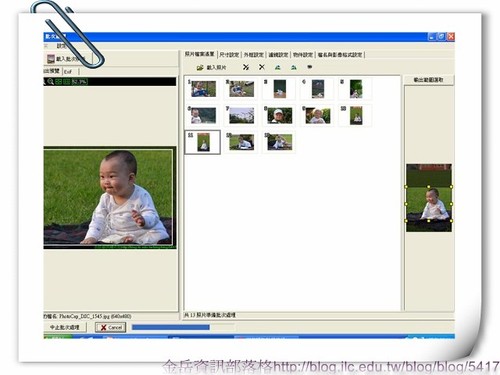Photocap批次修改功能-圖片加註解
宜蘭縣金岳國小 呂玉瑞老師
常常在網路上逛部落格可以發現,
專業部落格的照片,都會在照片加上出處,也可能是拍攝日期、部落格網址、作者姓名等。
今天就要跟大家介紹,如何使用相片處理軟體photocap,批次處理照片,改變照片風格,再加上註解。
什麼叫批次處理?
簡單來說,就是你一個動作,就可以處理全部的照片。
1.開啟軟體photocap,選擇有上角[批次功能]的[批次處理]
2.點選[載入照片],選擇您要處理的照片資料夾。
3.畫面左邊的資料夾目錄,方便你尋找照片資料夾。
你可以選擇[加入所有照片],或者一張張選擇[加入照片](可以按住Ctrl鍵連選)
4.確定選擇全部照片加入。
5.再按下面的[Ok]即可。
6.選擇左上角[載入批次模板]
7.批次模板是內建在photocap的模板,模版可以讓你選擇處理照片的風格。
許多論壇或部落客,都用這類模板,既美觀又專業。
請選擇一種模板之後,點選[ok]
8.畫面左邊的照片有經過處理了。
一般橫拍的照片是沒問題的。畫面右邊可以選取照片[輸出範圍],拖曳照片四角即可。
9.比較有問題且麻煩的是相機直拍的照片,可以選取的輸出範圍較小。
必須將[選取畫面]往下拖曳到需要的範圍。
10.拖曳完成。雖然不完美,但至少人物沒有被卡一半。
11.還可以更改照片的尺寸、外框、濾鏡等~
照片加註解的部份,請選擇[物件設定],快點兩下[文字物件],就會跑出步驟12畫面。
12.左邊可以直接輸入文字。
13.圖層設定,可以選擇文字對齊在照片的哪一個位置。(大部分選擇右下角)
14.字型設定的部份,可以更改字型、大小、顏色等。
其他功能也可以設定喔!最後按ok離開。
15.照片的右下方,隱約可以看到我輸入綠色的字體。
16.最後一個步驟,點選上方[檔名與影像格式設定]
輸出路徑,可以選擇[跟原檔案同目錄],因為檔名不同,不會覆蓋原本檔案。
檔名模式,可以選擇[原來的檔名],開頭文字不要刪掉就好了。或者直接選[流水號]。
最後按下[開始批次處理]!
17.批次處理中…………..
18.我處理好囉!放在網路上,看起來比較專業喔~