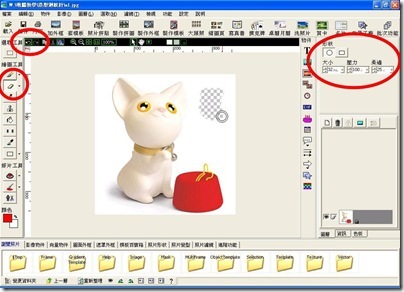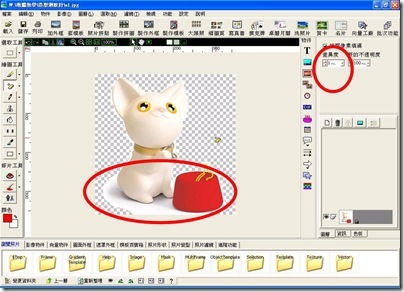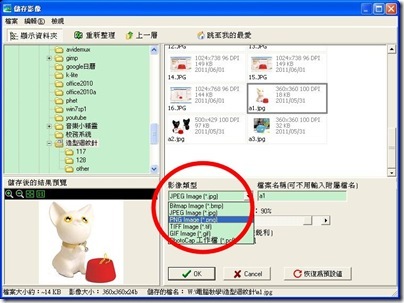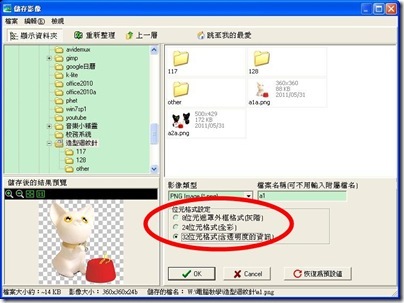簡報美工好幫手:使用 PhotoCap 去除背景
宜蘭縣國華國中 魏裕常老師
經常我們看到很多簡報,尤其是貼上一些圖片的簡報,總覺得貼圖有些奇怪,常看到一張張美麗的圖片直接貼在美美的背景上,原本都是美美的東西一下子卻 "失色" 了
當然有人會有些巧思,換一張背景,讓色調看起來更好看
但這並不是長久之計,如果圖片不是單色背景,那一切都是白費
所以如果能夠把圖片的背景適度的處理,貼上來的結果就會更有專業水準
好了,要用什麼軟體進行去背景的動作,其實最常用的免費軟體 PhotoCap 就可以使用 (沒有的請自己上 PhotoCap官網 下載)
進入 PhotoCap 後載入要編輯的圖片,最基礎的可以用橡皮擦慢慢擦,橡皮擦的形狀跟大小、壓力、柔邊可以自行改變 (試一下就知道效果),如果做錯了,左上角有 "復原" 按鈕可以使用
老爹其實比較喜歡使用魔術橡皮擦,點選橡皮擦圖示旁的倒三角形,選取魔術橡皮擦
魔術橡皮擦需要調整 "差異度" 跟 "不透明度",不透明度在單純去背景的狀態維持在 100% 就可以,除非要把背景變成朦朧的感覺,那就可以調小一點
重點在差異度,差異度由 1 到 255,共 255 個色階,代表你擦下去那一點擴散出去的狀況,擦下去那一點當然會被擦掉,跟他相鄰的點,就要來比較一下,假設我們差異度訂為 1,表示相鄰的點如果顏色跟它一模一樣,才會被擦掉,如果顏色差一點點,就不會被擦掉
如果我們把差異度訂為 10,表示相鄰的點如果顏色差異在 10/255 的範圍內的,都會被擦掉,然後一直擴散出去,因此一下子就可以把相似的顏色擦掉,一張單純一點的圖只要點幾下,大概就可以把背景擦的很乾淨了
適當的放大圖片,可以看的更清楚 (使用上面的按鈕)
擦掉的部分在 PhotoCap 下會顯現黑白方格,我們可以把它看成桌布,不用理它
部分的地方有可能會留下來,小心檢查一下
當然差異度越大,會被擦掉的範圍理論上就會越多,所以不可以調太大,以免把不應該擦掉的地方也擦掉了,那就要復原重來
因為我們去背景是為了把圖片貼在簡報上,老爹建議不用擦到很乾淨,只要貼上去不是白白或黑黑一大塊就可以,有的時候留下一些邊,也會有不一樣的美感或趣味
(有的時候切成橢圓形或其他不規則形狀效果也不錯,可以試一下)
再來是最重要的存檔,因為一般 JPG 圖片並不支援透明區域,所以存檔時我們要把 "影像類型" 改為 "PNG","位元格式設定" 要選 "32位元格式(含透明度的資訊)"
這樣當我們把這張圖片貼到簡報時,就會有很棒的結果