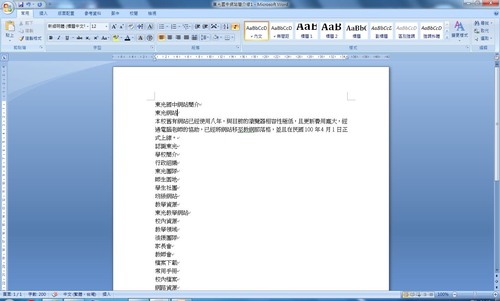快速建立電腦簡報文字(以Office 2007為例)
宜蘭縣東光國中 黃界強老師
常常需要利用Power Point製作簡報的使用者一定會覺得,要在Power Point輸入文字相當不方便,還是使用Word較為容易,但是Word建立的文字檔如何快速移至Power Point並且依照設定分頁呢?底下筆者利用Word「大綱階層」的設定讓Word建立的文字檔能在Power Point中依設定分頁,快速完成簡報的製作。
第一步 建立Word文件
將要建立簡報的文字依序輸入Word中。
第二步 設定文字段落的大綱階層
先將所有文字的大綱階層設定為「階層2」:選取所有文字,按「常用」底下的「段落」,在段落視窗的「縮排與行距」頁籤,將大綱階層改為「階層2」後按確定。

然後選取欲當投影片標題的所有文字段落,依相同的方法將其大綱階層改設為「階層1」,並完成所有文字的大小顏色、字型等設定後存檔。
第三步 將Word檔匯入Power Point
開啟Power Point後,點選 →開啟舊檔→檔案類型改為「所有檔案」,找到剛才建立的Word檔→按開啟,
→開啟舊檔→檔案類型改為「所有檔案」,找到剛才建立的Word檔→按開啟,
即可將剛才建立的檔案文字依設定出現在每一張投影片中。
如以「投影片瀏覽模式」觀看結果如下:
最後只要將第一張投影片改為標題投影片(常用→版面配置),將所有投影片套用Power Point的設計範本(設計→點選範本),並加入加入圖片或統計圖,即可完成簡報。