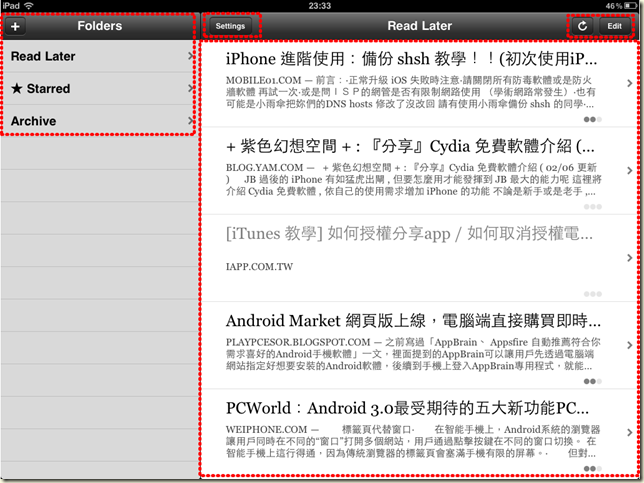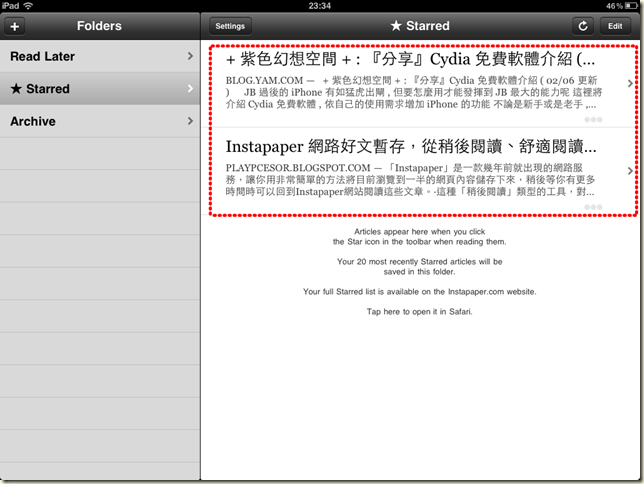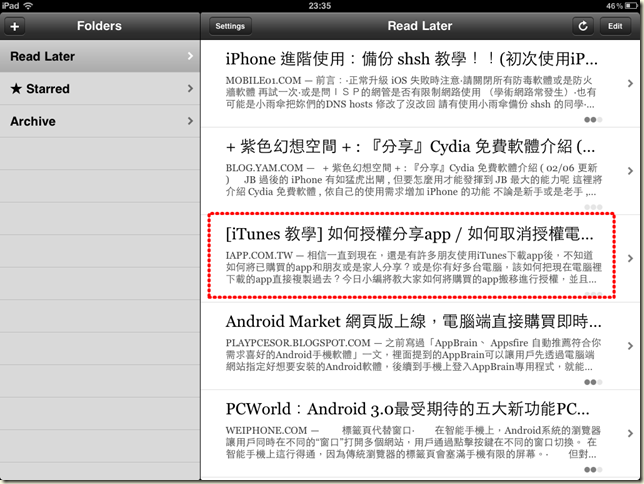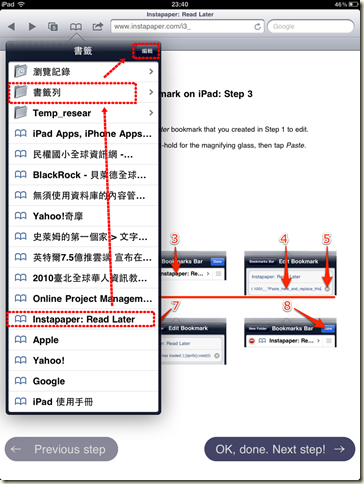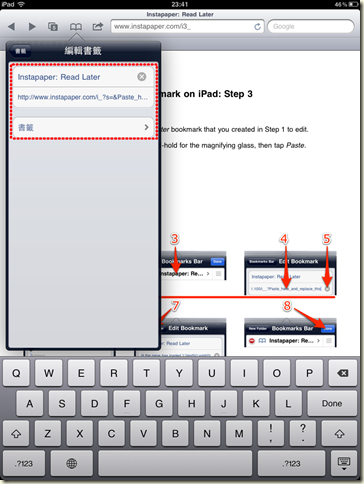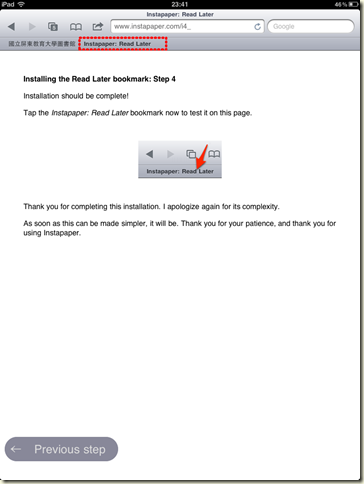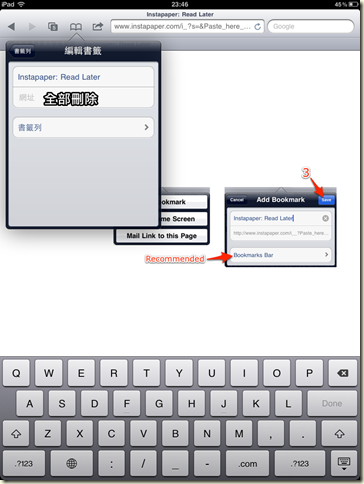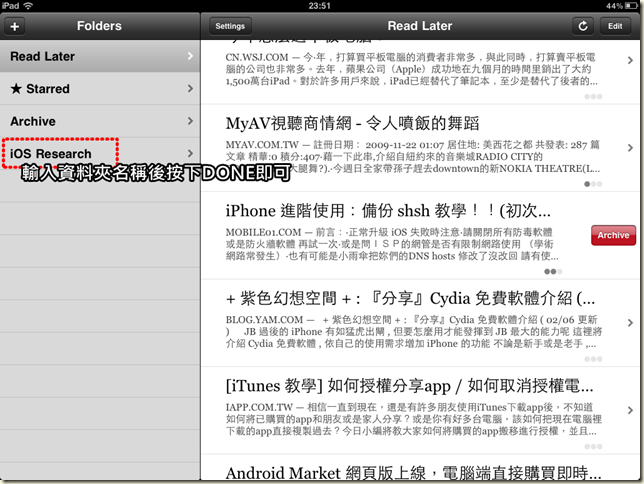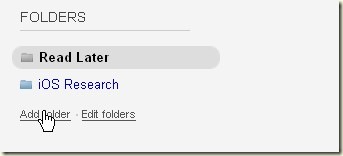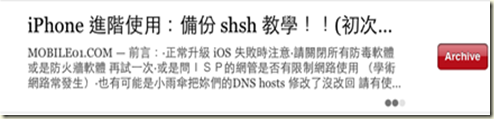Instapaper – 輕鬆整理網路文章
高雄市前鎮區民權國小 葉士昇老師
這次邀請到葉老師介紹的這個 iPad 上 Instapaper 軟體,是專門來蒐集閱讀網路上的網頁內容,如部落格文章或是新聞網站的網頁等。這個軟體在電腦上有免費的網路服務,可以在電腦前將想要稍後閱讀的文章,利用他的服務儲存起來,之後有空閒時間時,再打開閱讀。
閱讀這篇文章之前,可以先看這裡的介紹,在電腦前先申請並使用Instapaper,暫存一些你想要閱讀的文章。透過他們的網站服務,也能將收錄的文章轉成ePUB格式檔案,放入平板電腦與電子書裝置中閱讀。
現在葉老師持續研究了 Instapaper 的相關應用,覺得這個軟體在PC 雲端與iPad的內容連接上做得真的是很棒,可以說趨近於無縫連接了。所以介紹給大家參考。
——————————