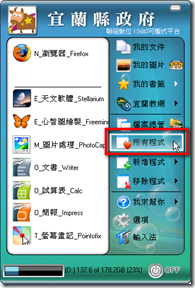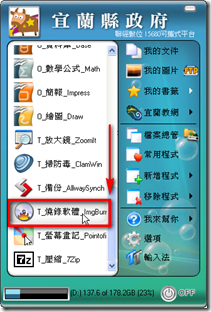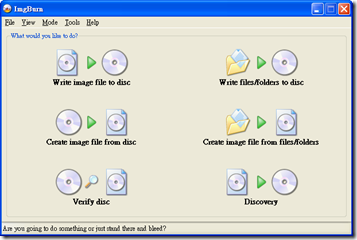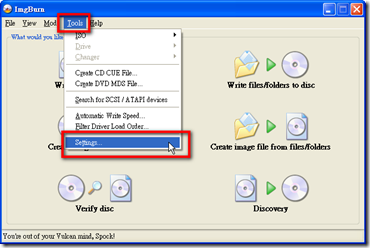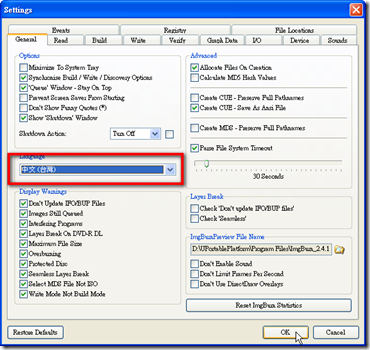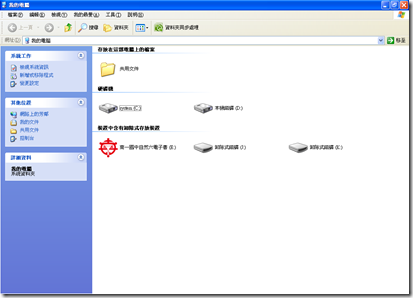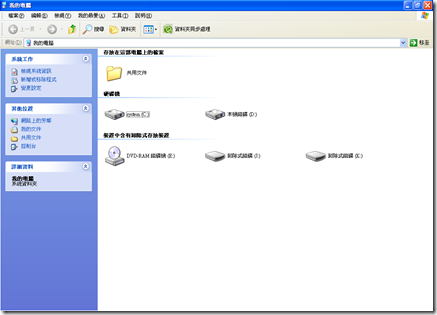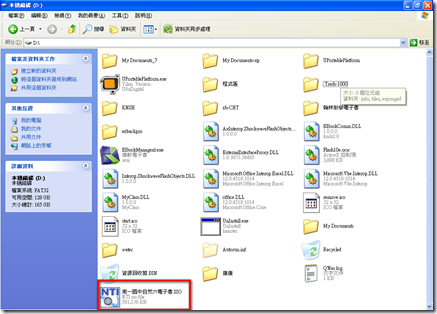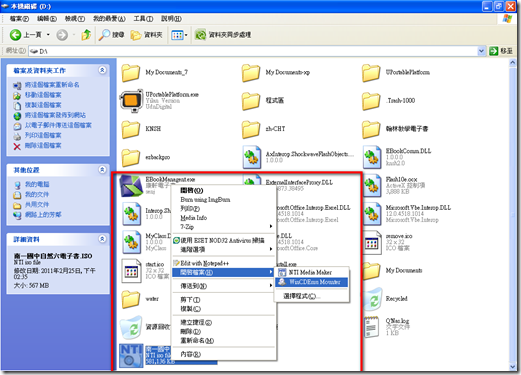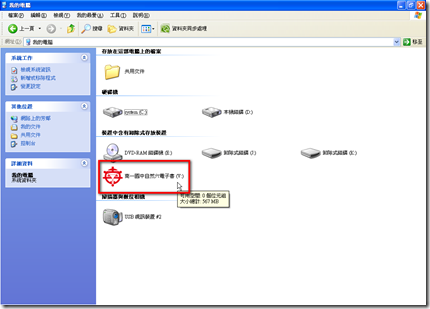使用電子書免帶光碟片:電子書或相關教學電子資源光碟影像檔製作及使用
宜蘭縣壯圍國中 藍金水老師
通常書商都會提供電子書或相關教學資源光碟,有時一大盒許多片,常常帶來帶去麻煩,而且可能刮傷光碟片,而光碟內所附之教學資源,若能讓學生在下課時也能練習或使用,但不需將光碟片置於光碟機中讀取,相信對老師"教"與學生"學"的資源運用上,更能得心應手,而最簡單的方式,就是透過一般教室的電腦來使用,就能快速上手。
1.首先一定要把電子書或相關教學電子資源光碟,放入光碟機中。讓電腦讀取!如果此時電子書或光碟檔案程式執行,請先將其關閉。
2. 打開檔案總管至D磁碟,找到UPortablePlatform.exe程式,點左鍵兩下執行,如下圖:(UPP是本次租賃案電腦都有附載的軟體,免安裝,直接點兩下就可以執行多種應用程式)
3.開啟UPP程式後,點選所有程式
4.使用拉Bar往下拉,再找到T_燒錄軟體imageburn,點一下左鍵執行該程式:
5.出現燒錄軟體imageburn的視窗,如果你英文不錯可以直接點選Creat image file from disc,也可以點選Tool設定中文介面,比較親切!!!
6.設定中文介面,如圖所示,點選Tool再點選Settings來設定:
7.選擇language的中文(台灣)
8.看到親切的中文介面,其實就很直覺了,我們要將光碟片所有資料,儲存成一個映像檔,所以要點選哪一個功能鍵呢?
9.你想到了嗎?就是如下圖,點選’讀取光碟成映像檔:
10.此時會自動讀取光碟機的光碟並預設映像檔的儲存目錄在D磁碟,並預設副檔名為ISO的映像檔。
(新租賃案的電腦D磁碟可儲存資料,不會被還原,順便看一下,有無學生儲存不當的檔案。)
11.直接點選下方的圖案功能鈕,開始進行讀取,製作映像檔。約2-5分鐘即能製作完成一般的電子書。
12.讀取好後,可以把剛剛執行的imageburn燒錄軟體程式關閉,然後打開檔案總管(或我的電腦)的D磁碟。此時可先把原來的電子書光碟片退出。
13.退片後沒有電子書光碟了。
14.打開D磁碟(D槽),看看剛剛製作的電子書映像檔在哪裡?
15.請在該映像擋上,按下滑鼠右鍵,點選開啟檔案,執行WinCDEmu Mounter
16.此時會跳出視窗讓您選擇此映像檔要開啟的虛擬光碟機代號,可使用預設的V磁碟。然後點好即可。
17.是否發現電子書已自動開起了!若沒有自動執行,亦可打開我的電腦會發現多了一個V磁碟機。
18.此時直接點兩下光碟機電子書圖示,亦可執行電子書了!希望大家以後能免除攜帶光碟片的麻煩,還可以將此方法應用在其他地方,以後就再也不怕光碟片刮傷了。