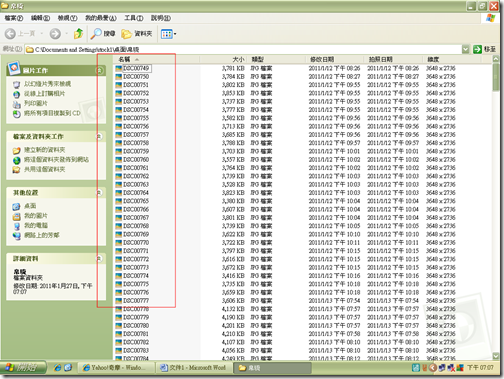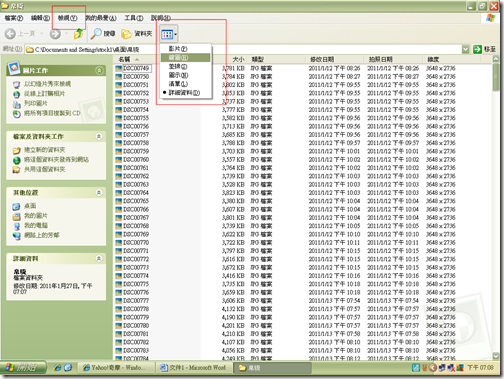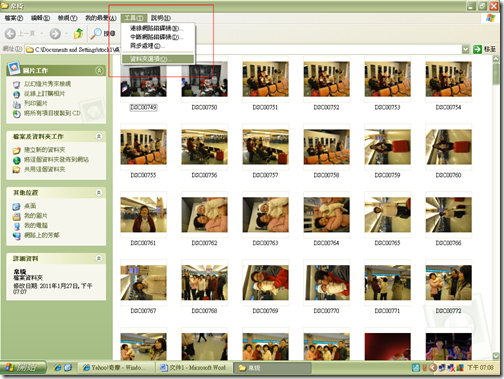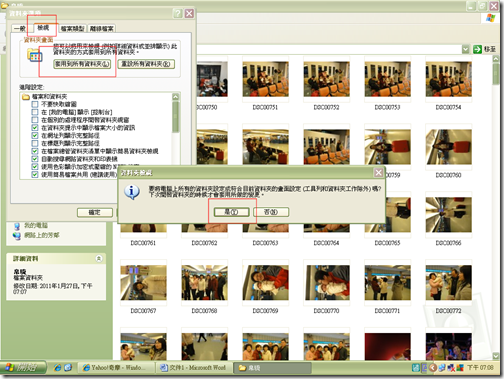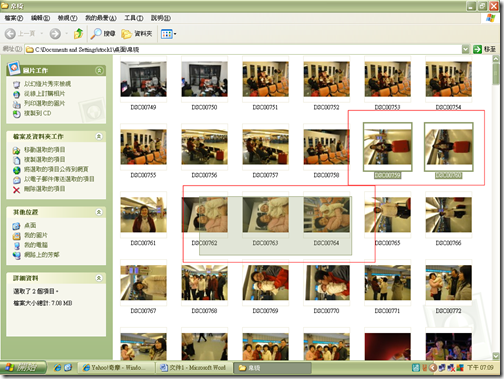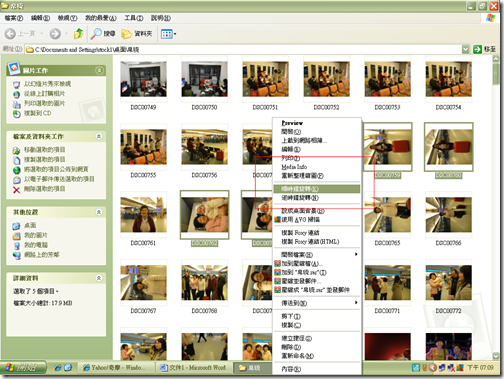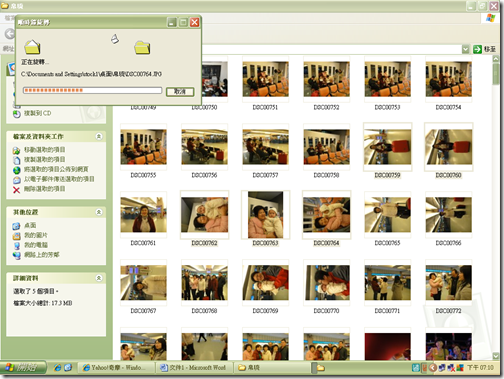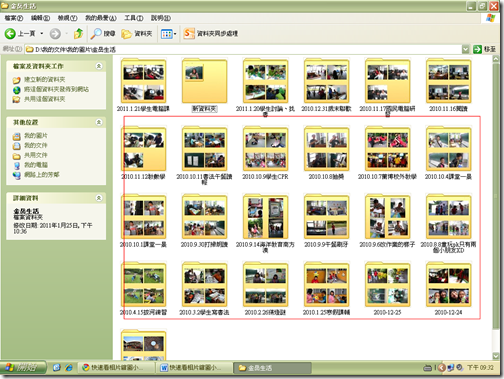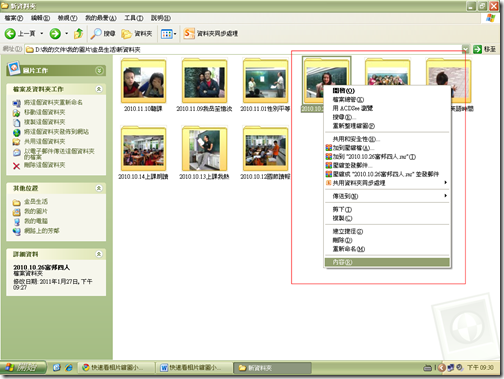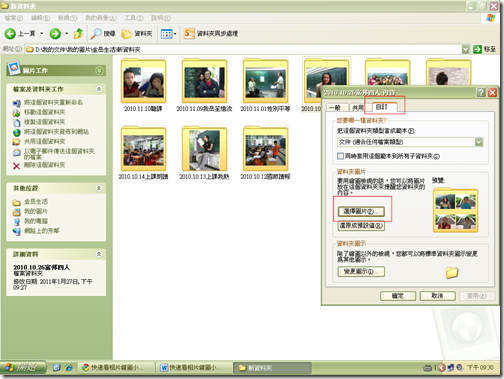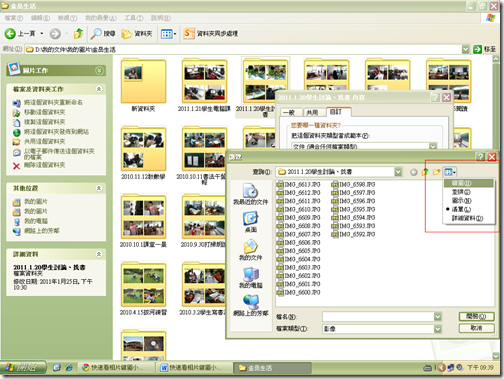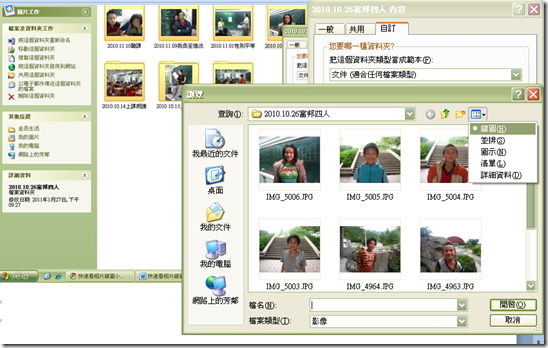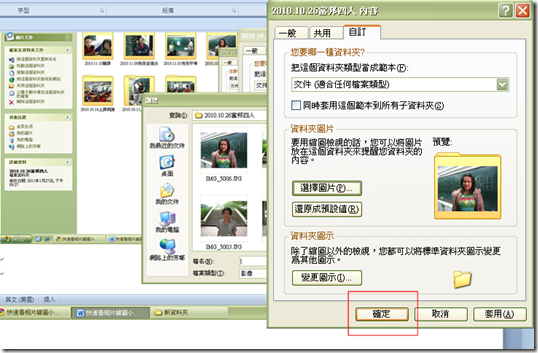宜蘭縣金岳國小 呂玉瑞
簡易!相片資料夾整理技巧
第一招:縮圖看相片
平常在整理照片時,點進資料夾,往往看到一堆檔名,不知道照片內容。
用看圖軟體看,卻又忘記要選哪些照片~
其實有個很簡單的方法,就是把檢視從原本的「詳細資料」調成「縮圖」就可以。
第二招:檢視資料夾設定
可是每次進入不同照片資料夾,就要設定一次檢視方式,實在很麻煩!
所以第二招教你,一次將所有資料夾做設定!
第三招:瞬間將相片旋轉
資料夾裡面,怎麼有些照片沒有翻轉到正面,都要歪頭看,好麻煩~
只有兩三張要調整,還要開看圖軟體去選,花時間~
其實只要將指定照片圈選起來,右鍵直接選「順時針選轉」就可以囉(記得要先用縮圖檢視)
第四招:照片資料夾封面
每個資料夾都可以設定名稱(快速鍵~F2)
資料夾縮圖也預設前四張照片當封面~但,我可以做設定嗎?
當然ok!
第一招:縮圖看相片
1.開啟相片資料夾
2.點選【檢視】目錄或捷徑,再點選【縮圖】。
3.這時候所有圖片可以一目了然,很方便吧!
第二招:檢視資料夾設定
1.如果你有許多照片的資料夾,都想要用「縮圖」方式去檢視。你可以一次完成所有設定。
在資料夾畫面,點選【工具】,再選【資料夾選項】
2.移至檢視列表,點選【套用到所有資料夾】,按【是】,這樣以後所有資料夾都是用縮圖方式來檢視。
(如果想要改回原本檢視方式,例如:詳細資料、清單,再用同樣方式套用到所有資料夾即可。)
第三招:瞬間將相片旋轉
看縮圖時,卻發現有些照片是用直立的方法拍攝的,所以我們要把這些照片做旋轉。
一般來說,我們可以用看圖、修圖軟圖來選轉,但其實系統內建就很好用了。
1.圈選需要翻轉的照片,如果這些照片是分散不連續的,
可以按住【Ctrl鍵】一張一張選或圈選,會比較快喔~
2.點其中一張照片按右鍵,再點選工具表中的【順時針旋轉】。
3.被點選的照片全部翻轉中…旋轉完就大功告成啦~
第四招:照片資料夾封面
1.如果用縮圖檢視照片資料夾,系統會預設每個資料夾的前四張照片。
我們也可以只選擇一張照片當封面。
2.要讓資料夾只選擇一張照片當封面。
先點選資料夾之後,按右鍵,點選【內容】
3.點選「自訂」列表,在資料夾圖片選項,按「選擇圖片」。
4.這時候你會看到檔名,但怎麼看出要選哪張照片呢?
沒錯!可以用剛才「檢視縮圖」的方式先預覽照片。
5.點選好照片之後,按「確定」。
6.再按「確定」之後,我們的資料夾封面就完成了。