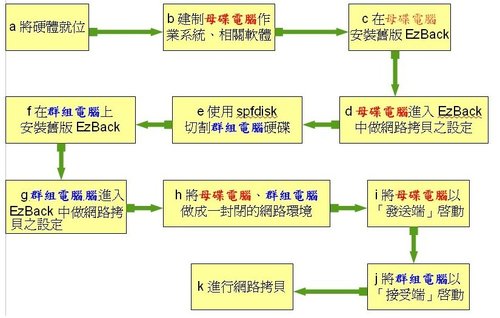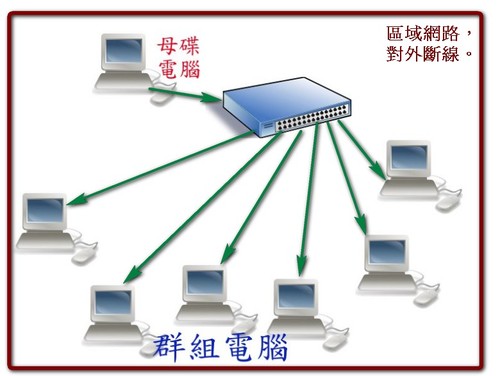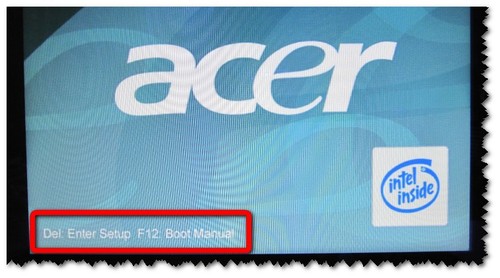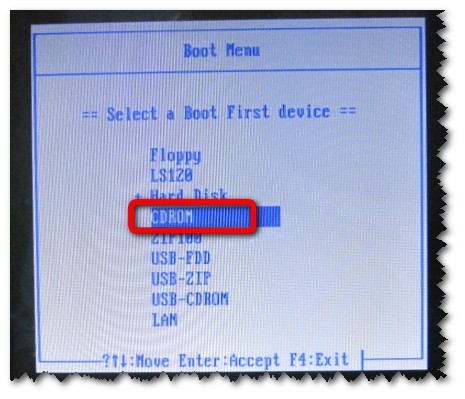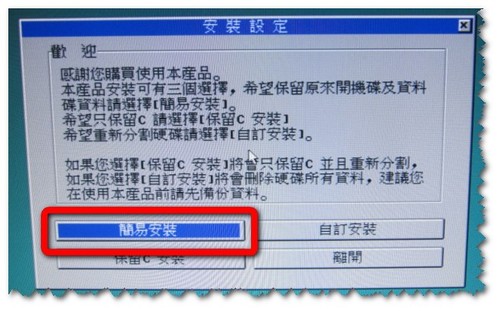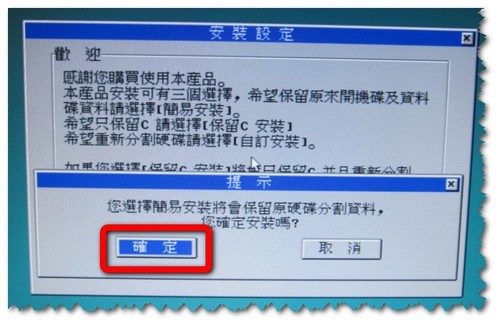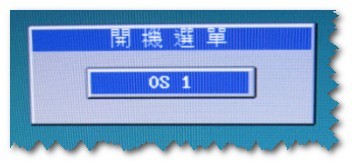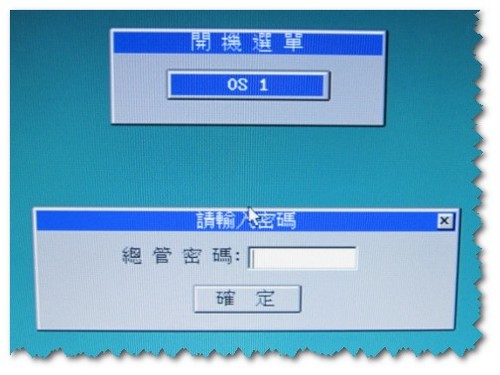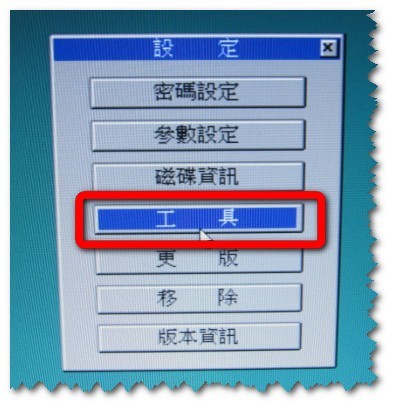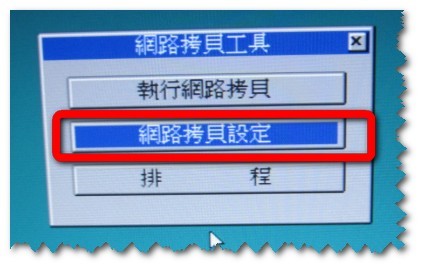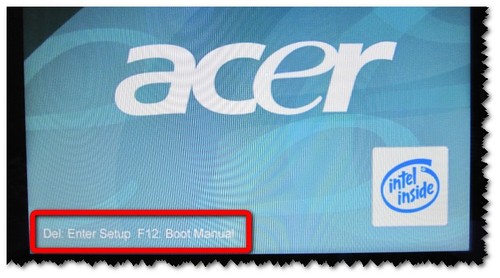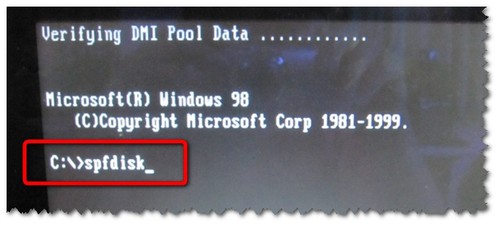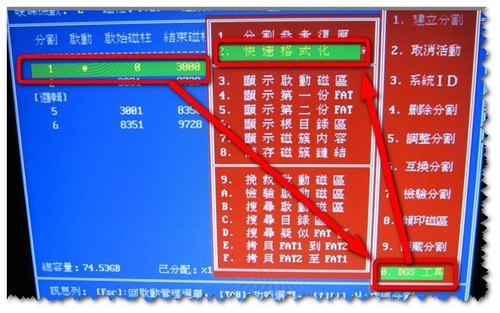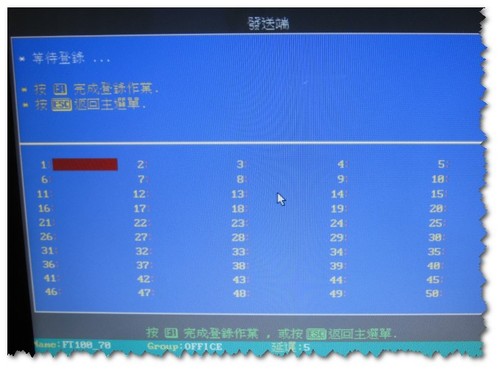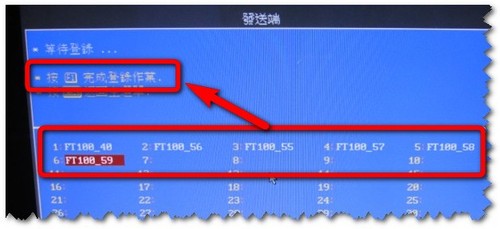新的租賃案啟動,各校都有新的電腦進駐。那這批94年租賃案舊的Acer
Power FT100電腦何去何從呢?
若你是學校資訊業務的承辦人應該先前都在線上填報過要怎樣讓這批電腦再生(即放到哪裡去再使用)。其中一個Acer
Power
FT100幾乎一定要進駐的地方就是專科教室,去年政府振興經濟方案中,已經在專科教室中將電子白板及教師電腦建制完成。這次租賃案中籌劃小組的成員也討論到了,這樣的專科教室只有老師講授的硬體設備,還缺讓學生同步學習的群組電腦,於是建議一定要把專科教室中的群組電腦建制起來。
但怎樣快速地讓群組電腦可以把作業系統與相關軟體就位?就讓不少新手資訊教師或是兼職的資訊業務承辦老師頭痛。想我在初接資訊業務工作時,得到不少學長的幫助,於是我就把自己怎樣「快速、有效、大量」把專科教室群組電腦建制的過程,盡可能地用圖說且step
by step地記錄下來,希望對這些老師有所幫助。
<環境說明>我要建制的群組電腦有6台,系統是Windows
XP,硬碟會分割成C、D、E。
<所需設備>母碟電腦一台、群組電腦六台、一顆螢幕、七條網路線、七條電源線、七個鍵盤、一台可以穩定傳送封包的switch(不需要Giga的switch,因為Acer
Power FT100的網路速度只有100)。
a、將硬體就位:
這篇文章中將示範用一台母碟電腦來網路安裝六台群組電腦,如果你可以集中群組電腦的話,只需要一台螢幕就可以共用,不需要七台螢幕,但你要把這六台放在螢幕的15pin連接線可以接到的地方。如下圖所示。

而且群組電腦只需要接上電源線、網路線、鍵盤即可,在網路安裝的過程中甚至連滑鼠都可以不用。當需要設定該台電腦時,再接上螢幕即可。
b、建制母碟電腦作業系統、相關軟體:
不論是要給老師或學生用的電腦,我都會把相關的軟體安裝上去,並做好調校的工作,這樣使用者才會順手。但這部份不是本篇的重點,請自行作業。
c、在母碟電腦安裝舊版EzBack:
拿出舊版EzBack光碟片。
母碟電腦開機後放入舊版EzBack光碟,並按F12選擇以光碟開機。
順利的話,就是下圖了。請重新開機。(有空再跟大家分享,不順利時要怎麼做。)
d、母碟電腦進入EzBack中做網路拷貝之設定:
將母碟電腦重新開機,在看到下圖時,按下F10來進入EzBack的設定畫面。
直接下Enter即可。剛裝好的EzBack密碼是空的。
這裡只示範設定「工具」這部份,只要「工具」這部份設定好,網路拷貝的工作就可以進行。
<Tip>但像「參數設定」、「磁碟資訊」也都是需要設定的,如果你要有一個舒適的管理程式,你只需在母碟電腦設定,等一下在網路拷貝時,只要從母碟電腦一併把「參數資料」送到群組電腦,群組電腦也會有相同的設定,就可省去一台一台設定的困擾。
進入『網路拷貝工具」。
進入『網路拷貝設定」。
下圖是母碟電腦的設定參考範例:
選「自動連線」。
這批94租賃案Acer
Power FT100的內建網卡是Realtek,所以網路驅動程式要選「Realtek
8139x」。
電腦名稱可自訂,但不建議亂取,若你用的是XP,這部份會是進入XP後的電腦名稱。
e、使用spfdisk切割群組電腦硬碟:
將母碟電腦重新開機,在看到下圖時,按下F10來進入EzBack的設定畫面。
直接下Enter即可。剛裝好的EzBack密碼是空的。
下圖是母碟電腦的設定參考範例:
選「自動連線」。
這批94租賃案Acer
Power FT100的內建網卡是Realtek,所以網路驅動程式要選「Realtek
8139x」。
電腦名稱可自訂,但不建議亂取,若你用的是XP,這部份會是進入XP後的電腦名稱。
e、使用spfdisk切割群組電腦硬碟:
這裡假設群組電腦硬碟裡是空的,連分割都沒有。如果你的群組電腦都已經分割好了,這部份就可以跳過。
將第一台群組電腦開機,插上usb開機碟,並按F12來選擇usb隨身碟開機。
若你用的是光碟,就選光碟開機。我習慣把隨身碟作成開機碟,並把spfdisk放入其中。
因為Acer
Power FT100將隨身碟視為硬碟的一種,所以選硬碟開機。有一些主機板,要用隨身碟開機時,要選removeable。
選擇隨身碟。
我在隨身碟中放入了SPFDISK,鍵入spfdisk(在DOS下,大小寫是沒有區分的)。
建立好分割區,我的規劃是:
切一個約23G大小的主要分割區(Primary)當作作業系統的C,每次重新開機就還原。
再切兩個邏輯分割區(Logical),一個41G當作D給放資料不還原,另一個10G是E是預留的分割區也暫時不還原。
還要把主要分割區作格式化,其他的兩個邏輯分割區可不分割,等一下做網路拷貝時,把母碟電腦的D、E拷貝過來即可。
記得把MBR清掉。
主要分割區一定要格式化,不然待會兒EzBack是不給裝的,至於另外兩個邏輯分割區可以不用格式化,到時候我們用網路拷貝時就可以從母碟電腦來格式化群組電腦的D及E。
格式化結束後,代表第一台電腦的磁碟分割結束了。
PS.比較順的流程是把第一台群組電腦從步驟d做到步驟g後,接著再開第二台群組電腦重複步驟d~步驟g。再來第三台、第四台、第五台、第六台。
f、在群組電腦上安裝舊版EzBack:
在第一台電腦上安裝EzBack。方法與步驟c相同,請參閱步驟c。
g、群組電腦進入EzBack中做網路拷貝之設定:
進入群組電腦EzBack的方法同步驟d,請到[工具]–>[網路拷貝工具]–>[網路拷貝設定]。
下圖是群組電腦的設定參考範例:
選「自動連線」。
網路驅動程式要選「Realtek
8139x」。
自訂電腦名稱,但不要與其他群組電腦或母碟電腦相同。
母碟電腦與群組電腦的「網路群組名稱」一定要一樣,不然會連不上線,而且連大小寫都要一樣。
h、將母碟電腦、群組電腦做成一封閉的網路環境:
把母碟電腦、群組電腦都插上switch,為了避免在執行網路拷貝時,母碟電腦發送出的封包到處流竄,
所以請不要把switch接上網路。
若是沒有做成一個封閉的網路環境,除了會造成校內其他在使用網路同仁的網路品質不佳外,四處流竄的封包也會讓網路拷貝的失敗率增加,而且在封閉的區域網路中進行網路拷貝,可以減短拷貝的時間喔!
i、將母碟電腦以「發送端」啟動:
進入母碟電腦EzBack的方法同步驟d,請到[工具]–>[網路拷貝工具]–>[執行網路拷貝]。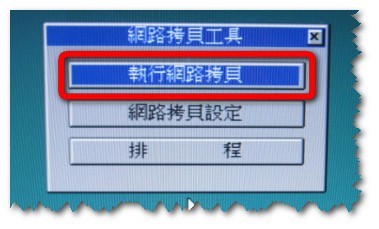
選擇「發送端」。
這時母碟電腦就可以先放著,等待群組電腦登錄進來。我們正在使用的這一台唯一的螢幕不必拔起來,插到群組電腦上。
j、將群組電腦以「接受端」啟動:
群組電腦並不需要按F10來進入EzBack,只要開機就會自動成為接收端。
k、進行網路拷貝:
最什麼我前面說:「我們正在使用的這一台唯一的螢幕不必拔起來,插到群組電腦上。」?不把螢幕插到群組電腦上,我怎麼知道群組電腦是否已經以接收端待命呢?
因為當一切的設定都正確時,群組電腦一開機就會自動登錄到母碟電腦中,而且母碟電腦上會顯示有哪些電腦已經以接收端的身份登錄,並準備好來進行網路拷貝。像下圖就顯示六台群組電腦都已經登錄成功了,這時我們要按下F1來結束登錄。
結束登錄後,再按下F1來選擇要進行何種網路拷貝。這裡我們選「傳送參數資料及所有磁碟」。
開始網路拷貝的工作,先拷貝的是主要分割區(C;XP),裡面有11G的資料量,需要3小時14分來完成,從最左邊的百分比,我們可以知道拷貝的進度。
拷貝完主要分割區後,會接著拷貝另外兩個邏輯分割區,如果你沒有在這兩個邏輯分割區中放入資料的話,就算分割區的大小很大,也大概都可以在2~5分鐘內完成拷貝。
拷貝完成後,重新開機即可使用。