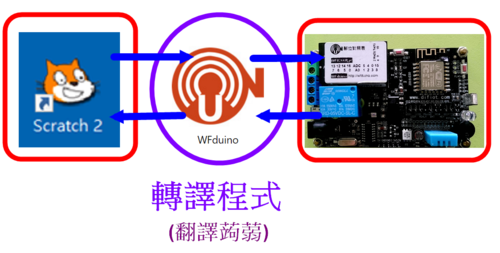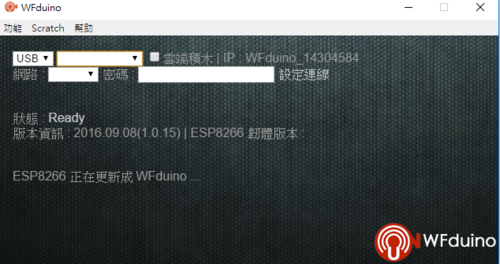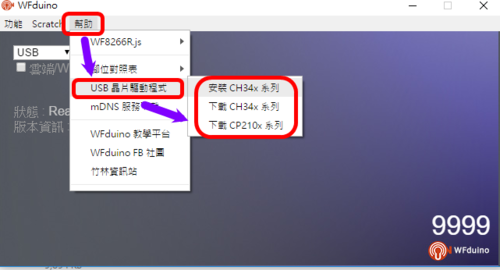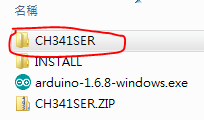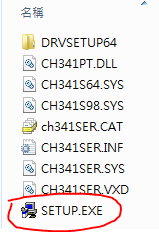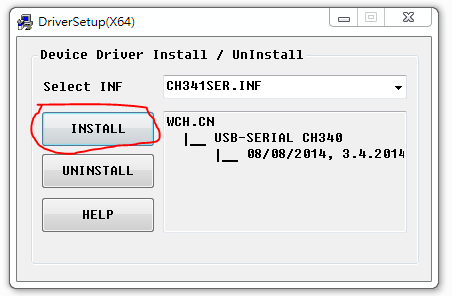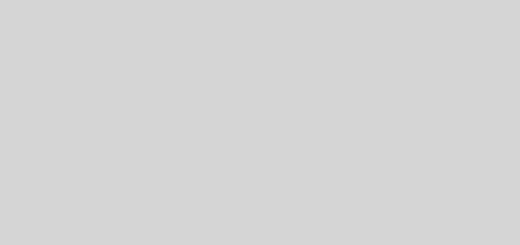新DiFi第0課認識DiFi學習板
Scratch外部感應器另一種選擇。
硬體:DiFi V3
軟體:Scratch2.0 + WFduino
新DiFi 以ESP8266系列wifi晶片為基礎,加上繼電器、光敏電阻、RGB LED、按鍵開關、紅外線感測器、蜂鳴器、DHT11溫濕度感測器、紅外線發射、接收LED等感測元件,除了基本的感測器之外,你還是可以很容易的再連接麵包板及其他感測器,因為是以wifi晶片為基礎,也可以做遠端遙控喔!
有3種供電方式:110V ~ 200V 市電、MicroUSB、圓孔5V插座
———————————
因為新DiFi的腳位和arduino不同,所以WFduino特別製作了一個腳位對照表方便大家使用。
開啟WFduino,選擇[幫助],[腳位對照表],[DiFi],就會出現腳位對照表
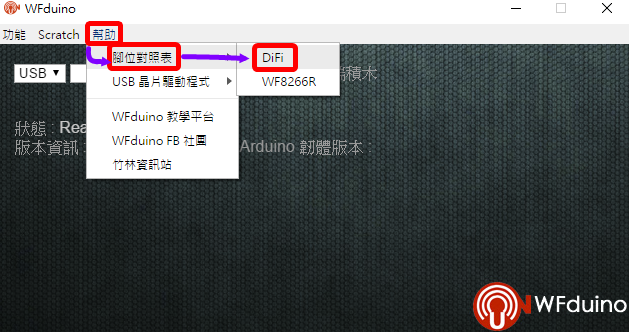
今天(107.6.25)拿到的是更新版的Difi(V5.1),基本腳位都一樣,不同的地方如下:
1.將外接電源針腳焊好,方便老師外接感測器(sensor)
2.增加OLED插孔,可以直接將0.96吋 OLED插上去使用(第21課)
3.USB晶片改成更穩定的CP2102(WIN7系統要裝驅動程式)
————————
使用WFduino請看圈起來部分,

腳位說明:
A0:讀取類比輸入訊號
D0~D10:數位輸出、輸入,也可以做類比(PWM)輸出。(D9、D10做USB傳輸使用)
實際對照圖如下:

3V3:正極(3.3V)
GND:接地(負極)
直接將跳線區的輸出、入腳位跟感測器插孔用Jump 或母-母杜邦線連接,就可以使用。
或母-母杜邦線連接,就可以使用。
自己練習時,建議第3課以後可以直接將D7、D6、D5、D0、A0、D1、D2、D3、D8等九個腳位直接插好,直接使用。
 左上方那個大黑色方塊是[變壓器],可以直接將家用電源的火線、零線(中性線)接上供電。(請參考新DiFi第十三課繼電器),比較危險,要注意絕緣,建議教學上不要用。
左上方那個大黑色方塊是[變壓器],可以直接將家用電源的火線、零線(中性線)接上供電。(請參考新DiFi第十三課繼電器),比較危險,要注意絕緣,建議教學上不要用。
 [繼電器]:COM、長閉、常開,接外部要控制的電器。控制方法就是一端接輸出腳位D0~D8其中一個插孔,一端接板子上寫[REALY]的插孔,使用Jump直接插就是D0腳位。使用方法請參考新DiFi第十三課繼電器。
[繼電器]:COM、長閉、常開,接外部要控制的電器。控制方法就是一端接輸出腳位D0~D8其中一個插孔,一端接板子上寫[REALY]的插孔,使用Jump直接插就是D0腳位。使用方法請參考新DiFi第十三課繼電器。

 [蜂鳴器]:控制方法就是一端接輸出腳位D0~D8其中一個插孔,一端接板子上寫[BEEP]的插孔,使用Jump直接插就是D8腳位。使用方法請參考WFduino第七課(蜂鳴器)。
[蜂鳴器]:控制方法就是一端接輸出腳位D0~D8其中一個插孔,一端接板子上寫[BEEP]的插孔,使用Jump直接插就是D8腳位。使用方法請參考WFduino第七課(蜂鳴器)。
 RGB是[RGB三色LED]:燈的顏色分別由板子上的插孔[LEDG]、[LEDR]、[LEDB],來控制綠、紅、藍三個顏色,採用高電位觸發(類似共陰極RGB LED)。使用方法請參考新DiFi第2~7課。
RGB是[RGB三色LED]:燈的顏色分別由板子上的插孔[LEDG]、[LEDR]、[LEDB],來控制綠、紅、藍三個顏色,採用高電位觸發(類似共陰極RGB LED)。使用方法請參考新DiFi第2~7課。
 [按鍵]:由板子上的插孔寫[KEY]來控制,使用Jump直接插就是D3腳位,使用方法請參考新DiFi第九、十課按鍵。
[按鍵]:由板子上的插孔寫[KEY]來控制,使用Jump直接插就是D3腳位,使用方法請參考新DiFi第九、十課按鍵。
 [光敏電阻]:由板子上的插孔寫[PhotoR]來控制,使用Jump直接插就是A0腳位,使用方法請參考新DiFi第11課(光敏電阻)。
[光敏電阻]:由板子上的插孔寫[PhotoR]來控制,使用Jump直接插就是A0腳位,使用方法請參考新DiFi第11課(光敏電阻)。

 [DHT11溫溼度感測器]:由板子上的插孔寫[DHT22]來控制,使用Jump直接插就是D1腳位,使用方法請參考新DiFi第15課DHT11溫濕度感測器。
[DHT11溫溼度感測器]:由板子上的插孔寫[DHT22]來控制,使用Jump直接插就是D1腳位,使用方法請參考新DiFi第15課DHT11溫濕度感測器。
 [紅外線感測器]:由板子上的插孔寫[IRSW]控制,使用Jump直接插就是D2腳位,使用方法請參考新DiFi第12課主動式紅外線感測器。
[紅外線感測器]:由板子上的插孔寫[IRSW]控制,使用Jump直接插就是D2腳位,使用方法請參考新DiFi第12課主動式紅外線感測器。
 [紅外線發射器],由板子上的插孔寫[IR_E]控制,使用方法請參考新DiFi第17課紅外線遙控。
[紅外線發射器],由板子上的插孔寫[IR_E]控制,使用方法請參考新DiFi第17課紅外線遙控。
 [紅外線接收器],由板子上的插孔寫[IR_R]控制,使用方法請參考新DiFi第17課紅外線遙控。
[紅外線接收器],由板子上的插孔寫[IR_R]控制,使用方法請參考新DiFi第17課紅外線遙控。
注意:請先將DiFi板子連接電腦後再接杜邦線。
如果先將[IR_R]和數位腳接在一起後,再將DiFi板子連接電腦,會造成WFduino無法使用(韌體版本空白)
板子上寫[D2]的LED由(上圖標D0)的腳位來控制,採用低電位觸發(預設是亮燈)。
數位輸出高電位是3.3V
——————————–
使用USB線連接電腦後,板子上有3顆LED會亮。
開啟WFduino,選擇連接埠後,程式會先做初始化設定,此時板子上寫[D2]的LED(上圖標D0)會先熄滅(一閃一閃),等它再次亮起來,就是連接完成了。
————————————
課前準備
1.將腳位7、6、5、A0、1、2、3、8先用JUMP連接
2.更新DIFI板子的韌體(買來已經先裝好韌體,這個步驟可跳過)
—————
更新韌體:
——————–
1.如果要更新韌體,請選[功能],[韌體更新],選擇板子的型號[ESP8266系列]
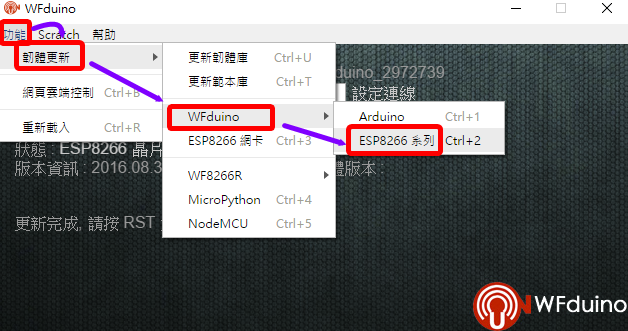
2.顯示[ESP8266正在更新成WFduino]。請稍等
3.顯示[更新完成,請按RST重開,已完成重置動作]。
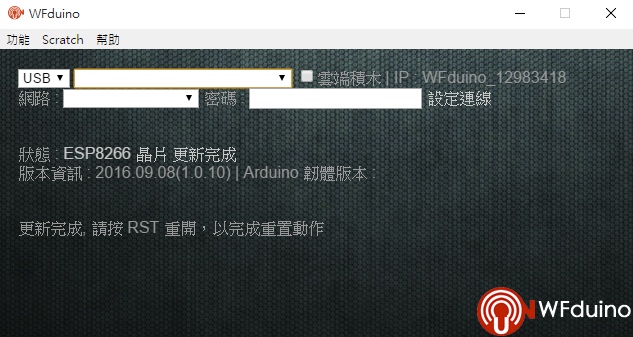
4.請按板子上面的[RESET]鍵,重新啟動。
5.等板子上寫[D2]的LED(上圖標D0)燈亮起,再選一次連接port 就可以使用了。
————————
安裝WFduino
————————-
WFduino新版下載使用方法,請參考:
http://blog.ilc.edu.tw/blog/blog/868/post/97509/660050
——————————
安裝離線版Scratch 2.0
——————————-
請先連結 Scratch 2.0 離線版 下載網址:https://scratch.mit.edu/download/scratch2
下載安裝檔,然後依照指示安裝即可,過程中會要求安裝[Adobe AIR],就按[確定]把它裝完。
————————————
注意:
WIN7 系統上沒有預設安裝USB連接晶片的驅動程式,所以插上板子不會有動作,請先安裝CH340或CP210x系列的驅動程式。
開啟WFduino後,點選[幫助],[USB晶片驅動程式],點選適合的驅動程式下載,然後解壓縮執行。
參考下載點:
支持WINDOWS 98/ME/2000/XP/Vista/7/8/8.1/10/2003/2008/2012 -32位/64位 http://www.wch.cn/downfile/5
win7 http://www.arduined.eu/files/CH341SER.zip
win8 http://www.arduined.eu/files/windows8/CH341SER.zip
Mac http://kig.re/downloads/CH341SER_MAC.ZIP
小學生的 FABLAB 創客教室檔案下載區(黃輝聲老師網頁)
https://app.box.com/shared/iemr21so8a942l6pu9r6tygy787eg7ol/1/3157139133
——————————————————–
安裝CH340系列的驅動程式(WIN7 系統)
———————————————————–
註:win10系統會自動安裝,chromebook也可以省略這個步驟。
下載程式後解壓縮,請點[CH341SER]資料夾
執行[SETUP.EXE]
點[INSTALL],就可以完成驅動程式安裝。
—————————–
相關連結:
新DiFi課程目錄
http://blog.ilc.edu.tw/blog/blog/868/post/104089/678192
WFduino(Arduino)課程目錄
http://blog.ilc.edu.tw/blog/blog/868/post/97509/641433