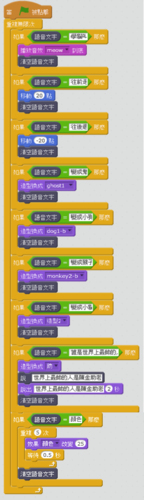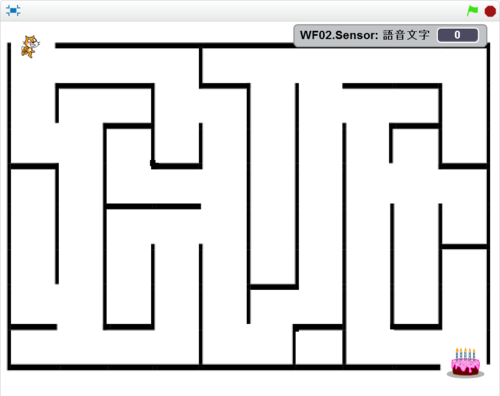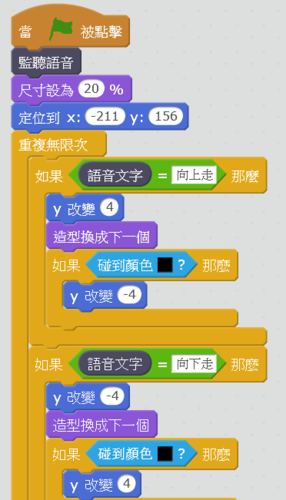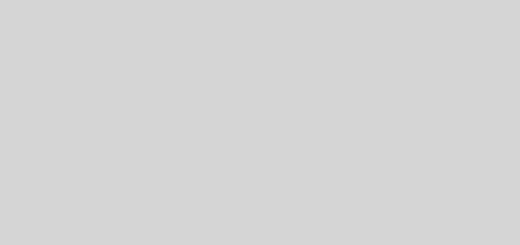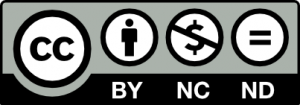WFduino第19課語音控制(for scratch2.0)
使用WFduino的[監聽語音]和[語音文字]擴充積木來控制動作。
硬體:chromebook、win7、Mac都可以
軟體: Scatch2.0(線上或離線都可以)+WFduino
*語音辨識要判斷是否講完一個詞,所以執行時會感覺有點遲頓。
*語音功能可以將您說的話轉成文字,也可以將文字轉成聲音播出。
*說話轉成文字:各系統都可以做到中英文語音轉文字。
注意:
語音轉文字需要啟動chrome瀏覽器,請將google chrome設為預設瀏覽器。
—————————
我們也可以做到喔!
出門不用帶鑰匙,也不用背密碼、按指紋了。
說話就可以開門囉!
https://youtube.com/watch?v=PKLafGeRtUQ
程式下載:
https://cat.ilc.edu.tw/scratch/103462#fullscreen
https://youtube.com/watch?v=SNykPExiSqk
————————————–
A.啟動WFduino APP (chromebook用)
或是
B.啟動WFduino離線版程式(Win或Mac或Linux)
——————————–——
A.WFduino APP
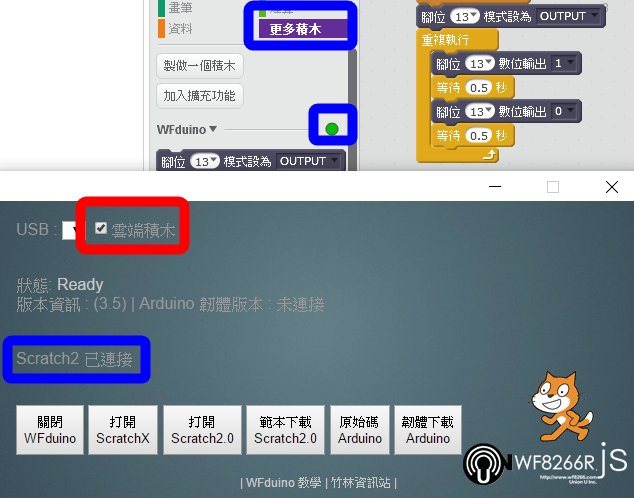
1.開啟chrome瀏覽器, 啟動WFduino APP(如果有設書籤列,在書籤列的應用程式裡)
2.在APP上面,[雲端積木]前面的方框,按一下滑鼠左鍵,打勾。
(如果要控制arduino板子,請直接選USB的板子,不用勾[雲端積木])
3.點下面[範本下載Scratch2.0],下載範本檔案
4.開啟Scatch2.0(線上或離線都可以)
5.開啟剛剛的範本檔(WFduinoScratch2.sb2)。(點[更多積木],看到下面亮[綠燈]
請確認APP上面的[scratch2 已連接 ] ,如果沒有,請先按下面[關閉WFduino],再重新啟動一次WFduino APP,如果還是不行,請登出帳號(或關閉瀏覽器)後,再啟動一次。
——————————————–
B.WFduino離線版程式
——————————————–
1.開啟 WFduino 網頁 http://wfduino.com/,下載程式,解壓縮,進入資料夾,啟動[WFduino.exe]
2.打開WFduino,雲端積木前先打勾。
(如果要控制arduino板子,請直接選USB的板子,不用勾[雲端積木])
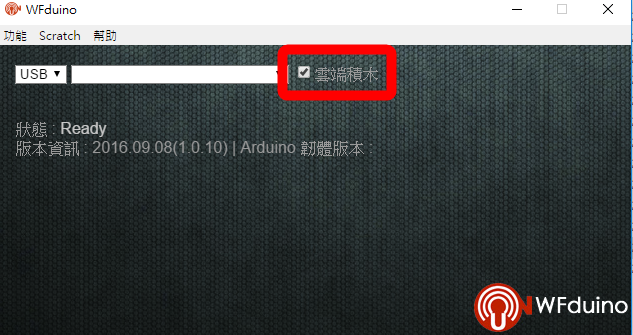
——————————————-
一、讓主角在螢幕上移動
使用語音控制主角在螢幕上移動

1.當綠旗被點一下,使用[監聽語音]啟動語音轉換。
2.設定旋轉方式為左右
3.[重複執行],判斷輸入的語音指令要做要做什麼動作。
使用[語音文字]積木,讓說出來的話,由程式轉換為文字。
4.使用[清空語音文字]積木,才不會重複執行同一個指令。
程式下載:語音移動.sb2
延伸:
1.說話讓角色改變大小
2.說話讓角色改變顏色
一.1模擬智能音箱
程式下載:模擬智能音箱.sb2
二、聲控走迷宮
使用語音控制主角在螢幕上走迷宮。
聲控指令:往上走,往下走,往右走,往左走
只要說出指令就可以控制螢幕上的小貓走迷宮。
主畫面
小貓程式
1.當綠旗被點一下,使用[監聽語音]啟動語音轉換。
2.設定小貓起始位置。
3.[重複執行],判斷輸入的語音指令要做要做什麼動作。
使用[語音文字]積木,讓說出來的話,由程式轉換為文字。
4.如果碰到黑線,就退回原位。
5.當走到終點遇到蛋糕就停止程式。
程式下載:語音迷宮
延伸:
使用[語音文字]積木,讓說出來的話,由程式轉換為文字後,會重複執行同一個指令,無法停止。要如何讓下一個能夠指令執行?
三、應聲蟲
會學你說話的應聲蟲
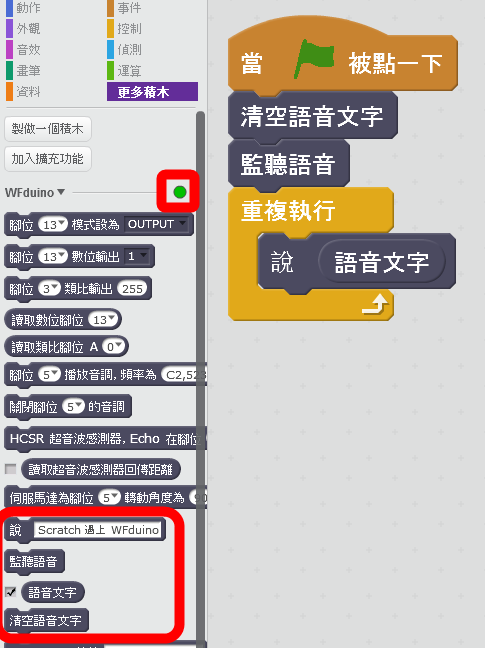
1.當綠旗被點一下,[清空語音文字],將之前存的語音資料清除。
2.使用[監聽語音]啟動語音轉換。
3.[重複執行],使用[語音文字]積木,讓說出來的話,由程式轉換為文字。
4.再用[說….] 積木將剛剛轉換的文字說出來。
程式下載: 應聲蟲.sb2
四、聲控霹靂燈
聲控讓Arduino 板子上的LED依序閃亮又熄滅
接線圖
將18顆LED的短腳(負極)接麵包板同一邊,再串接串接220歐姆電阻後接地(GND)。
18顆LED的長腳(正極)分別接D2~D13和A0~A5,由這18個腳位來控制輸出電位,讓LED亮或滅。
將原來是類比輸入的A0~A5也當成數位輸出的D14~D19
——————————————————————————–
啟動WFduino APP
注意:請先確認是否有其他程式連接arduino板子(例如:燒錄程式),要先將其他連線關閉。
1.機器接上Arduino,開啟chrome瀏覽器, 啟動APP
2.記得在上面選USB連接port
3.狀態:WFduino已連接,韌體版本:未連接
表示Arduino的韌體沒有安裝(之前用過別的韌體),請重新安裝韌體。
4.如果有重新拔、插USB連線,請先按下面[關閉WFduino],再重新啟動一次WFduino APP,才可以抓到正確的連接port
5.看到下面畫面表示都準備好了
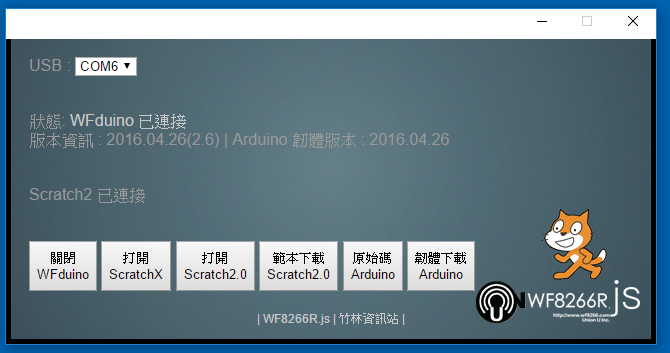
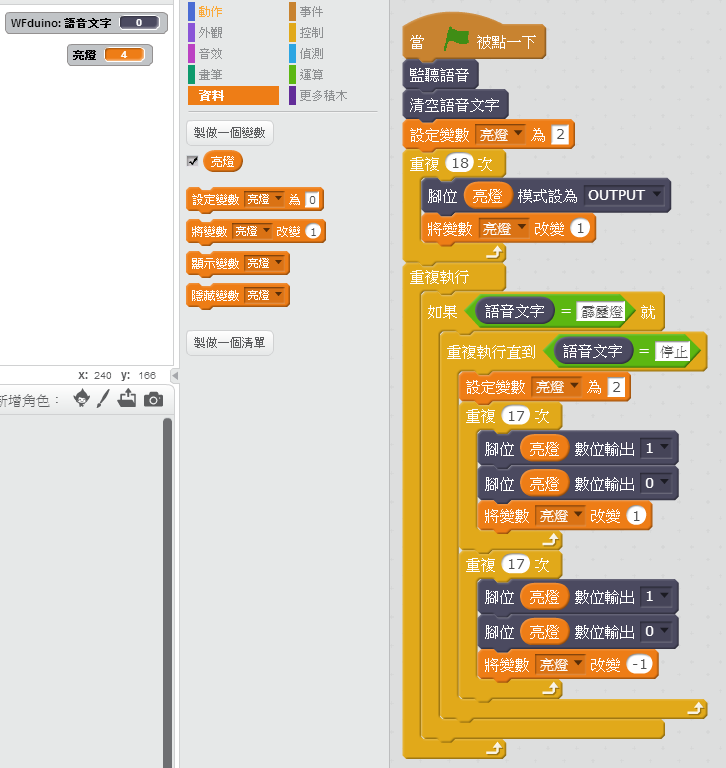
1.當綠旗被點一下,使用[監聽語音]啟動語音轉換
2.設定變數[亮燈]來決定該輪到哪一顆LED燈要亮。
3.重複18次[腳位(…)模式為OUTPUT],將D2到D19設定為數位輸出
4.使用[語音文字]積木來讓程式判斷要做什麼動作
5.如果說[霹靂燈]就讓LED輪流閃,直到說[停止]才不閃。
6.LED輪流閃的程式說明:
6.1重複18次[腳位(…) 數位輸出1]、[腳位(…)數位輸出0]、[將變數亮燈改變(1)],讓D2到D19輪流亮、滅
6.2[重複執行],讓上面LED亮、滅的動作重複進行。
請學生思考有18顆LED,為什麼重複執行只有17次?
試試看改變重複執行為18次,觀察有什麼不一樣?
程式下載:語音霹靂燈.sb2
五、聲控開、關燈
利用語音控制來啟動繼電器,控制電燈開或關。
Arduino端接線圖

使用WFduino的[監聽語音]和[語音文字]積木來控制繼電器動作。
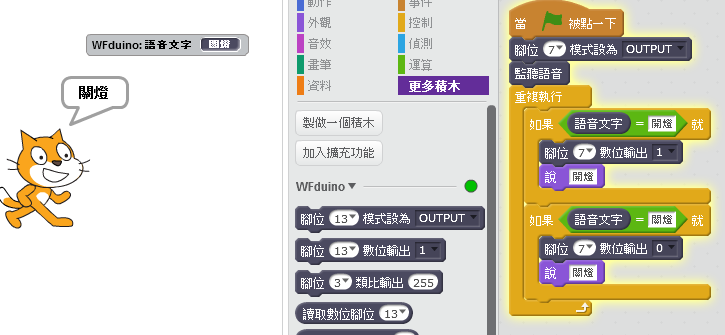
由數位腳7來控制繼電器的開和關。
先將[腳位7模式設為OUTPUT]。
使用[監聽語音]啟動語音轉換。
重複執行監聽語音,使用[語音文字]積木來讓程式判斷要做什麼動作,要開,還是要關。
使用[語音文字]積木來讓程式判斷要做什麼動作
如果說[開燈]就讓腳位7輸出為1(高電位),讓繼電器連接的電器打開(檯燈亮)。
如果說[關燈]就讓腳位7輸出為0(低電位),讓繼電器連接的電器關閉(檯燈暗)。
程式下載: 繼電器(語音).sb2
如果插座改插其他電器,一樣可以做控制。
家電控制插座製作,請看WFduino第十三課(繼電器)
http://blog.ilc.edu.tw/blog/blog/868/post/97509/639096
———————
———————————-
相關連結:
WFduino Chrome App
http://blog.ilc.edu.tw/blog/blog/868/post/97509/637303
初級班課程目錄
http://blog.ilc.edu.tw/blog/blog/868/post/97509/641433
設計視訊互動遊戲超簡單
http://blog.ilc.edu.tw/blog/blog/868/post/10898/621592
WFduino課前準備