歡迎來到 宜蘭部落格教育平台 網站。這是你的第一篇文章。編輯或刪除它,然後開始寫網誌吧!
宜蘭TmailSmail群組寄信功能說明(教師版)
宜蘭Tmail Smail群組寄信
目前在Tmail及Smail已建立相關寄件群組,老師只要安裝[宜蘭Tmail Smail群組寄信]Chrome擴充功能,就可以寄信至任教班級學生群組,相關說明如下。
1、請登入Tmail後,再點選此連結安裝[宜蘭Tmail Smail群組寄信]Chrome擴充功能,請注意此連結必須在已登入Tmail狀況下才能使用
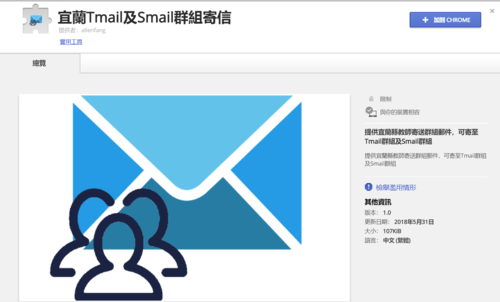
2、安裝完畢後,於Chrome瀏覽器會出現下列圖示,代表安裝完成
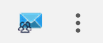
3、因為[宜蘭Tmail Smail群組寄信]Chrome擴充功能必須取得Tmail授權,安裝擴充功能完畢後,請先進入EIP,點選Tmail
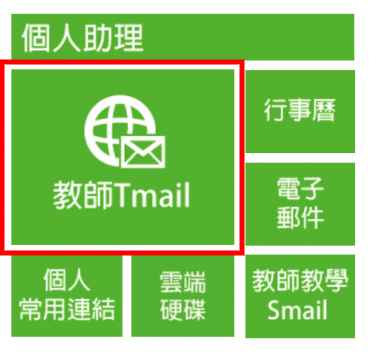
4、選擇Tmail帳號進行授權,如安全性之關係,如果出現「這個應用程式未經驗證」請選擇「進階」,前往「ilc.edu.tw」,之後就會要求授予權限
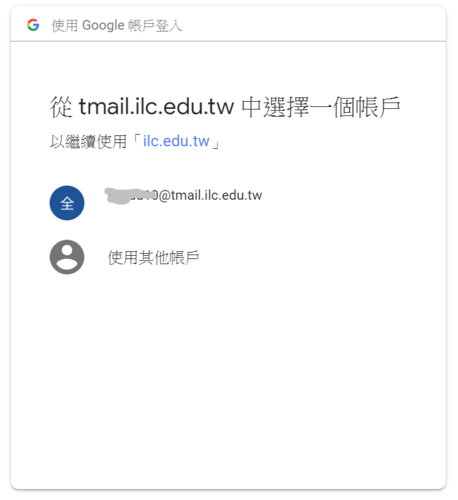
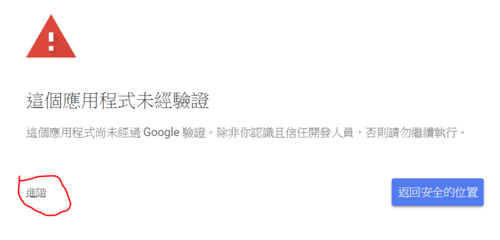
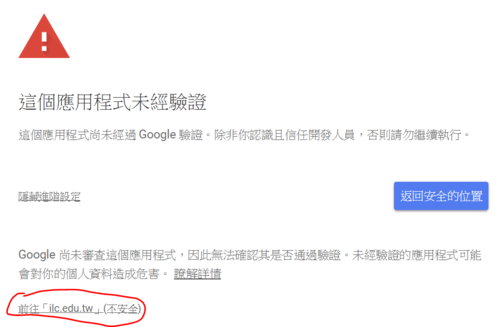
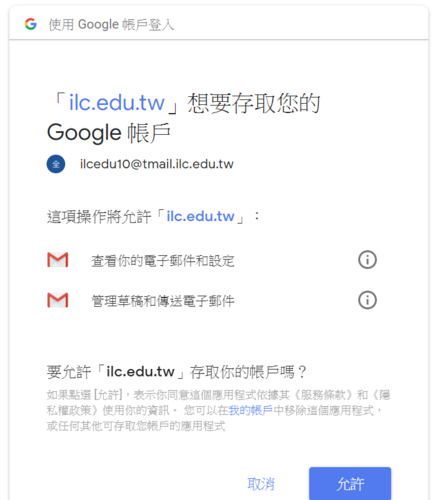
5、進入Tmail,在撰寫郵件時,會出現「群組寄信」按鈕,代表安裝完成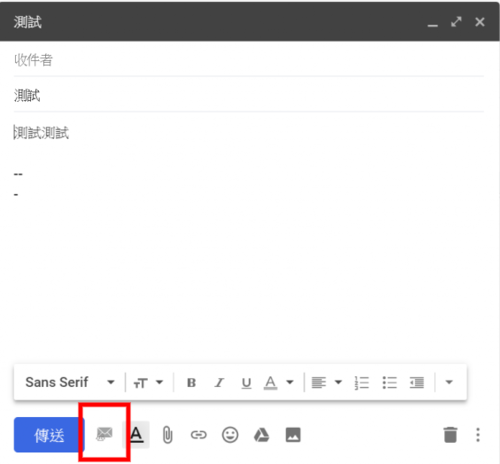
6、點選「群組寄信」後,可選擇可寄信的群組,請依序點選群組,選擇完畢後,請關閉選擇視窗。
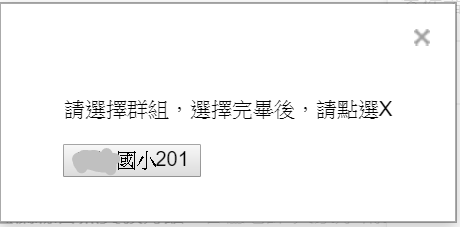
7、確定內容及群組均選擇完成後,可點選「寄信至以下群組」,即會將信件寄至群組成員中。
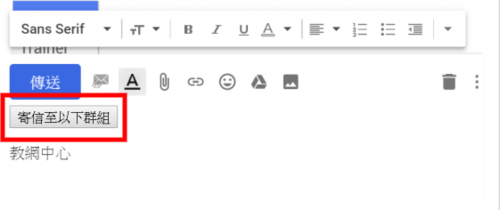
如何參加四年級基本資訊能力測驗?
如何參加四年級基本資訊能力測驗?
先來看看教學影片吧~
新版Tmail, Smail介面說明
新版Tmail, Smail介面說明
目前Tmail, Smail已啟用新版介面,各位老師如要試用新介面,可於Tmail, Smail點選「齒輪」圖示,選擇「試用新版電子郵件」
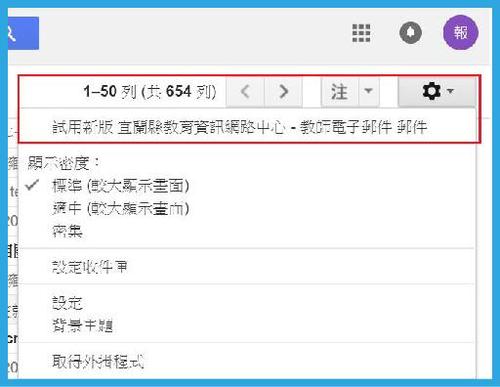
在新版介面中,除介面更新外,更提供以下功能
1、整合行事曆、Keep等常用記事功能,之後就不用在九宮格裡切來切去,對於日常行程規劃、記事十分方便
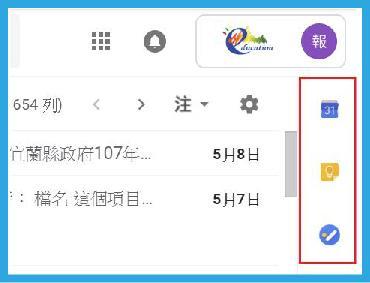
2、快速整理郵件,當滑鼠移到郵件上時,可直接進行封存、刪除、標示已讀、未讀,或「延後處理」,

如果設定「延後處理」,可設定哪個時間點,郵件才出現在收件匣
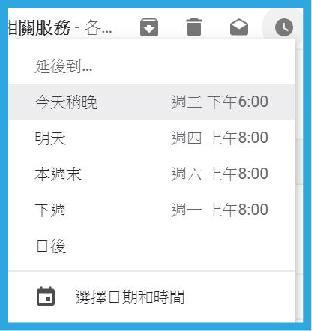
3、如要隱藏或顯示選單,可以點選「選單」圖示  選單
選單
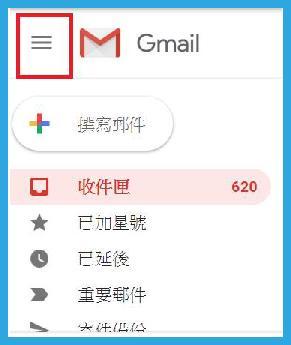
如何使用Google雲端硬碟分享檔案?
如何使用Google雲端硬碟分享檔案?
先觀賞教學影片吧~
宜蘭已納管Chromebook如何使用Tmail登入
宜蘭已納管Chromebook如何使用Tmail登入
為讓學生可快速登入Chromebook,只要是已納管Chromebook在登入畫面直接點選「繼續」就可以導到Smail學生帳號登入畫面,學生只要輸入快樂e學院帳密就可以快速登入Chromebook。
但,如果是Tmail怎麼登入呢?
請點選「其它帳戶」,輸入完整Tmail位置(例如:abc@tmail.ilc.edu.tw),雖然預設是@smail.ilc.edu.tw,請輸入帳號加@,@smail.ilc.edu.tw就會清除,就可以導到Tmail教師帳號登入畫面,老師輸入EIP帳號,就可以登入使用Chromebook囉!
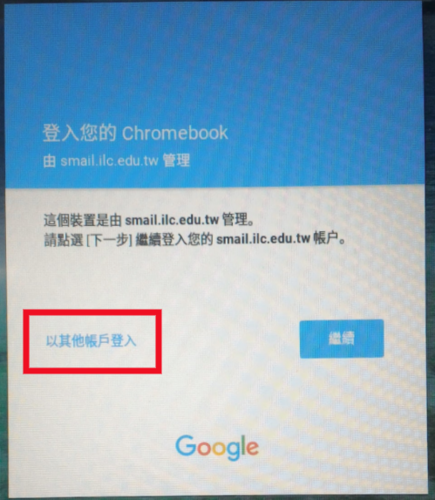
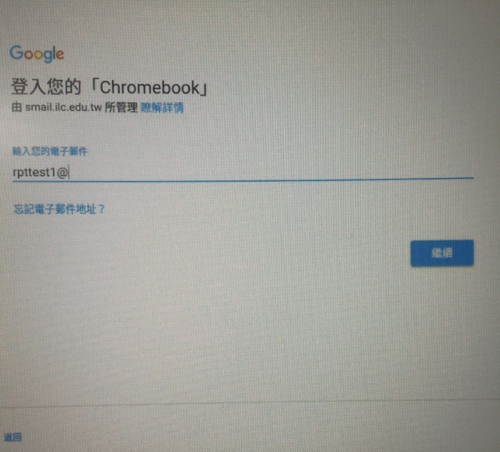
老師可以參考下列影片以Tmail登入Chromebook:
Google雲端硬碟串流(FileStream)不穩定解決方式
Google雲端硬碟串流(FileStream)不穩定解決方式
大家在使用Google雲端硬碟串流(FileStream)有發生作業系統不穩定,而造成Windows緩慢或當機的現象嗎?原因可能是因為雲端硬碟串流會用到Windows C磁碟做為暫存空間,解決方式可以設定其它空間比較大的磁碟做為雲端硬碟串流的暫存空間。
預設的雲端硬碟串流暫存空間在 C:Users<使用者名稱>AppDataLocalGoogleDriveFS
假設要使用D磁碟的DriveFS目錄做為暫存空間,可以在D磁碟先建立DriveFS目錄,並在命令提示字元輸入下面的指令 (下面的指令必須用管理者身份執行)
mklink /d C:Users<使用者名稱>AppDataLocalGoogleDriveFS D:DriveFS
(請將<使用者名稱>換成你在windows登入的帳號)
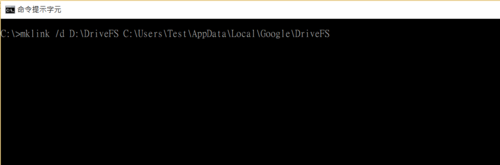
建立好後在C:Users<使用者名稱>AppDataLocalGoogle目錄下會出現DriveFS的目錄捷徑圖示
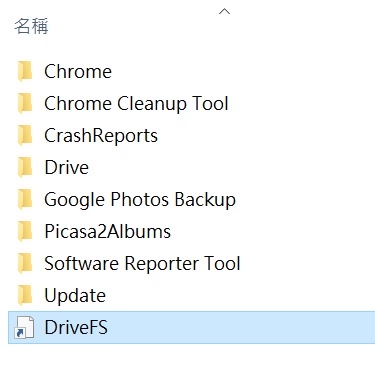
如果沒有出現如上圖的目錄捷徑圖示,代表目錄捷徑沒有建立成功,如果已安裝雲端硬碟串流,請必須先關閉結束雲端硬碟串流,
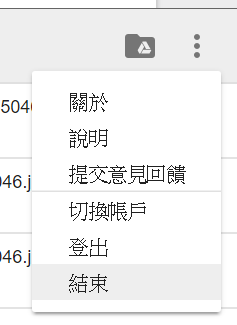
再把DriveFS目錄移到其它磁碟,下圖的暫存子目錄可以先刪除再移動,暫存子目錄是一串亂數的英數。
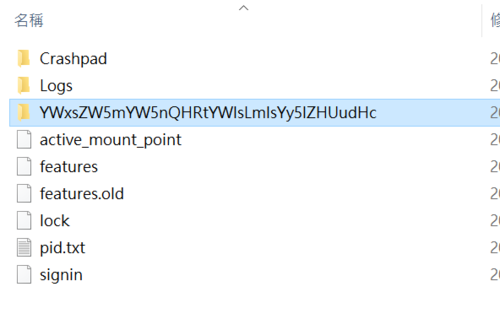
之後再用mklink這個指令建立連結目錄,應該在C磁碟就會出現DriveFS這個連結目錄
建立完成後,雲端硬碟串流就會將資料同步至新設定的位置,Windows就不會因為C碟空間不足,而發生當機的現象
宜蘭Chrome設備廣播系統安裝說明
宜蘭Chrome設備廣播系統
宜蘭Chrome設備廣播系統採用Chrome擴充功能及Chrome瀏覽器進行畫面分享廣播,當老師開始進行廣播時,學生透過瀏覽器即可接收老師畫面,老師亦可鎖定Chrome畫面、同時可傳送網址、傳送相關學習訊息。
使用上如有任何問題請至e客服進行叫修反應,安裝說明如下:
1、以老師Tmail帳號安裝老師端廣播擴充功能:
請老師以Tmail帳號登入Chrome設備,開啟下列Chrome商店網址進行安裝(此網址必須以Tmail登入Chrome瀏覽器才可讀取)
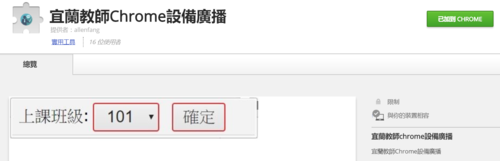
2、學生Smail帳號安裝學生端接收擴充功能:
- 請學生以Smail帳號登入Chrome設備,至下列網址,安裝學生端接收擴充功能(此網址必須以Smail登入Chrome瀏覽器才可讀取)
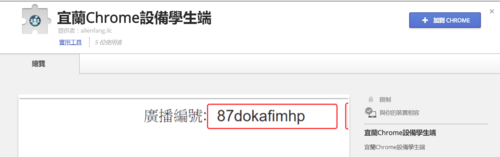
- 為避免學生刪除學生端接收擴充功能,可直接將擴充功能派送至學生帳號,可於google admin management console(https://admin.google.com)進行派送至學生帳號,老師端請勿安裝此軟體,以免誤鎖畫面
學生端接收擴充功能派送方式請參考此連結
亦可參考金助老師的所撰寫的說明 (感謝金助老師提供說明)
請注意當學生第一次安裝學生端廣播擴充功能後,瀏覽器出現下列圖示代表安裝完成,請學生務必登出、重新登入chromebook,廣播功能才能啟動。
學生端廣播擴充功能圖示: (瀏覽器出現此圖示代表安裝完成)
(瀏覽器出現此圖示代表安裝完成)
如仍無法派送擴充功能或無法安裝擴充功能,請維護廠商將Chrome設備進行重置,再重新安裝。
3、開始廣播
完成安裝老師端廣播擴充功能後,於Chrome瀏覽器會出現此功能圖示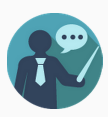 ,目前支援兩種廣播模式,「上課班級」及「上課教室」,可直接選擇「上課班級」或「上課教室」後,即可切換至開始廣播位置。
,目前支援兩種廣播模式,「上課班級」及「上課教室」,可直接選擇「上課班級」或「上課教室」後,即可切換至開始廣播位置。
在「上課教室」廣播模式中,學生端必須選擇「相同教室」才可進行廣播,「上課班級」模式廣播中不需選擇,即可自動對同一班級學生進行廣播。
確認班級或教室無誤,點選「開始廣播」後,學生端畫面即被鎖定廣播,必須點「停止」才可將學生畫面解鎖,如不小心關閉瀏覽器,請重新進行廣播,點選「停止」後即可解鎖。(請注意老師端廣播視窗勿關閉,一經關閉即無法廣播)
- 教師選擇班級或教室:

- 開始廣播位置:

老師可傳送網址,學生端會自動開瀏覽器分頁,亦可傳送相關學習訊息。
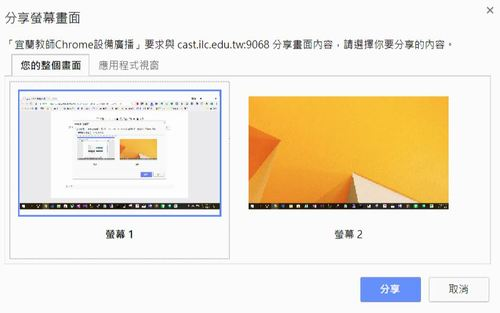
請點選「分享」即開始廣播,因網路速度不一,學生端接收畫面會稍有延遲現象,如出現黑屏,代表接收畫面失敗,請重新整理網頁,或請老師點選「停止」,再重新廣播。
- 「上課教室」廣播模式中學生選擇教室:
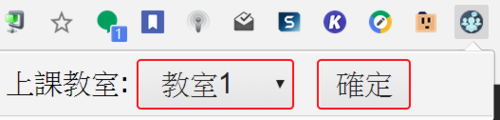
- 教師傳送相關訊息:
如有任何問題請至e客服進行叫修反應
科技領域共備課程相關檔案連結
Google File Stream 介紹
Google Drive File Stream 介紹
- 目前Google已經有備份與同步處理軟體,可同時備份個人電腦內檔案與圖片,也可以設定同步個人電腦與雲端硬碟的目錄,但是如果我只是想要在PC有個模擬的磁碟對應到雲端硬碟,可以隨時將Google雲端當成我某一個D槽或E槽要如何做呢?
- Google大神已經幫各位想到了,他在早鳥計畫中已推出了預覽版叫Google Drive File Stream的軟體可對應Windows及MAC版
- 這個軟體可以達成三個功能
- 使用雲端硬碟不用下載,可以在檔案總管查看雲端硬碟檔案,不用改變習慣
- 可以直接進行搬移或刪除檔案,直接對雲端硬碟做整理
- 可以直接開啟相關檔案,修改後可以直接儲存於雲端硬碟中不需要下載修改後儲存檔案再上傳
- 請先下載程式進行安裝
- 注意如果Windows 10無法安裝請參考連結
- 安裝完執行程式後要先登入Google帳號


- 如果Google帳號及密碼無誤時,程式確認後會在檔案總管多出一個叫Google Drive File Stream的虛擬槽就像之前Windows網路芳鄰掛載方式一樣
- 槽內就會My Drive及Team Drives,My Drive就是個人的雲端硬碟,Team Drives是另一個協作功能的雲端硬碟
- 按右下角雲端硬碟的圖示可以顯示現在狀態

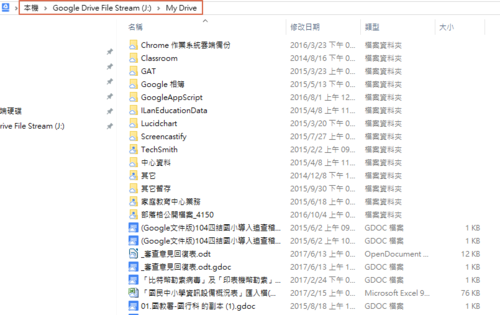


- 如果當你按下目錄時會出現資源無法提供的錯誤訊息時(可能目錄及檔案太多),請不要以為程式有問題,它可能正在對目錄進行確認,等幾分鐘再開啟就可以看到雲端硬碟中個人所有目錄及檔案
- 我們可以測試將電腦C槽的檔案複製到雲端硬碟虛擬槽中
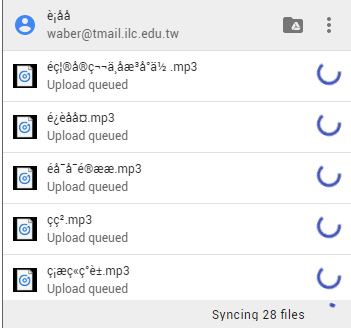
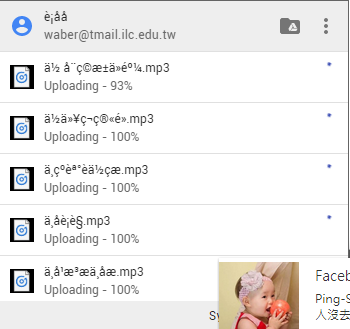
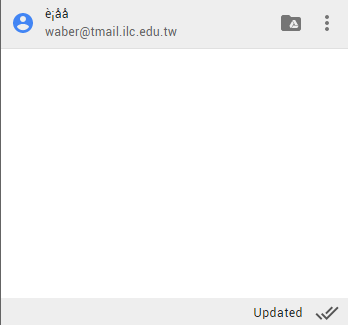
- 此程式可以快速將雲端硬碟與windows系統的檔案總管做結合,在不需改變使用習慣下使用Google雲端硬碟真是方便好用的小工具