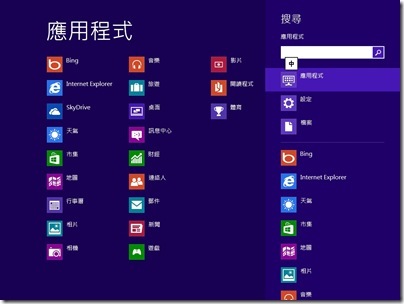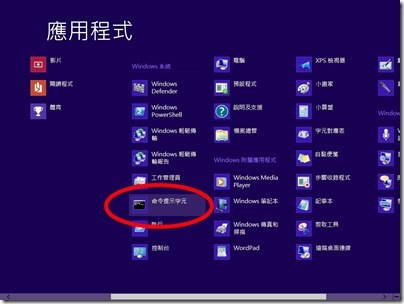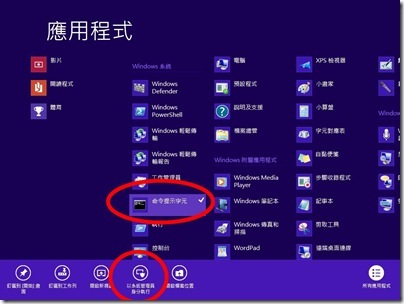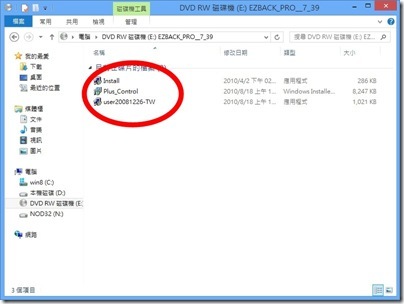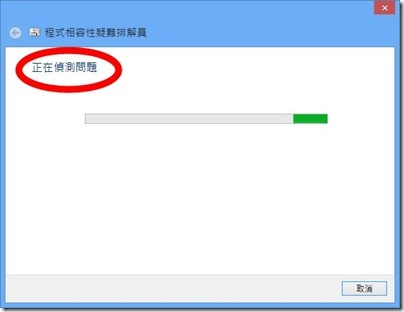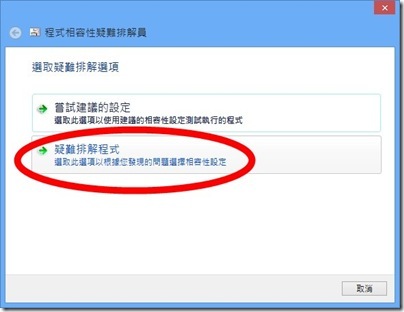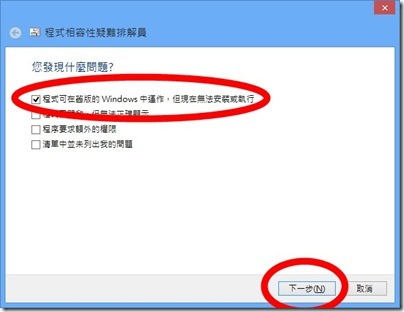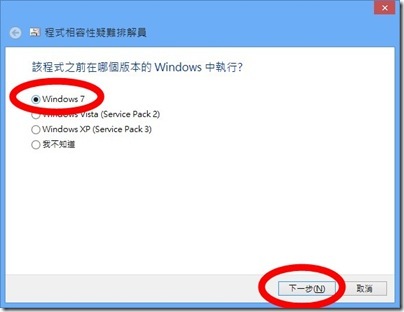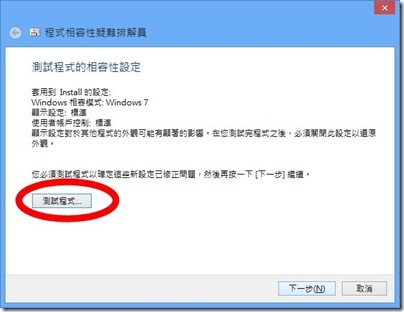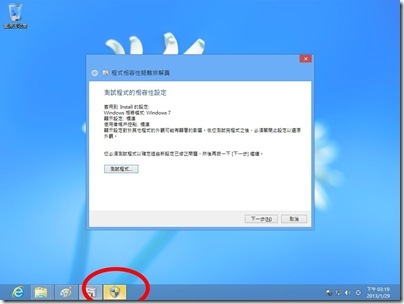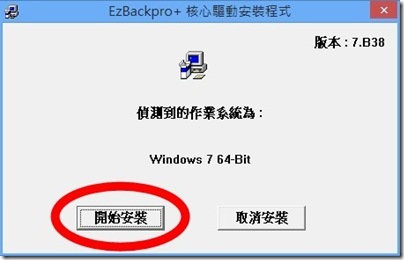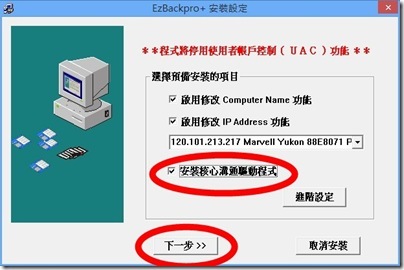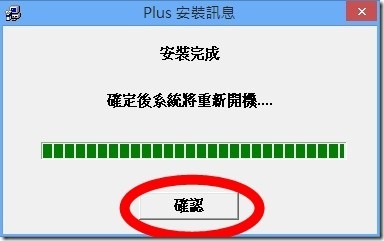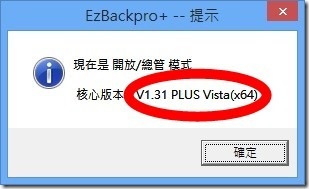宜蘭縣中小學租賃案電腦安裝 Windows 8 逐步詳解 — EzBack篇
宜蘭縣國華國中 魏裕常老師
老爹期末很忙,抽不出時間更新電腦,寒假雖然要上班,但事情少一點,終於可以把電腦教室的 Windows 7 系統改為 Windows 8,希望開學後能給同學們一個更好的學習環境。
要把上回老爹做好的 Windows 8 系統硬碟安裝到 EzBack 還原系統中,首先要先解決 Windows 8 開機磁區的問題,因為 Windows 8 在建置時,在硬碟中建了一個 350MB 的開機磁區 (比 Windows 7 的 100MB 大很多),如果只把 Windows 8 磁區複製到 EzBack 中的任何一個磁區,都會導致無法開機,所以要先把 Windows 8 磁區設為開機磁區 (如果一開始安裝 Windows 8 之前,就先用其他軟體把硬碟規劃成單一磁區,讓 Windows 8 就裝在這個磁區中理論上就不需要再處理,但老爹沒試過)
用新的 Windows 8 系統硬碟開機後,進入 UI 搜尋
直接找到 “命令提示字元”
在 “命令提示字元” 上按右鍵
點選下方的 “以系統管理員身分執行”
出現傳統的 提示字元 視窗,接下來可以用複製、貼上方式把下面的指令完成
輸入DISKPART後確定
輸入SELECT DISK 0後確定
輸入SELECT PARTITION 1後確定
輸入INACTIVE 後確定 (把 350M 開機磁區改為非開機磁區)
輸入SELECT PARTITION 2後確定
輸入ACTIVE 後確定 (把 Windows 8 磁區改為開機磁區)
輸入EXIT後確定
輸入BCDBOOT c:windows /s C: 後確定 (重建開機系統)
輸入EXIT後確定
重新開機
(以上重建開機系統方式可參考爹之前的文章:安裝 Windows7 系統後複製進 EzBack 還原系統成功 ,裡面有較詳細的說明)
開機成功後就可以關機進入下一步驟 (會關機嗎?Windows 8 是可以直接按 電源開關 關機的)
現在我們要把新的 Windows 8 系統複製進原來的 EzBack 硬碟的某一切割區中 (注意這個切割區應該是先前用 EzBack 切出來的,老爹用的是 Win-7 這個,當然就是 Win-7 不要了)
先用原來的硬碟開機,在 EzBack 起動畫面按 F10,輸入密碼後,老爹先把 Win-7 的分區名稱改為 Windows 8 (不改也可以),接著重開機進入原來的 Win-7 (這步很重要,就算沒有改名稱也一定要進一次要被複製的分區,因為這樣 EzBack 才會記住要用這個分區)
因為老爹並不是真的要進入 Win-7,所以就直接長按 電源開關 關機
把新的 Windows 8 系統硬碟也接上電腦,拿出可開機並含有 GHOST 軟體的光碟開機 (不知道這是什麼的人,可以直接線上叫修,維護廠商會幫你完成)
把 Windows 8 系統硬碟的第二個磁區複製進 EzBack 硬碟的第一個磁區 (不管你原來 EzBack 如何分割硬碟,這裡一定是第一個磁區,而且很可能無法辨識其他磁區)
(詳細的 GHOST 流程老爹就不多談)
完成後關機,取下 Windows 8 系統硬碟,重新開機就可進入新系統
接下來老爹當然還會安裝很多軟體,包含防毒軟體及網路設定,還有很多細項設定,就看各位的學校要裝到什麼程度了。
在安裝軟體時,請一併將 .net framework 2.0 安裝起來,雖然 Windows 8 已預設安裝 .net framework 4.5,但某些軟體在 .net framework 2.0 下開發,例如下一篇要安裝的 Plus_Control,所以還是需要它 (如果你們不用 Plus_Control,當然可以不裝,期待下一篇文章)
完成軟體安裝及設定後,最後一個步驟就是把系統用 EzBack 軟體保護起來
因為 EzBack 並不是在 Windows 8 下面開發的軟體,他其實是很老的軟體,原來在 XP 下執行,後來相容 Windows 7,要求更新版本似乎不可行 (採購案的老問題),以下的安裝方式是老爹經過多次的失敗後得出來的結果,所以有很多需要注意的地方,請務必把每一個步驟做到,以免未來發生問題。
取出 EzBack 光碟,光碟中只會看到三個檔案,最重要的是 Install
安裝方式很特殊,首先在檔案上按右鍵,選擇 “疑難排解相容性”,它會偵測一下
選擇 “疑難排解程式”
選擇第一個 “程式可在舊版的 Windows …”,按 “下一步”
選擇 Windows 7,按 “下一步”
先按 “偵測程式”
工作列跳出一個 安全警示,按下去並按 “是” 安裝 (無法截圖)
按 “開始安裝”
全勾再按 “下一步”
上面步驟可改 “進階設定”,因為老爹暫存區改到 D: 槽,所以不會慘叫,就不改了,如果各位沒做什麼特別設定,依照以前的經驗,最好把暫存空間警告的大小改小或乾脆取消
安裝完成按 “確認” 重新啟動 (電腦會開機兩次,已完成設定)
到這裡就已經完成還原系統安裝,如果不需要使用 Plus_Control 功能就不用再繼續,請注意重新開機後系統已經在 “保護模式” 中,所以如果要進行任何變更,請記得進入 “總管模式”,以免白忙一場
上圖 “總管模式” 提示可以很清楚看到,我們的 EzBack 其實是用很舊版的東西 (哈哈)
完工收工,下一篇是 Plus_Control,敬請期待
文章來源:宜蘭縣中小學租賃案電腦安裝 Windows 8 逐步詳解 — EzBack篇 由 瘋狂老爹 發表。
宜蘭縣教育資訊電子週報 第88期