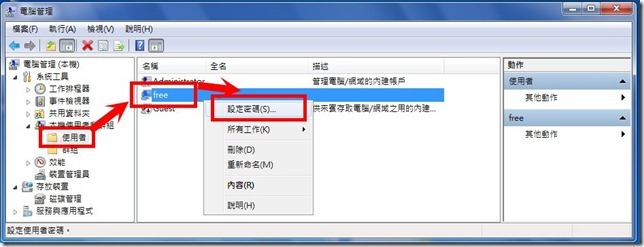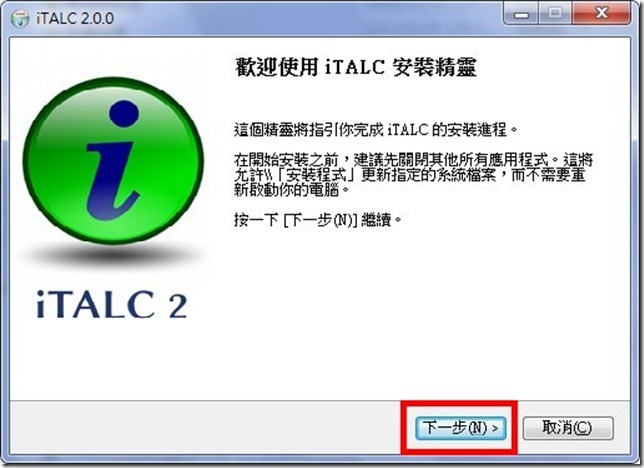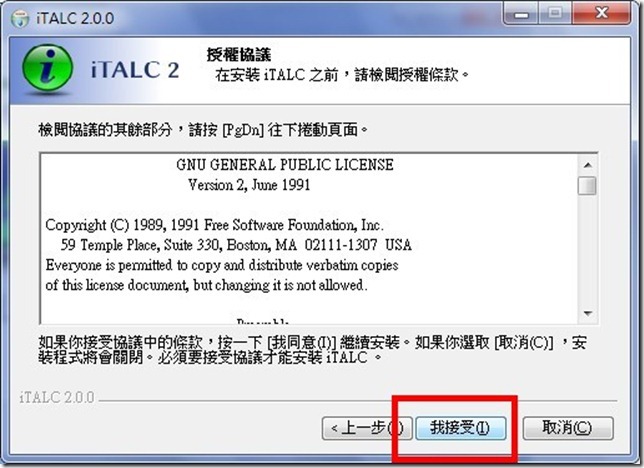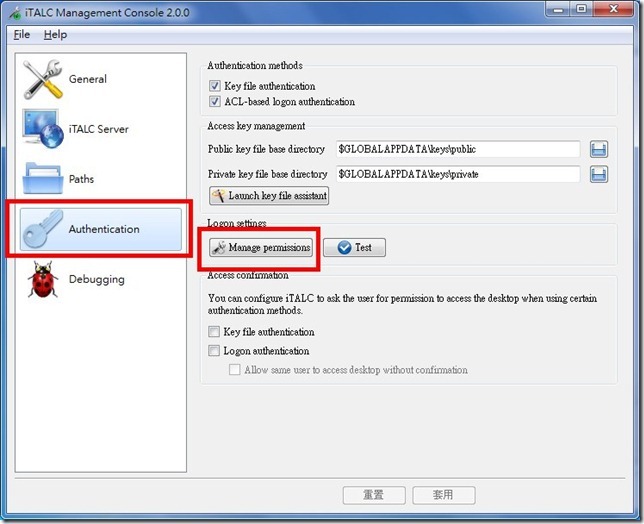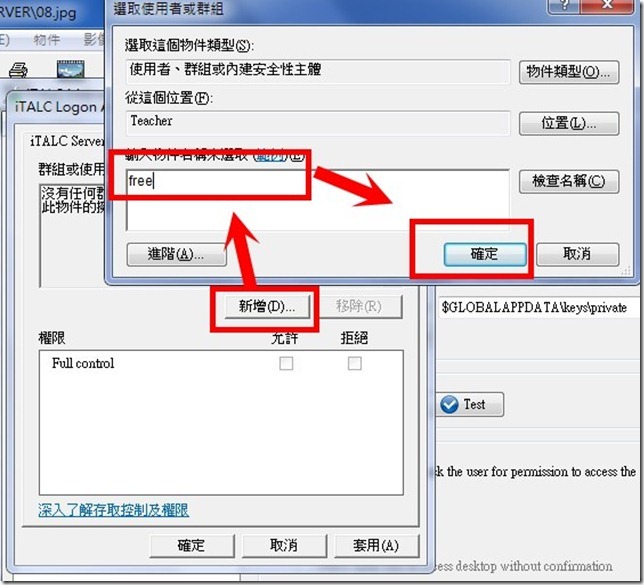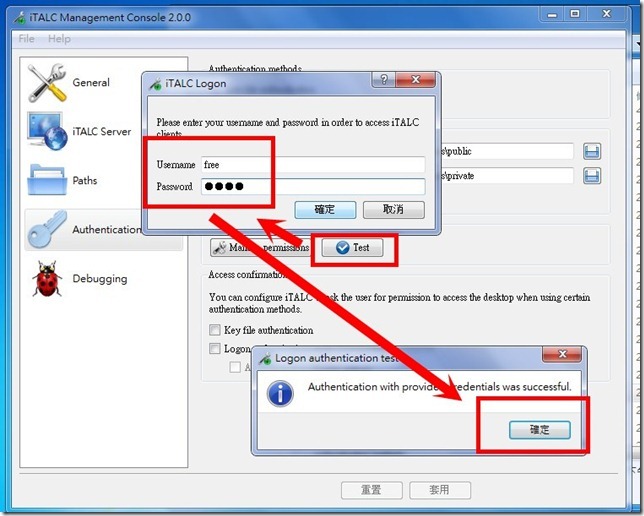電腦教室軟體廣播好幫手 iTALC 自由軟體
羅東國中資訊組 楊智超
電腦教室上課時,常希望看到學生在做甚麼,硬體廣播系統只能看到獨立個別學生電腦畫面。這套自由軟體iTALC有別於硬體廣播,除了可看到個別畫面以外,還可以同時看到多台電腦螢幕。還支援以下功能
1.軟體廣播
2.遠端控制學生端電腦
3.學生端廣播
4.鎖定學生螢幕
5.傳送訊息
6.網路開/關機
可說是電腦教室的好幫手。
安裝分為兩個部分,教師端、學生端
1.學生端安裝
程式要執行,教師與學生端必須有一組相同帳號密碼。
首先要先確認電腦帳號是否設定密碼,若沒有密碼務必要先設定密碼。
執行安裝程式
安裝學生端務必把此Master元件取消選取 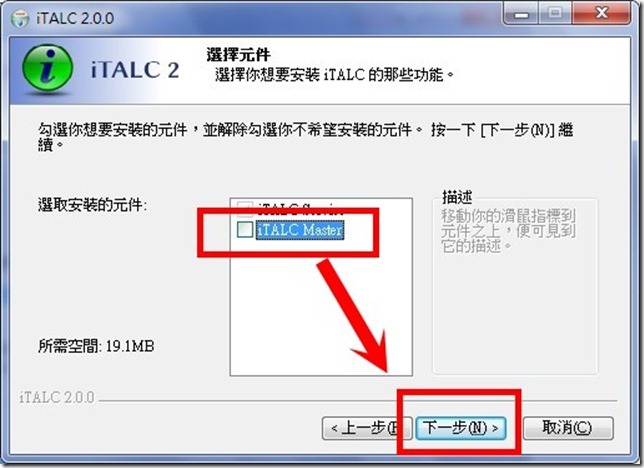
廣告軟體也一併取消選取 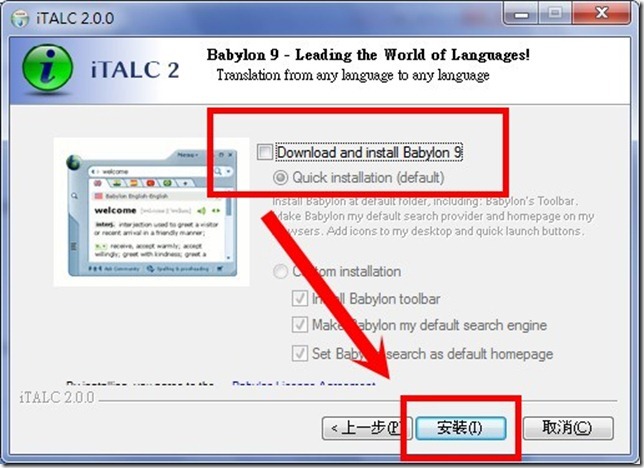
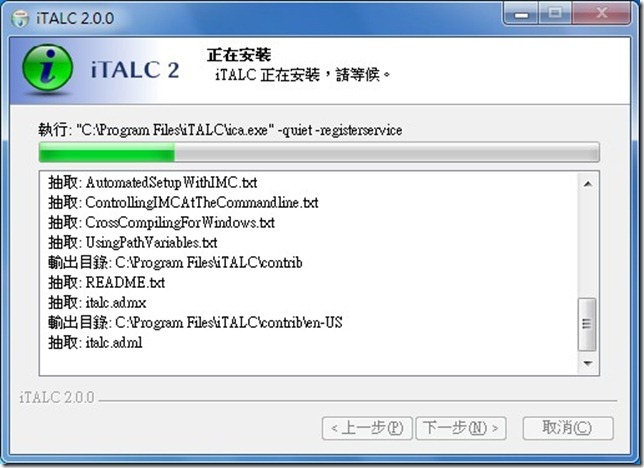
安裝完成 
設定帳號 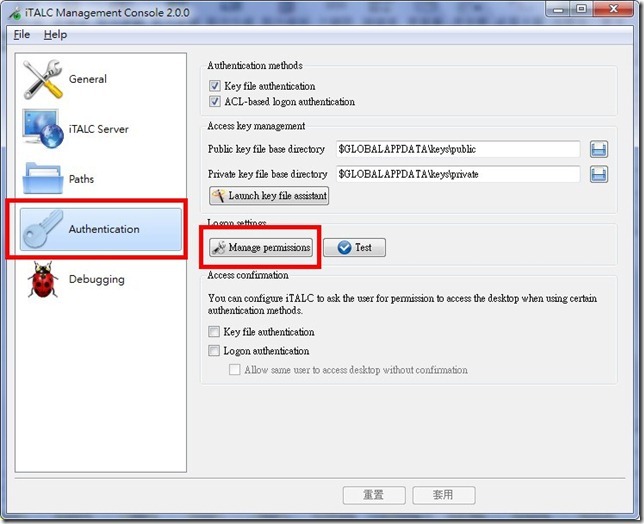
新增電腦帳號,以此電腦為例為free,教師端同樣要有這組帳號 
套用 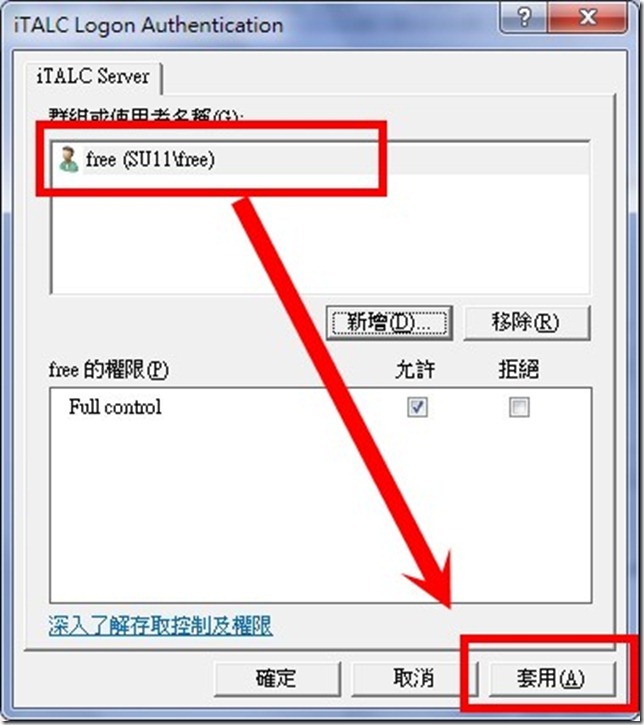
啟用服務 
開啟本機網路狀態,抄下IP與MAC位置於教師端使用。 
2.教師端安裝
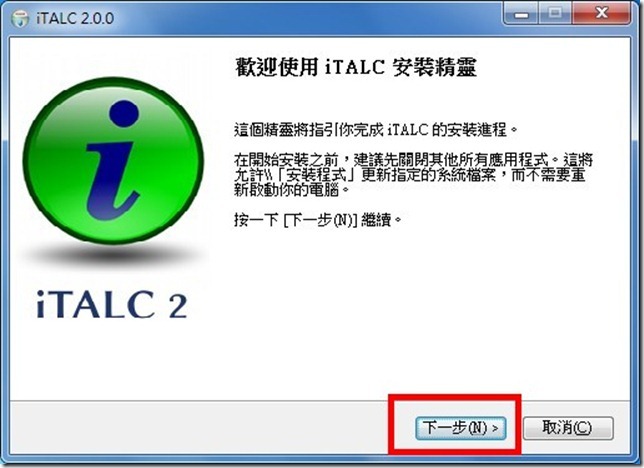
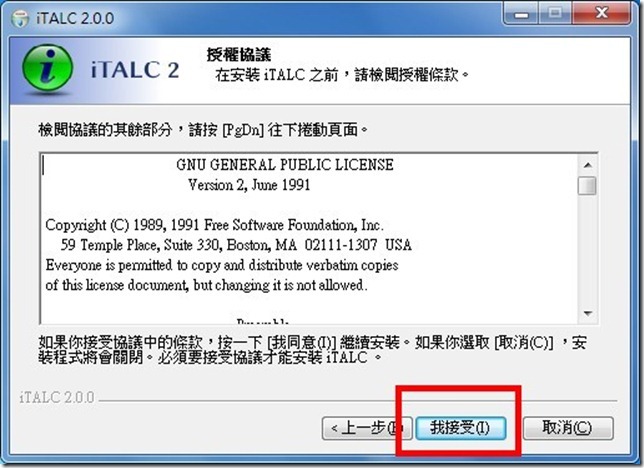

教師端務必勾選MASTER項目 
記得把廣告取消勾選 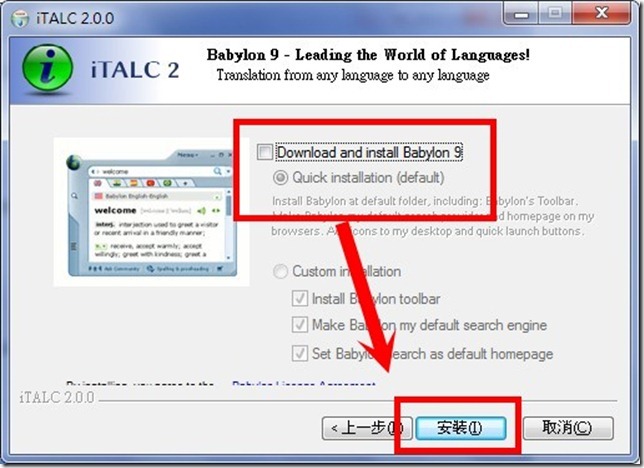
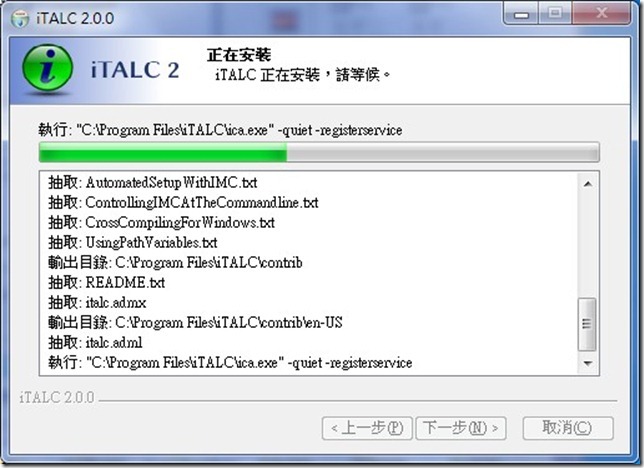
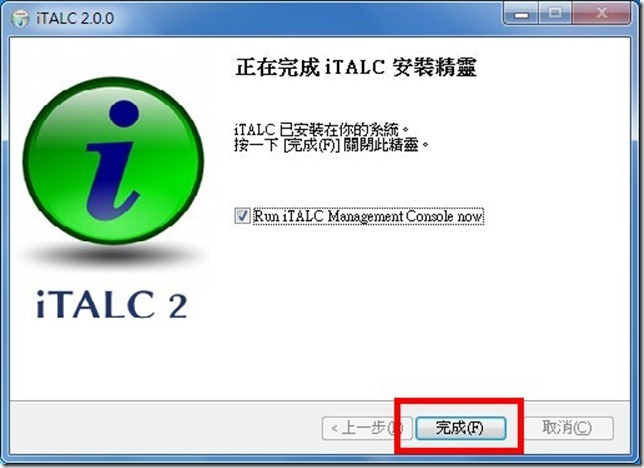
設定控制帳號
如果教師端裝在還原的電腦,務必變更下面設定擋路徑,以免學生端設定遺失
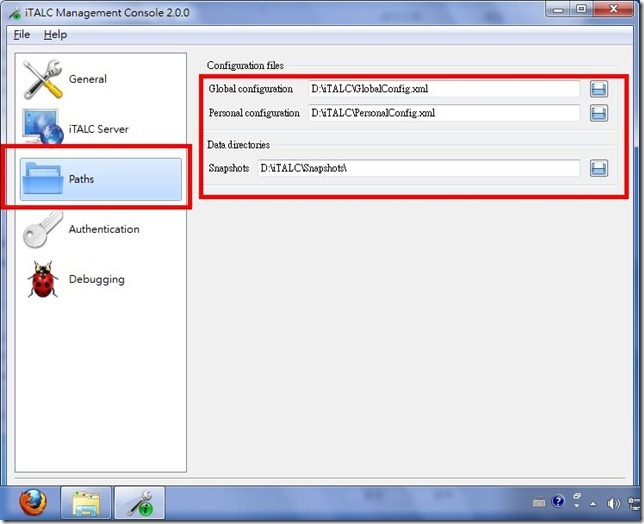
設定教師端,開啟程式,輸入剛剛設定帳號密碼 
程式主畫面 
點選 電腦管理右鍵增加電腦教室輸入電腦教室名稱 
按下右鍵新增電腦,剛剛學生端的MAC與IP輸入到欄位中。沒有MAC也沒關係,只會少一個遠端開機功能。 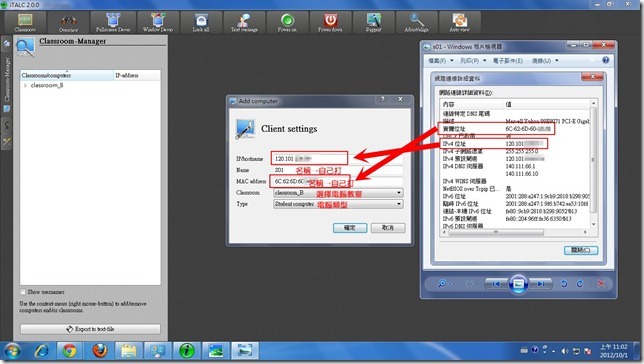
輸入完成後會出現在電腦教室,有顏色的會有小視窗,灰色就是隱藏畫面 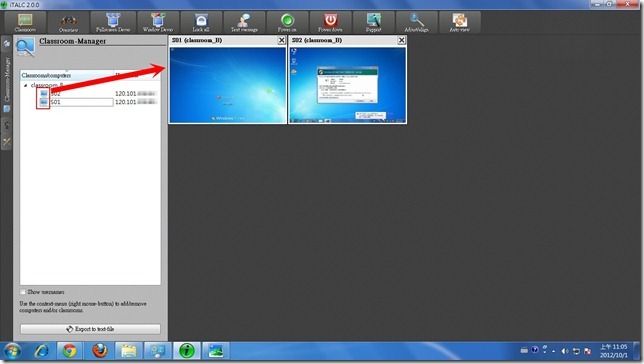
依序增加要管理電腦 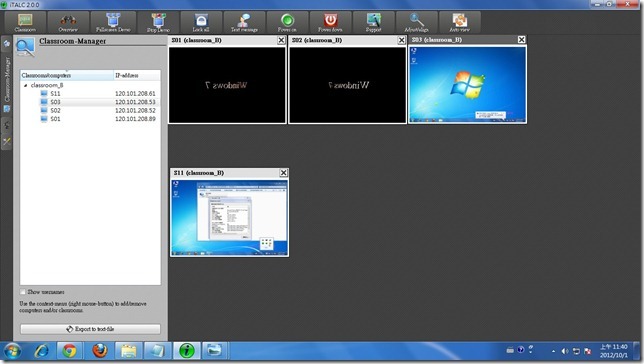
安裝設定完成。
3.操作介紹
選定電腦後按下右鍵有功能選單
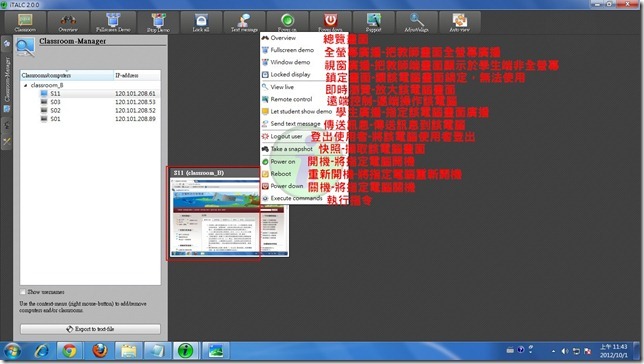
雙擊或即時瀏覽,會顯示該台電腦畫面,可監看或遠端遙控 
學生端廣播,把下面那台學生畫面廣播到其他學生電腦 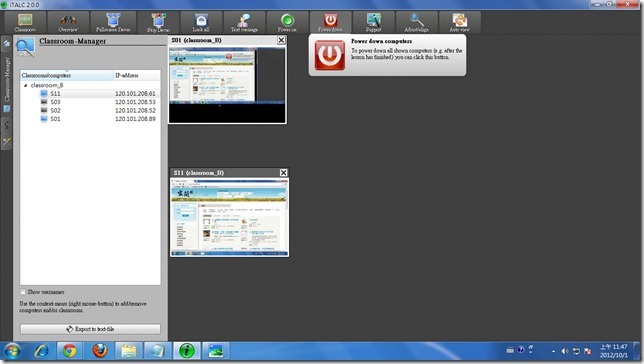
遠端關機 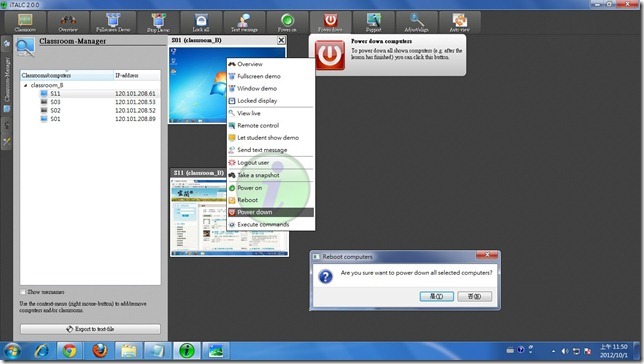
關機後畫面 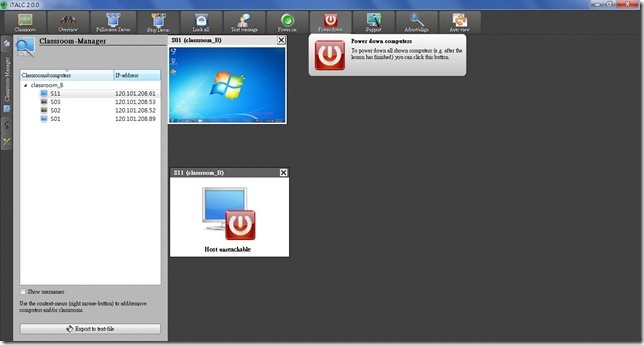
遠端開機,要設定MAC才有的功能 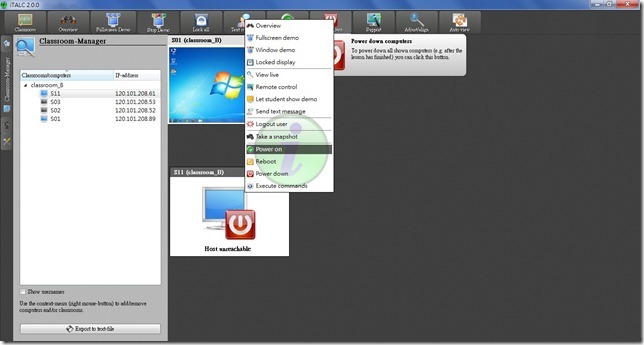
視窗畫面軟體廣播 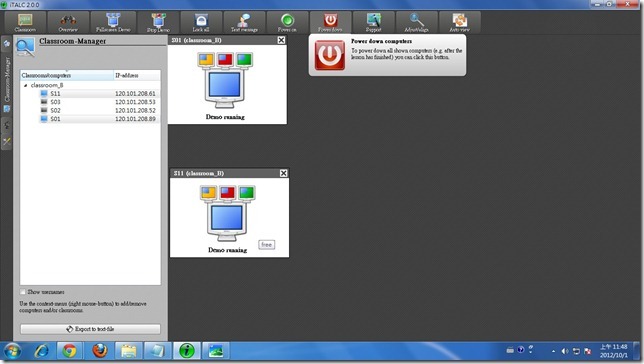
看到學生上不該上網頁還可以鎖定螢幕,學生畫面會變成這個大大的鎖。 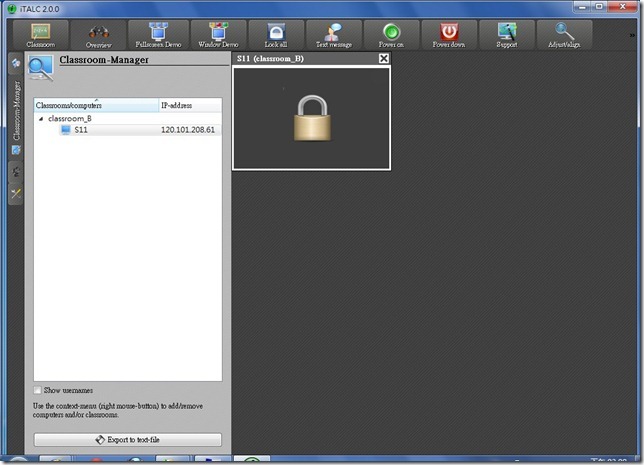
其他功能大家都可以自己嘗試看看喔