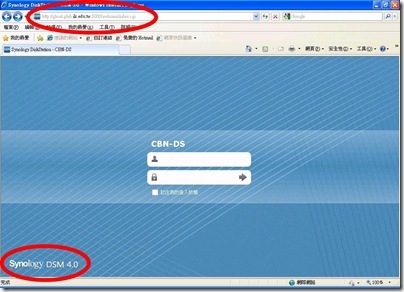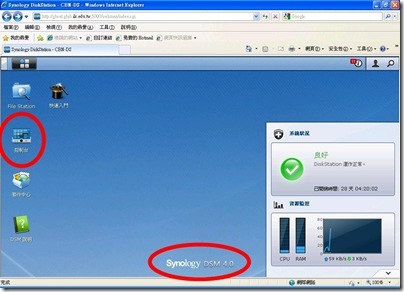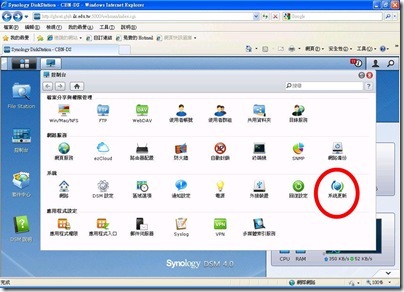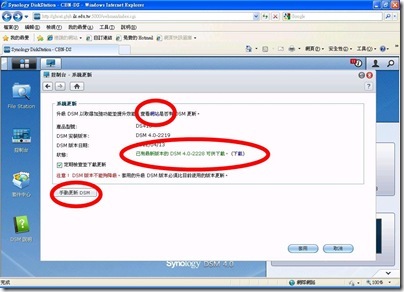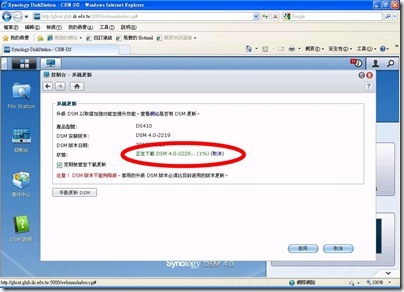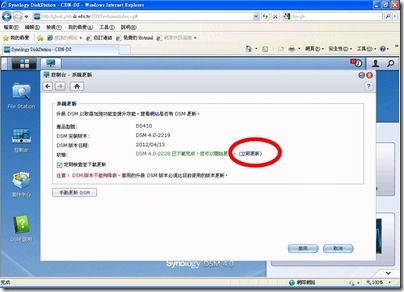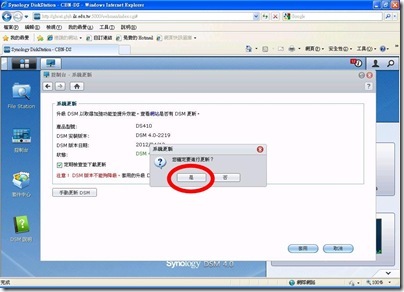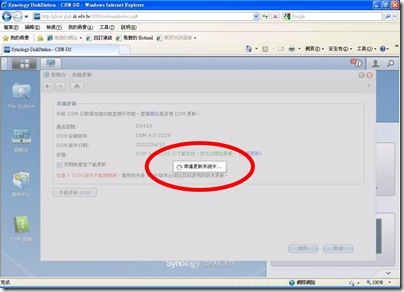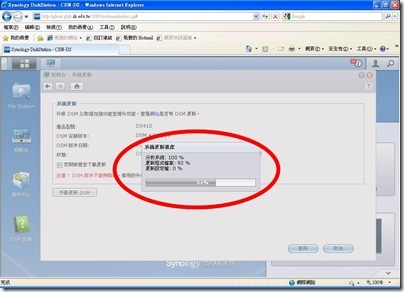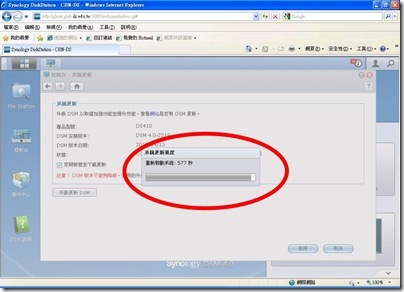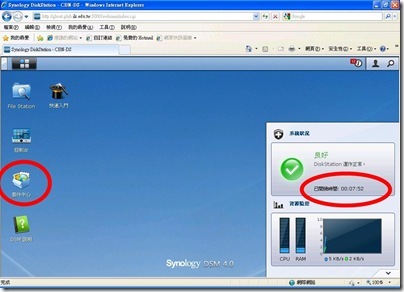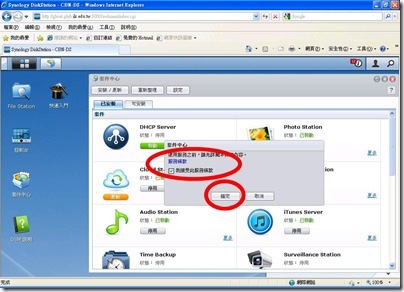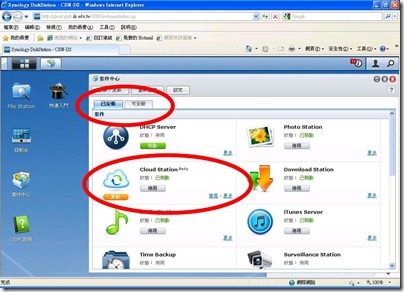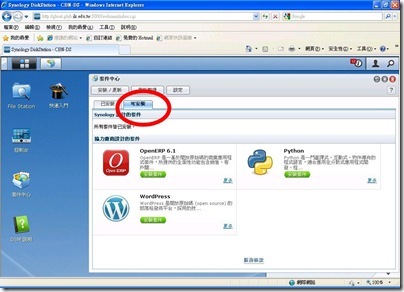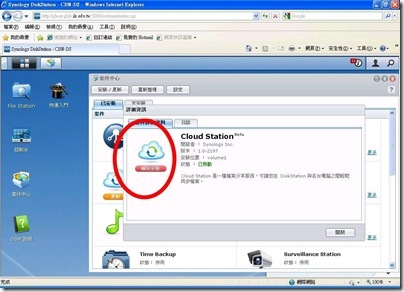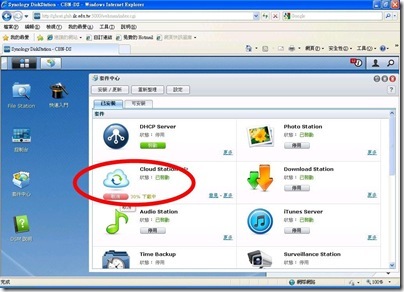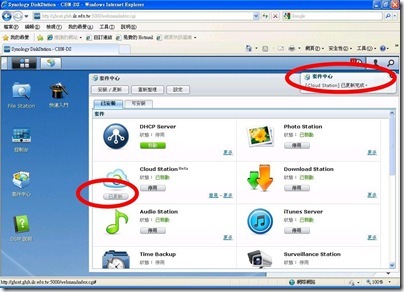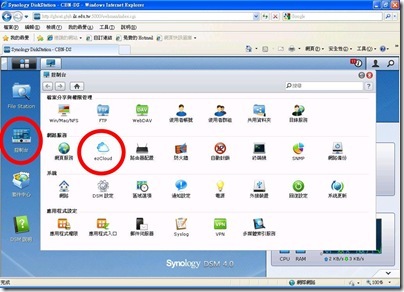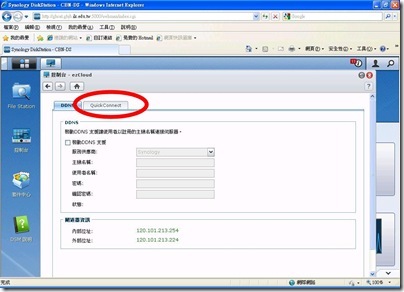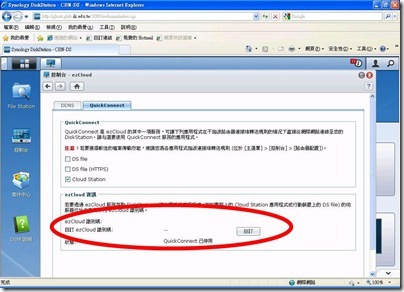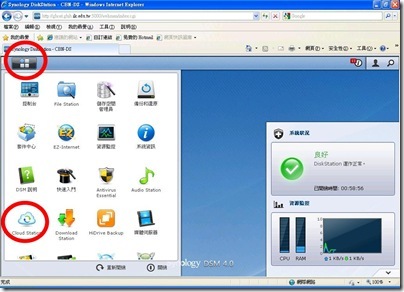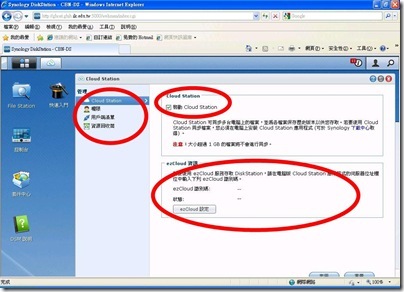NAS雲端硬碟–設定篇
宜蘭縣國華國中 魏裕常老師
前言:
每個電腦使用者大概都會有一個共同的困擾,就是儲存在電腦中的檔案深怕有一天不見了,不管是硬碟毀損、電腦中毒…,反正如果發生任何狀況,都會讓人抓狂不已,而且多半還會希望電腦中的檔案隨時都可以存取,不管是在學校、在家,或是任何地方,只要想到的時候,最好隨時隨地都可以使用,所以隨身碟盛行,每個人怕檔案遺失,都會存一份備份在隨身碟,為了隨時更新,甚至有人乾脆以隨身碟為唯一存檔媒體,結果往往因為隨身碟掛掉,整個資料完全遺失,造成無法挽救的後果,老爹幾乎一陣子就會遇到一次求助,但對於隨身碟掛掉這件是,老爹幾乎愛莫能助,因為科技的東西往往非常脆弱。
老爹以往一直使用網路硬碟每日定時同步功能,雖能保護資料,但終究無法即時,有一點小遺憾。
如果我們透過雲端科技,利用雲端硬碟同步電腦中的檔案,不管電腦發生什麼狀況,雲端硬碟中都有資料備份,而且雲端硬碟中的檔案可以再同步到另外的電腦中,甚至可以在任何電腦隨時透過網路直接存取,所謂狡兔三窟,如此一來不只不怕檔案遺失,甚至可以保證檔案是最新的,不會像隨身碟備份檔案一樣,時常會忘了哪裡的檔案才是正確的。
本縣大約一半以上的學校都有99年租賃案的 NAS,不管是租賃案本身的 DS-410,或是各校事後增購的 DS-411,只要是群暉科技 (Synology) 的產品 (其他 NAS 產品也有類似功能,功能及使用方式應該大同小異),甚至該公司其他系列產品,都可以設定成網路雲端硬碟,讓各位的電腦檔案有第二個家,讓每個人使用電腦更安心。
設定篇:
本篇是寫給各校 NAS 管理者看的,步驟其實很簡單,大部分只要設定一次就可以,當然不要忘了時時更新。
要讓 NAS 有雲端硬碟功能,首先要將 NAS 的系統更新到 4.0 以上,也就是連結 NAS 主機時 (網址後面加 :5000),可以看到 DSM 4.0
如果不是 DSM 4.0 以上版本,要先更新到 4.0,更新方式大同小異,只是系統更新後回不去舊版本,所以老爹無法截舊圖給各位
以 admin 帳密或具管理者身分帳密登入,下面還可以看到系統版本
點選 “控制台”
點選 “系統更新”
看到更詳細的資料,較新的系統可以直接下載更新,很舊的系統只能手動更新,而且要上網自己下載
老爹剛好有一個更新的 DSM 可以更新,所以就把截圖做完整一點,各位一路往下看一定沒有問題,先按 “下載”
下載完成按 “立即更新”
只能按 “是”,接下來就是等待,包含重開系統
完成後重新登入,各位一定會看到 DSM 4.0 的登入畫面,恭喜第一步已經成功
登入後可以看到開機時間重新計算,點選 “套件中心”
更新 DSM 以後要確認服務條款
老爹因為已裝過 “雲端硬碟” (Cloud Station),所以圖示會出現在 “已安裝” 的標籤中,沒裝過的要到 “可安裝” 標籤中去找
找到後安裝它,安裝完記得回到 “已安裝” 標籤 “啟動”
“套件中心” 可以 “停用” 一些服務,甚至可以點選 “更多”,移除不要用的套件
老爹剛好有一個更新可用 (請特別注意,目前雲端硬碟套件如果更新,用戶端應用程式也要同步更新,否則用戶端將無法同步) (群暉科技 (Synology) 的套件很多都有這個問題)
恭喜各位完成第二步
接下來就是設定各帳戶使用 “雲端硬碟” 的權限,回來點選 “控制台”,再點選 “網路服務” 中的 “ezCloud”
點選 “QuickConnect”
又來了,老爹已安裝過,所以看不到先前畫面,想像一下,下面有一個 “註冊”,勇敢點下去,然後去喝杯水聊個天…
如果回來後看到 “識別碼” 的後面有串數字,表示註冊成功,按一下 “套用” 完成第三步了
當然如果要自訂識別碼也可以,這個就自己去試了,因為老爹沒有智慧型手機,所以用不到
最後一個步驟了,點選左上角圖示,點選 “Cloud Station”
點選 “權限”
(前面第二部沒啟用或第三步沒註冊的,也可以在這裡用,真是……)
把要使用 “雲端硬碟” 的使用者全部勾起來 (已可以全部勾),按一下 “儲存” 就大功告成了
注意目前 DS-410、DS-411 都只能提供 16 個 “雲端硬碟” 使用者,要到 DS-412 才能提供 32 個使用者,所以要給誰用,可能要費心思考一下。
接下來就把這個好消息通知全校同仁,讓同仁好好享用這項服務吧!
每個使用者 (用戶) 的個別安裝及設定,期待下一篇文章。