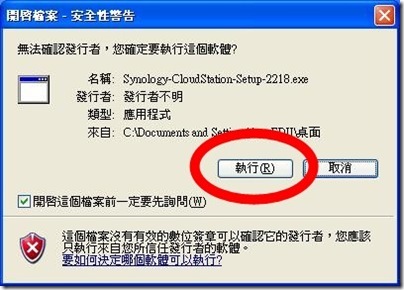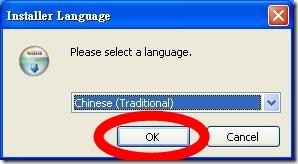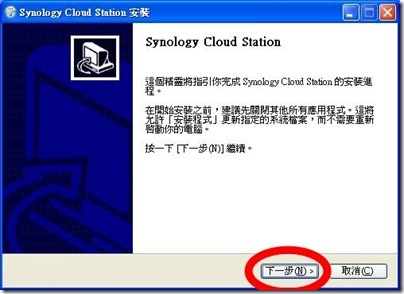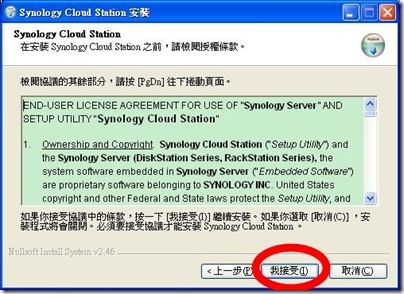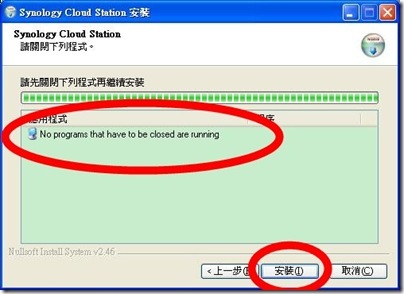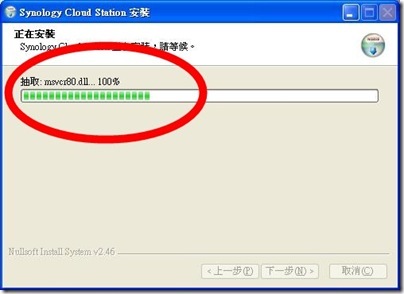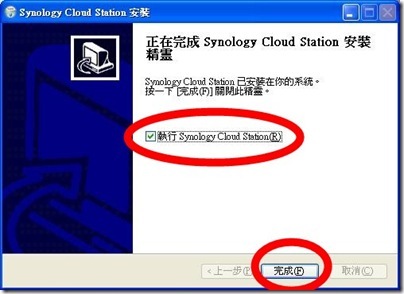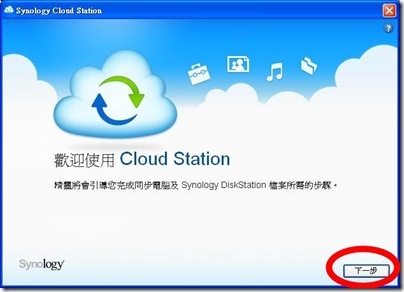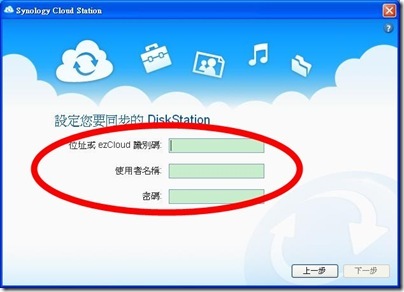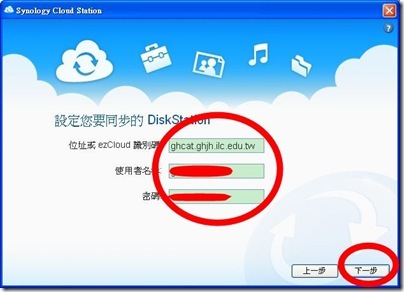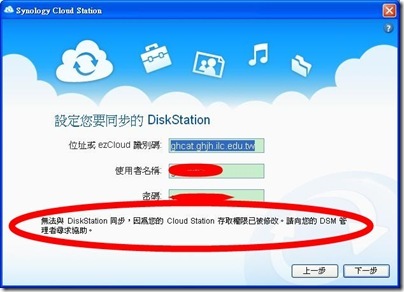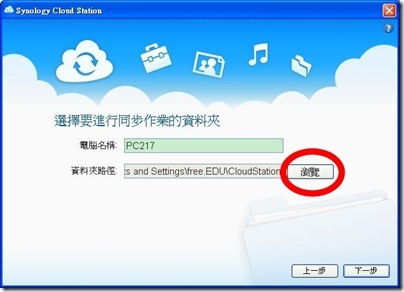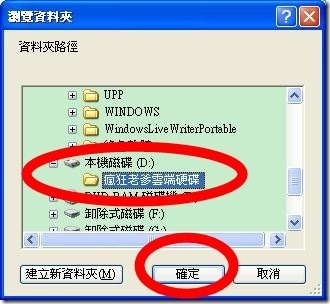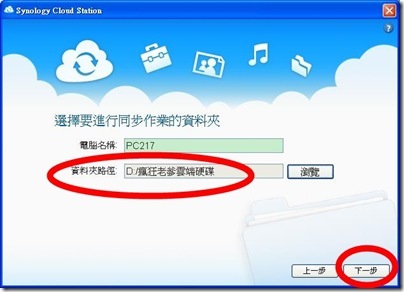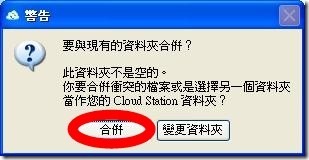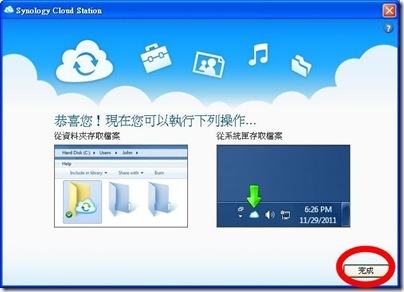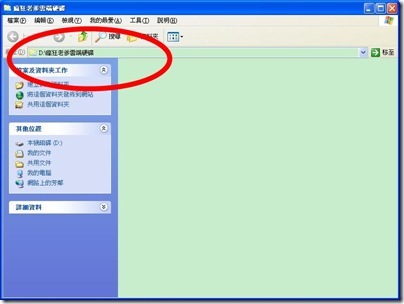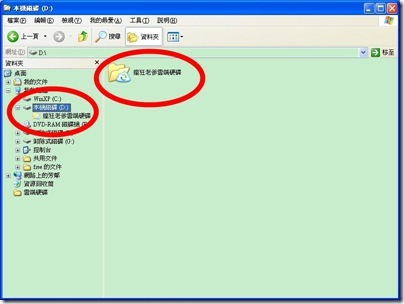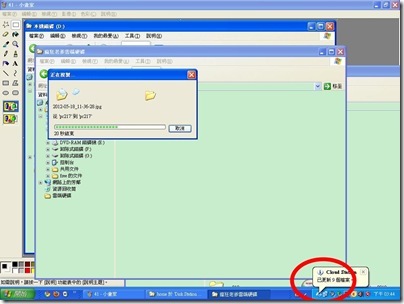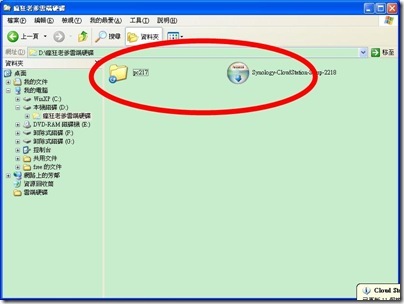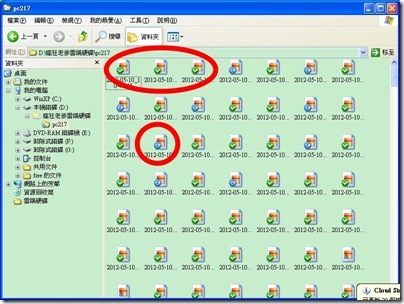NAS雲端硬碟–用戶篇
宜蘭縣國華國中 魏裕常老師
前言:(跟前篇文章相同)
每個電腦使用者大概都會有一個共同的困擾,就是儲存在電腦中的檔案深怕有一天不見了,不管是硬碟毀損、電腦中毒…,反正如果發生任何狀況,都會讓人抓狂不已,而且多半還會希望電腦中的檔案隨時都可以存取,不管是在學校、在家,或是任何地方,只要想到的時候,最好隨時隨地都可以使用,所以隨身碟盛行,每個人怕檔案遺失,都會存一份備份在隨身碟,為了隨時更新,甚至有人乾脆以隨身碟為唯一存檔媒體,結果往往因為隨身碟掛掉,整個資料完全遺失,造成無法挽救的後果,老爹幾乎一陣子就會遇到一次求助,但對於隨身碟掛掉這件是,老爹幾乎愛莫能助,因為科技的東西往往非常脆弱。
老爹以往一直使用網路硬碟每日定時同步功能,雖能保護資料,但終究無法即時,有一點小遺憾。
如果我們透過雲端科技,利用雲端硬碟同步電腦中的檔案,不管電腦發生什麼狀況,雲端硬碟中都有資料備份,而且雲端硬碟中的檔案可以再同步到另外的電腦中,甚至可以在任何電腦隨時透過網路直接存取,所謂狡兔三窟,如此一來不只不怕檔案遺失,甚至可以保證檔案是最新的,不會像隨身碟備份檔案一樣,時常會忘了哪裡的檔案才是正確的。
本縣大約一半以上的學校都有99年租賃案的 NAS,不管是租賃案本身的 DS-410,或是各校事後增購的 DS-411,只要是群暉科技 (Synology) 的產品 (其他 NAS 產品也有類似功能,功能及使用方式應該大同小異),甚至該公司其他系列產品,都可以設定成網路雲端硬碟,讓各位的電腦檔案有第二個家,讓每個人使用電腦更安心。
管理者與用戶:
學校內每個同仁要運用 “雲端硬碟” 功能同步備份電腦中的資料,首先要跟學校 NAS 管理者申請一個 NAS 帳號,老爹的作法是同仁只要 mail 告知,我就幫他開帳號,為避免同仁帳號過多難以記憶,老爹一律使用同仁的 EIP 帳號幫他們設定,密碼則任意給一組,再回信給同仁,請他們自行上網改密碼。
老爹建議學校 NAS 管理者最好將 “雲端硬碟” 用戶端軟體連結 mail 給同仁,方便同仁下載安裝,因為用戶端軟體要跟套件使用同一版本,這部分一定要處理,以免同仁自行下載的版本跟套件不同,造成無法連線的問題。
另外還要給同仁 NAS 的網址或 IP 或 ezCloud 識別碼 (行動裝置使用),這樣同仁才能連上網
DS-410 下載中心
http://www.synology.com.tw/support/download.php?lang=cht&b=4%20bays&m=DS410
2218版 Cloud Station (Windows) 亞洲連結位址
http://download.synology.com/download/ds/CloudStation/Synology-CloudStation-Setup-2218.exe
用戶篇:
欲使用 “雲端硬碟” 的使用者下載軟體後直接安裝即可使用,安裝時建議關閉電腦上所有軟體,否則可能會無法安裝
以下是安裝流程截圖,安裝過程非常簡單
如果有未關閉的程式,在這個地方會出現,這時把他們關掉就可以
接者啟動 “雲端硬碟”,並進行必要的設定
重頭戲來了,請填上 NAS 的 “網址” 或 “IP” 或 “識別碼” (三選一,看管理者告訴你什麼),還有自己的帳密
如果管理者沒有把該帳號的 “雲端硬碟” 服務開起來,會出現錯誤訊息,趕快通知管理者吧!
接著設定要同步的資料夾
內定值在 “我的文件” 中,我們當然要改到自己存資料的 D 磁碟
第一次使用的人,一定要開一個空的資料夾來使用,不可以連結有資料的資料夾,更新程式時雖然可以連結有資料的資料夾進行合併,不過第一次是不行的,而且大家現有的資料夾都已經有太多的資料,一連結後,因為要備份所有資料,會造成電腦、NAS、網路三重的負擔,可能接下來就會有問題。
如果是更新程式後重新啟動的話,可以選擇原來的資料夾,會出現是否 “合併” 的對話框,點選 “合併” 或換一個資料夾除來 (更新程式指的是直接安裝新程式,而不是把舊程式移除後再安裝新程式)
設定大功告成
自動開啟 “雲端硬碟” 所在資料夾
回到資料夾的方式看一下,這個資料夾的圖示長的很不一樣,多了一朵雲,哈哈,成功了
老爹建議找一個不使用電腦及網路的時間,再把要同步備份的資料搬移到這個資夾,如果資料太多,找一天下班時不關機,讓電腦自己去跑吧!因為我們的 NAS 效能並不夠好,備份真的要花很多時間,甚至同仁自行事先約定好時間,不要大家都同一天下班同步,那也會有問題
這個 “雲端硬碟” 的程式接下來會常駐,圖示在右下角
同步中及同步完成的資料夾跟檔案會有不同的圖示表示
同步完成是綠色打勾,未同步完成則是藍色圓形箭頭
螢幕右下角常駐的圖示還會不斷告訴你同步了多少檔案
接下來就放心的使用這個資料夾吧,因為資料夾中的所有檔案在 NAS 上都是完全同步的,也就是你的資料已經多了一層保障。
就算網路斷線,電腦中的資料有所更改,當網路通暢時,也會再幫你備份一次。
很多人最怕的電腦重灌或硬碟掛掉,甚至是換一台電腦,只要把 “雲端硬碟” 程式再安裝設定一次,NAS 上的所有檔案就會自動複製回來電腦,這樣就不怕工作間斷,資料遺失。
如果想要在家工作,也可以把家裡的電腦安裝 “雲端硬碟” 程式,讓學校、家裡、NAS 三者同步,所謂 “狡兔三窟” 不就是這樣嗎!(注意家裡的網路速度)
(請各位不要再依賴不保險的隨身碟了,隨身碟應該只是臨時的資料備份工具而已)
不過老爹最後要提醒各位,個人私密的資料請不要放到 “雲端硬碟” 中,不只是我們的 NAS,其實老爹不喜歡網路上一些免費儲存空間,因為網路上所有的設備都有管理者,而管理者是可以看到你所有資料的,各位要懂得保護自己,聽過以前 “無名小站” 跟現在 “FB” 洩漏資料的事情吧!不得不慎。