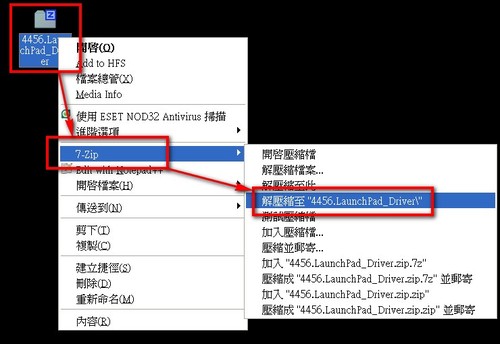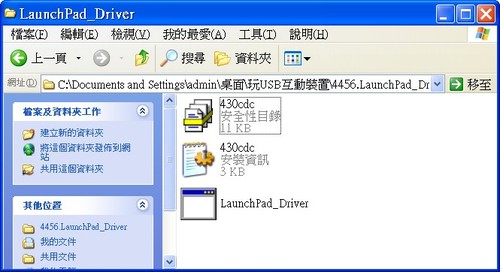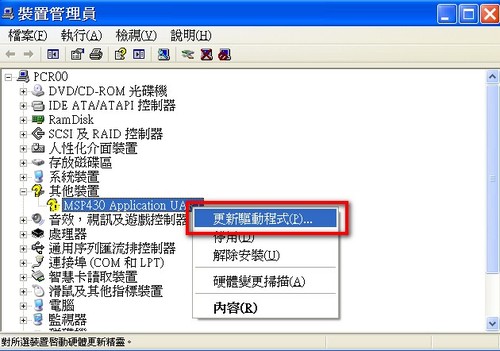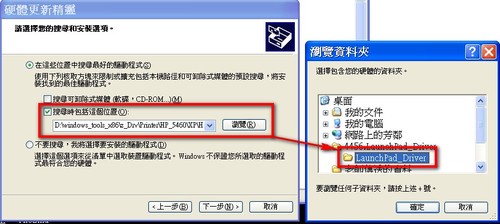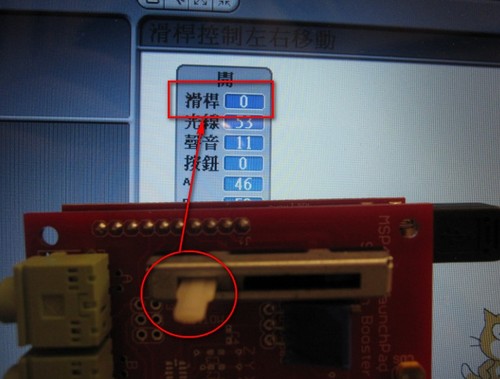驅動LaunchPad Scratch互動擴充板
宜蘭縣三民國小 詹勝凱老師
藉由 ossacc 凱如及佛光大學許惠美老師的介紹認識了一些電路板,這些電路板有趣的地方在於可以在Scratch上使用,也就是說可以把它融入我們的資訊課程中。如果資訊課程已經在上Scratch的話,就已經是在教學生寫程式及做邏輯的訓練,再把這些電路板加入Scratch中,更可以讓學生具體的操作電腦及相關週邊的input與output。
我要介紹的電路板是國人Wang Taiyuan使用德州儀器的機板來做底板,再加上一塊他自己開發出的擴充板組合而成的LaunchPad。事實上也還有其他相似的電路板,例如:許老師介紹過的 picoboard 及很熱門的 arduino ,我沒有用picoboard的原因是picoboard在台灣並不好買,而且比LaunchPad貴;雖然arduino的擴充性超強,但是對於國小學生來說,太多的零件反而很容易弄丟。加上LaunchPad的開發者是台灣人,我認為有問題的話馬上聯繫並得到解決的機會會大一些,所以就優先買了最新版的LaunchPad來測試。
一、驅動LaunchPad:
這是這次買的for Scratch的LaunchPad,售價600元、加工費50元。

這組LaunchPad上有的四組感應器,分別是滑桿(藍色)、光線(綠色)、按鈕(黃色)、聲音(橘色)。
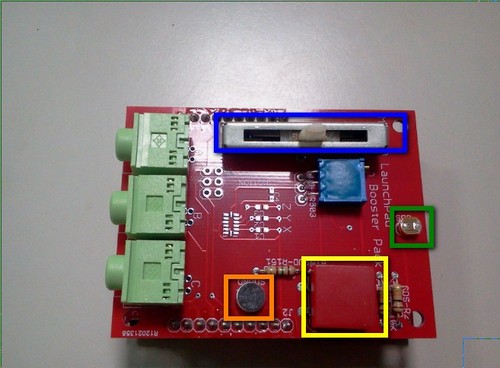
不過插上usb連接線並不能直接在Scartch上使用它,因為還沒有驅動,驅動程式在 說明書 上有提到載點。
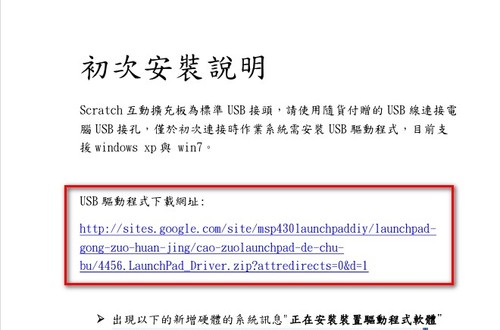
在未驅動的情況下,可以在「裝置管理員」裡看到未驅動的裝置「MSP430」。
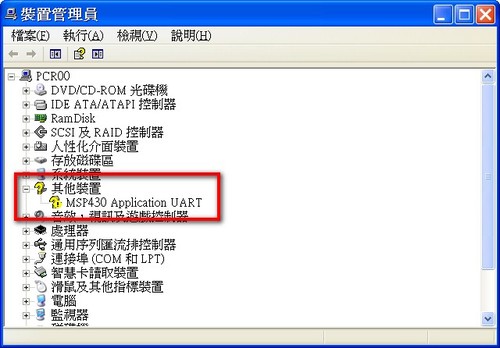
驅動成功後,會是下圖的狀況。 請記下這時LaunchPad與電腦溝通的連接埠是哪一個,以下圖為例,是COM3。
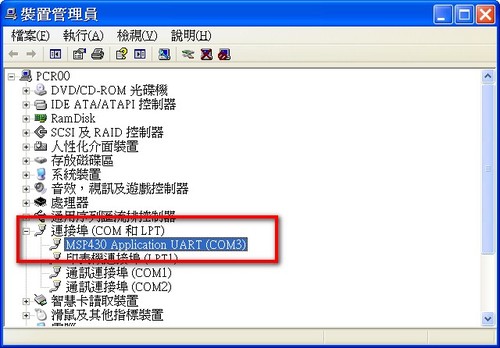
二、設定LaunchPad:
成功驅動LaunchPad,並不等於可以在Scratch上使用LaunchPad,因為還未設定。
開啟Scratch,在「偵測」區域下方的「滑桿的偵測值」上按下滑鼠右鍵,並選擇「顯示ScratchBoard監視器」。
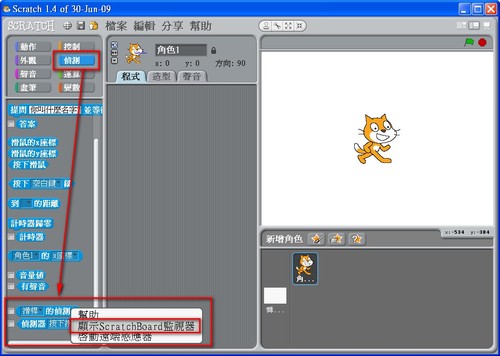
這樣LaunchPad的感應器偵測值的監視器表列就出現了,但是因為設定未完成,所以這個表列中的數值不會有任何改變。

按住「Shift 鍵」並同時點選「滑鼠右鍵」,這時就可以看到選項,這時請選「use GOGO Board」。
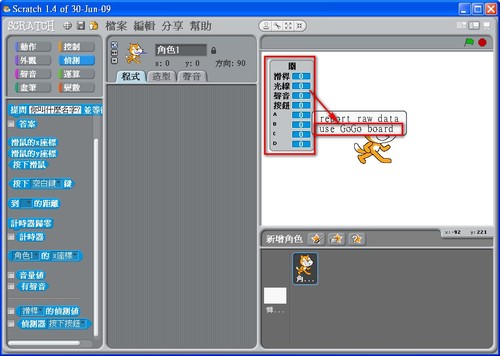
接著在監視器表列上按下滑鼠的右鍵,並選擇「選擇序列埠或USB埠」。

選擇剛剛設定完成時,在裝置管理員中看到的連接埠(例如:COM3)。這樣就完成設定了!