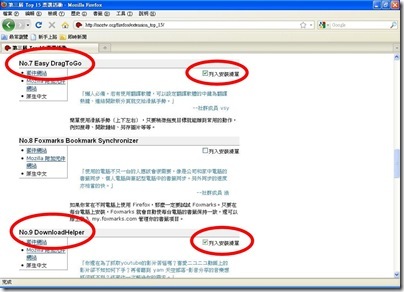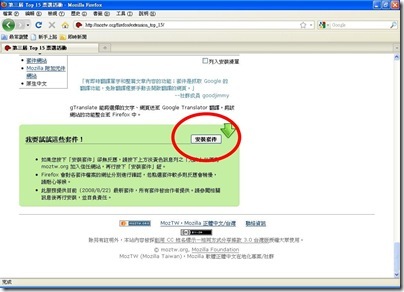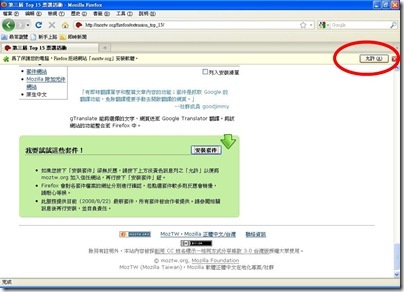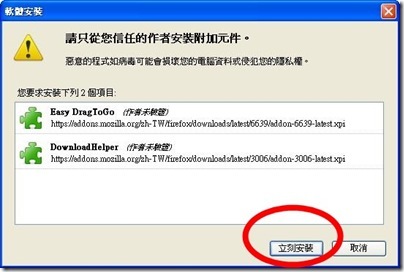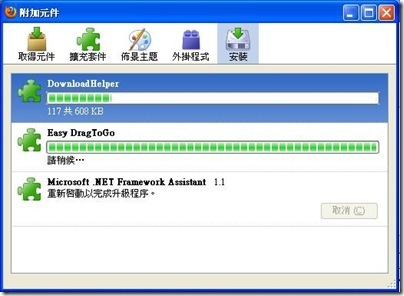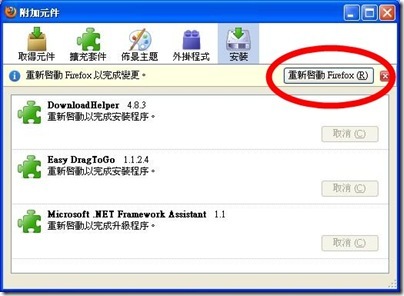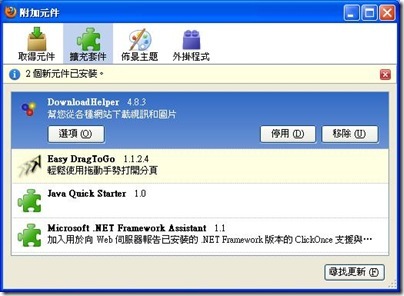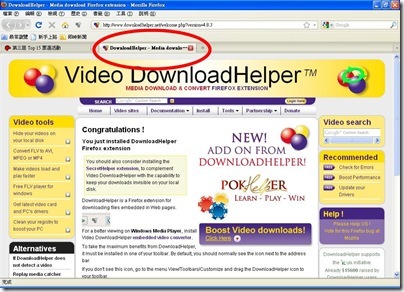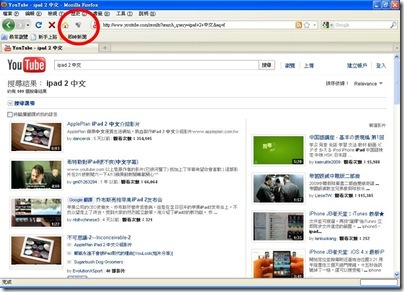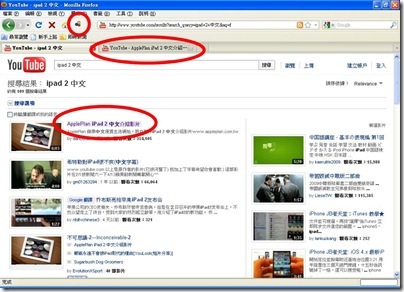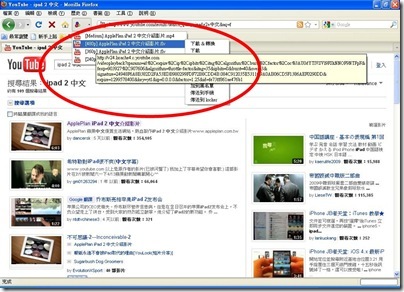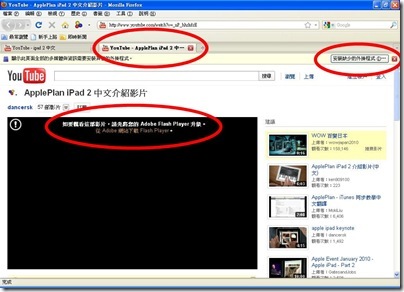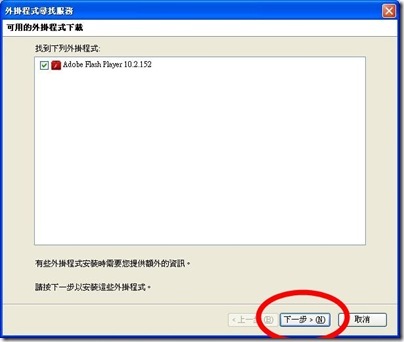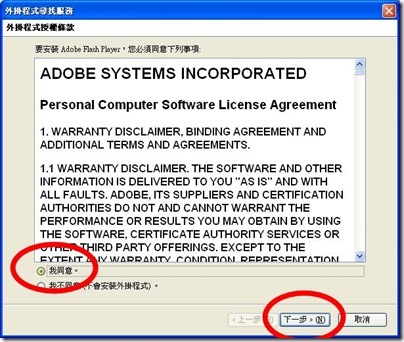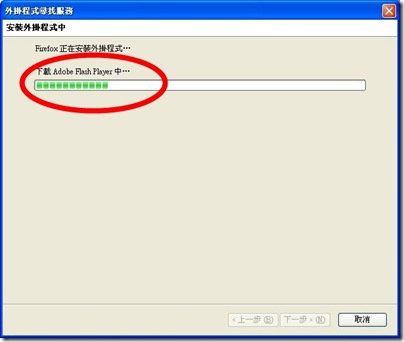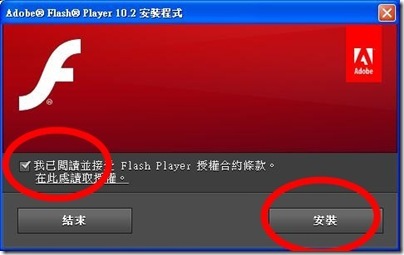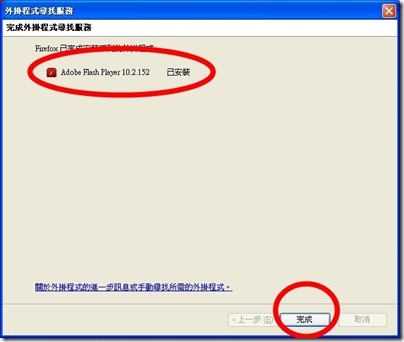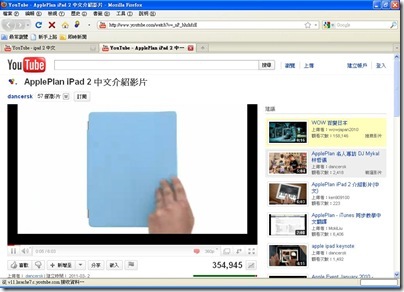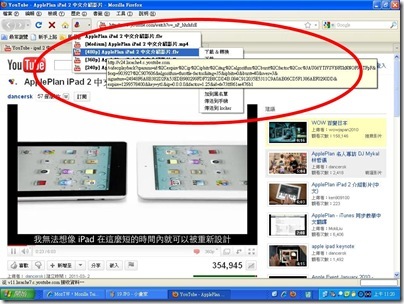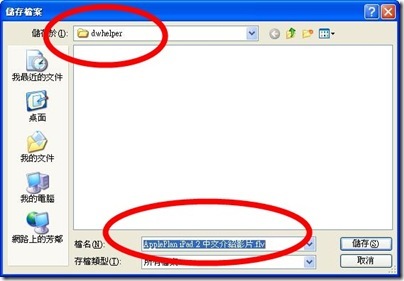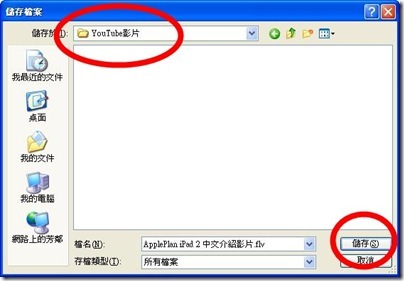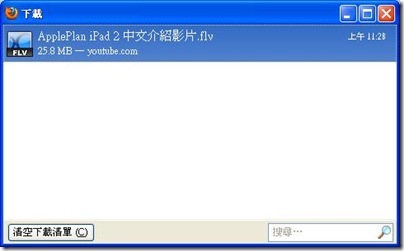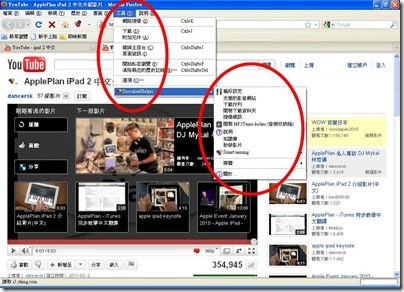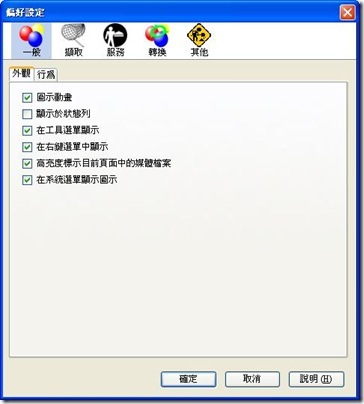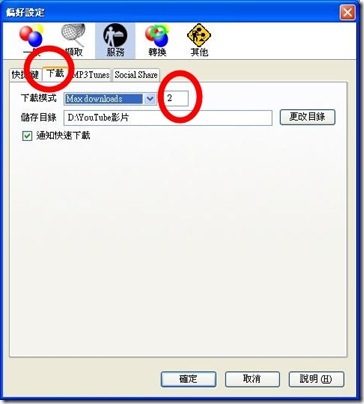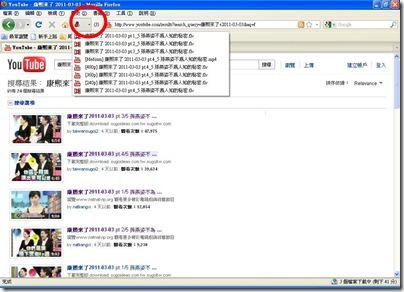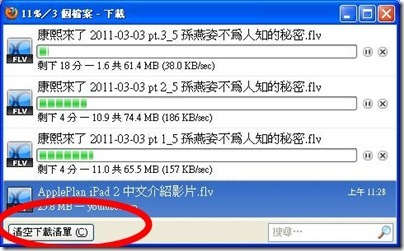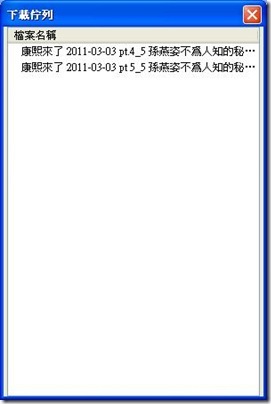YouTube 影片下載與剪接(1):利用 Firefox 下載影片
宜蘭縣國華國中 魏裕常老師
YouTube 影片對網路使用者來說是一個很好的知識來源,對教師來說也是一個很好的教材庫,但當我們真正要使用它時,往往發生網路連線速度不足,或無法快速移到需要的片段,造成很多困擾。
本系列文章將以最簡單的方式,透過 Firefox 擴充套件,說明影片的下載,與透過 Avidemux 快速的剪片、接片。
Firefox 的安裝老爹就不介紹了(使用 portable 版本也可以,還可以帶著走),開啟 Firefox 後,進入 Firebox 首頁的 社群嚴選:擴充套件 Top 15
老爹建議至少安裝 No.7 Easy DragToGo 與 No.9 DownloadHelper ,勾選 "□列入安裝清單"
移到最下面,按 "安裝套件"
Firefox 跳出一個安裝訊息,按 "允許"
軟體安裝視窗,按 "立刻安裝"
除了兩個套件以外,會自動加入 Microsoft .NET Framework Assistant
安裝完成重新啟動 Firefox
出現附加元件視窗,關掉就好
Firefox 會自動進入套件的網站,不想瞭解關掉就好
安裝完成套件的 Firefox,在工具列會出現三個小圓球的 DownloadHelper 圖示,沒有可下載的影片時是灰色的
當我們找到咬看的影片時,因為先前有安裝 Easy DragToGo,可以用拖拉的方式把影片開在新分頁,方法是把縮圖或有連結的文字按住滑鼠向下輕拉,縮圖或文字會被拉出來,這時放開按鍵,該影片就會出現在新分頁 (畫面還是停留在原頁面)
(如果是向右輕拉然後放開按鍵,該影片出現在新分頁並且畫面會跳到新分頁)
因為已經有影片可以下載,所以三個小圓球的 DownloadHelper 圖示會變成彩色並且不斷旋轉提醒使用者下載
我們可以點選該圖示,就可以開始下載影片 (先暫停一下,說明其他狀況)
如果是第一次使用 Firefox 上 YouTube,影片是不會出現的,影片框會有提示,直接點選右方安裝
安裝外掛按 "下一步"
點選 "我同意" 並按 "下一步"
等待下載
點選 "接受" 並按 "安裝"
裝完按 "完成"
回到 Firefox 就可正常顯示
(以上安裝過程如果是使用宜蘭縣國中小租賃案電腦標準安裝,其實都不用裝,因為系統內定都裝好了,如果電腦由學校自行安裝或廠商另外安裝,記得要在總管模式把該裝的都裝好,才不會造成困擾)
再回到下載,點選 DownloadHelper 圖示,會出現所有 YouTube 提供的影片格式,可能會有 [240p]、[360p]、[480p]等,甚至有[720p]、[1080p]等,數字越大一般代表畫質越好 (不過也有假的),看需求下載需要的畫質 (其他的選項不要管它)
一般有到 720p 的影片,老爹都會下載 720p,不過有 1080p 的,老爹就不見得會下載,除非只是單純觀賞,如果要後製,720p 已經夠了,甚至 480p 也可以,畫質越高,檔案必然越大,後製需要的電腦運算能力跟時間都必須增加 (舊的租賃案電腦播放 720p 時都有點吃力)
點下去後出現下載位置視窗,內定值下載位置老爹建議更改
比如改到 D: 磁碟,新增一個 "YouTube影片",下載檔名就不改了,直接按 "儲存"
跳出下載視窗 (不要理他,可以做其他的事去) (前面的圖示是該電腦的播放軟體設定,每個人不見得相同,不用理會)
下載完成關閉即可
DownloadHelper 可以做進一步的設定,在 "工具" >> "DownloadHelper" >> "偏好設定" 中
老爹只改一個地方
"服務" 裏的 "下載",把下載模式的最大下載數,由 2 改為 3~5 (我們學校的網路很慢,改成 3 就到頂了,家裡如果速度不慢,改成 5 都可以)
儲存目錄也可以在這裡改,不過老爹都是在下載時改,這裏自然會同步
再回來看一下,DownloadHelper 圖示右方的數字代表還有多少影片要下載
下載視窗隨時都可以 "清空下載清單" (完成的檔案),或者 "暫停"、"刪除" 正在下載的影片,如果有影片下載到一半斷掉,也可以在這裡重新下載
"工具" >> "DownloadHelper" >> "下載佇列" 視窗可以顯示還在等待下載的影片
老爹常常在家裡一次設定一堆,放著讓它跑,最後再來收拾。
有著作權的影片請自行判斷適法性再進行下載,以免帶來困擾
<<未完待續>>