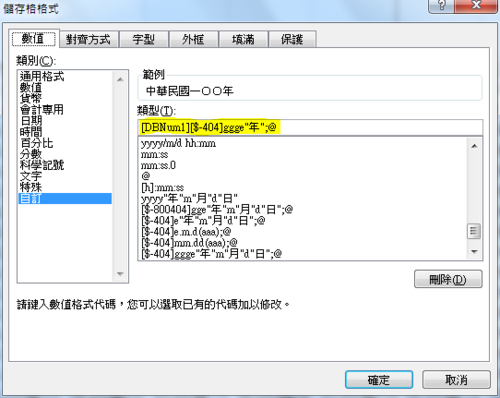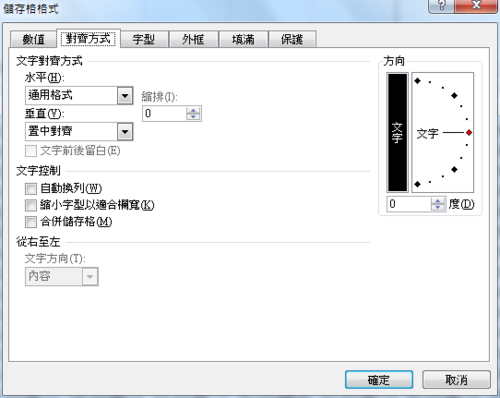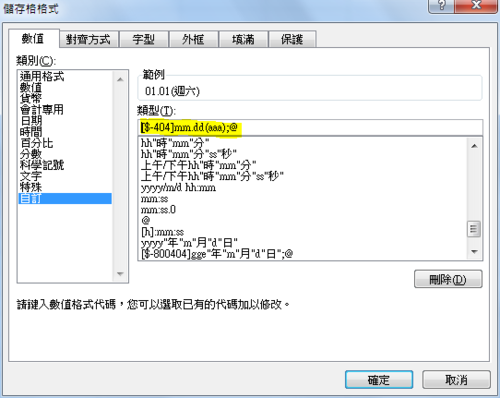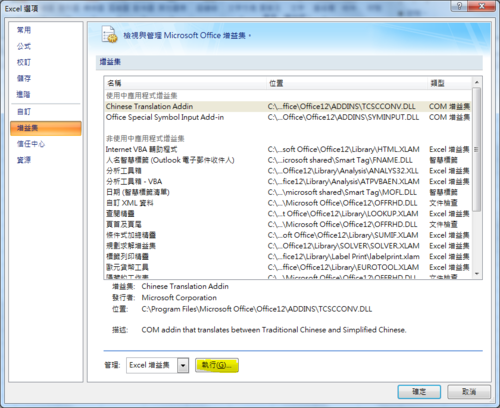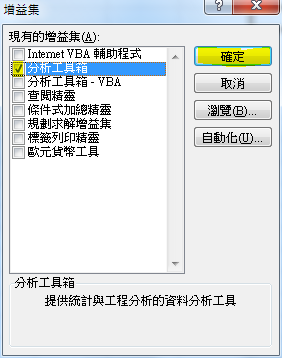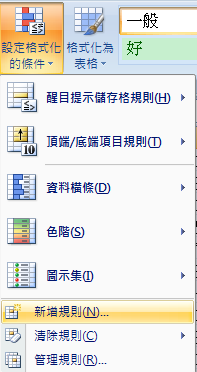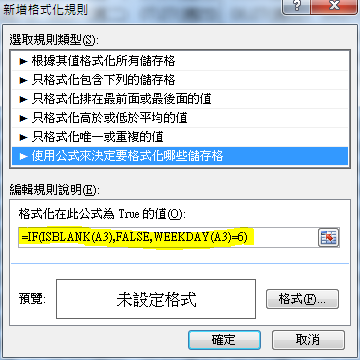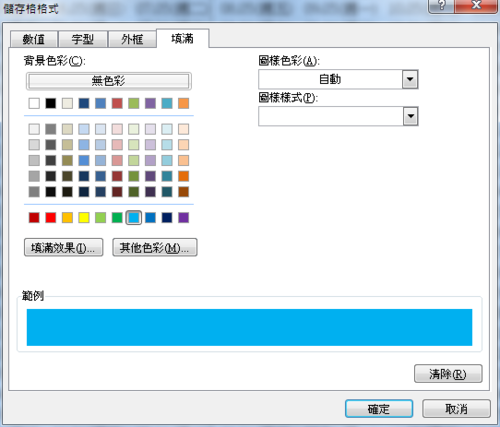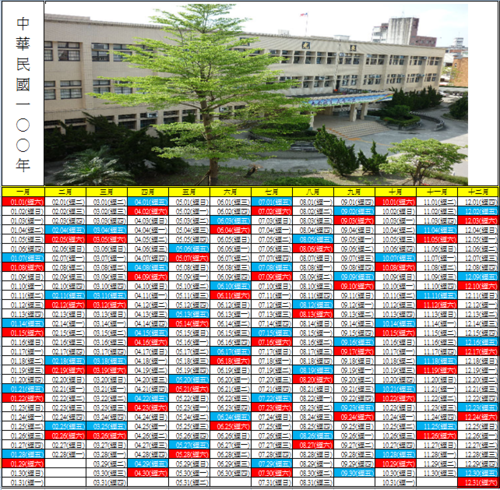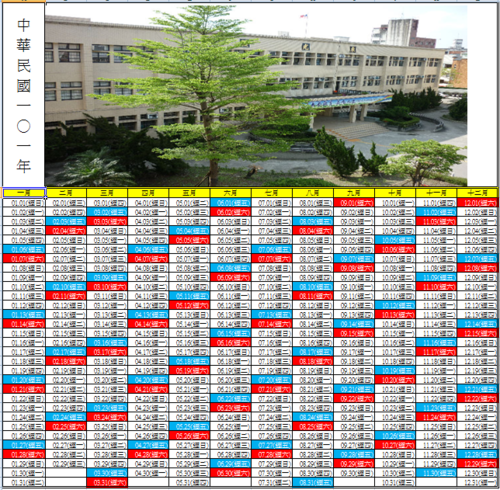利用Excel製作年曆
宜蘭縣東光國中 黃界強老師
優點:每年只要更改一個儲存格A1的日期,就會自動產生新一年的年曆。
- 步驟一: 設定年曆抬頭「中華民國一○○年」
在A1輸入2011/1/1,設定A1儲存格格式:
1.「數值」頁籤,類別點選「自訂」,類型使用[DBNum1][$-404]ggge"年";@。
2. 「對齊方式」頁籤,方向點選垂直,然後按確定。
- 步驟二:設定每月標題
在A2~L2分別輸入「一月」~「十二月」
- 步驟三:設定顯示日期及星期的格式
將A3~L33儲存格格式中的「數值」頁籤,類別點選「自訂」,類型使用[$-404]mm.dd(aaa);@
- 步驟四:設定每月第一天的日期及星期(使用EDATE( )函數)
A3輸入公式「=A1」
由於EDATE()函數必須將增益集中的「分析工具箱」開啟才可使用,底下介紹如何開啟:
進入「Excel選項」視窗,先點選「增益集」,再按「執行」
出現「增益集」視窗,勾選「分析工具箱」後按「確定」,就完成增益集的開啟。
在B3輸入公式「=EDATE(A3,1)」,並將公式複製給C3~L3,完成每月1日的設定。
- 步驟五:設定每月第二天及以後的日期及星期
在A4輸入公式「=IF(ISERROR(A3+1),"",IF(MONTH(A3+1)=MONTH(A3),A3+1,""))」,並將公式複製給A4~L33,完成每月第二天及以後日期及星期設定。
- 步驟六:將星期六以藍底白字呈現、星期日以紅底白字呈現
在「常用」工具內點選「設定格式化條件」→「新規則」
出現「新增格式化規則」視窗,點選「使用公式來決定要格式化哪些儲存格」,然後在「格式化在此公式為True的值」內輸入「=IF(ISBLANK(A3),FALSE,WEEKDAY(A3)=6)」,接著點選「格式」 。
在「儲存格格式」視窗中:
1. 點選「填滿」頁籤,選擇「藍色」
2. 點選「字型」頁籤,選擇「白色」
按兩次確定後即可看見星期六的儲存格均變為藍底白字 。
星期日紅底白字與星期六作法相同,但在「格式化在此公式為True的值」內改輸入「=IF(ISBLANK(A3),FALSE,WEEKDAY(A3)=7)」,「填滿」頁籤改選擇「紅色」。
- 步驟七:放置圖片
將B1~L1的儲存格格式合併:「儲存格格式」視窗中,點選「對齊方式」頁籤,將「合併儲存格」選項打勾。
利用插入圖片的方式將圖片放在B1~L1的範圍內。
最後將框線畫上即可,結果如下圖:
以後每年只要調整A1儲存格的年份,其餘儲存格即自動調整。