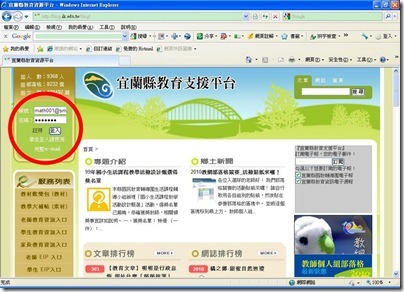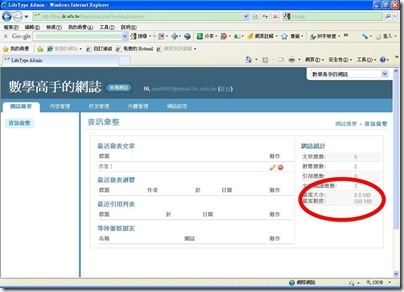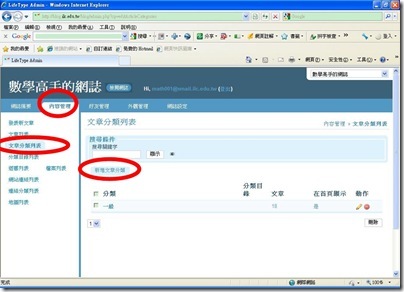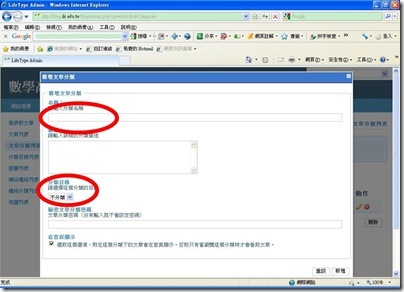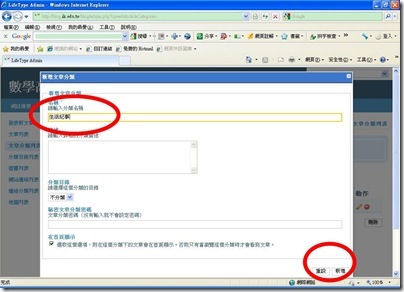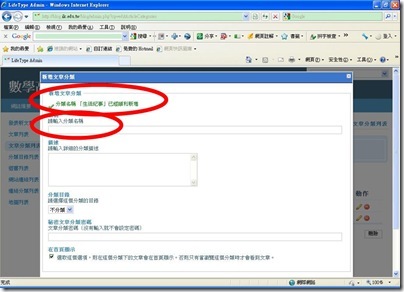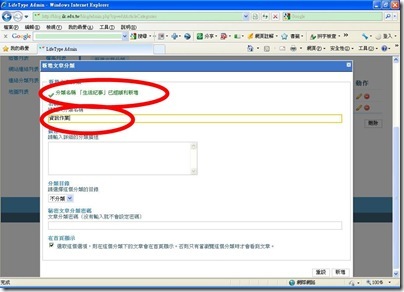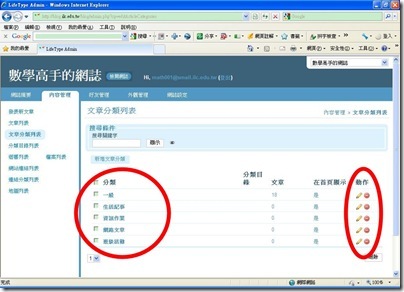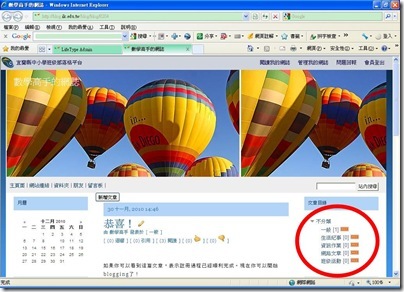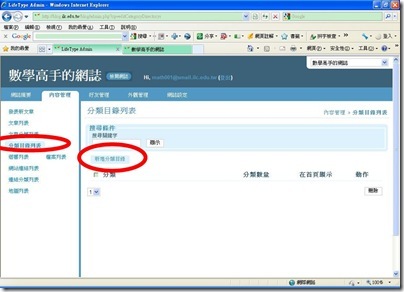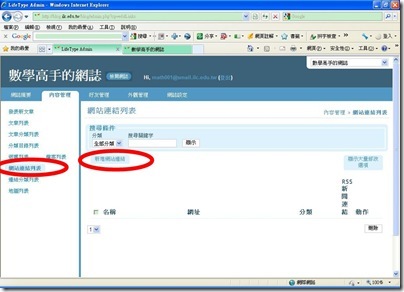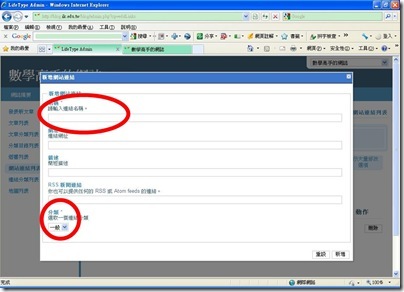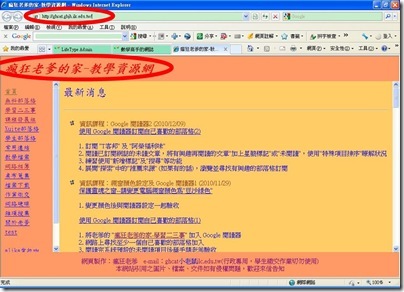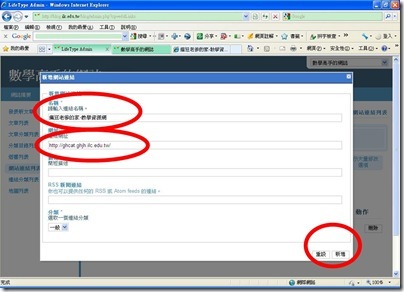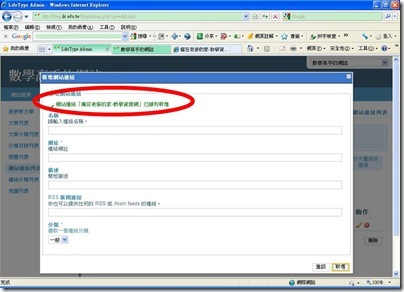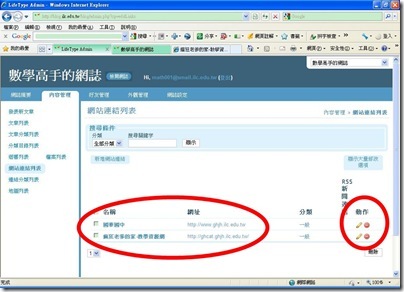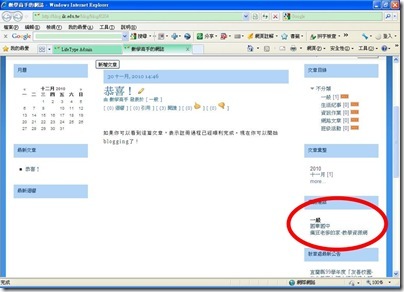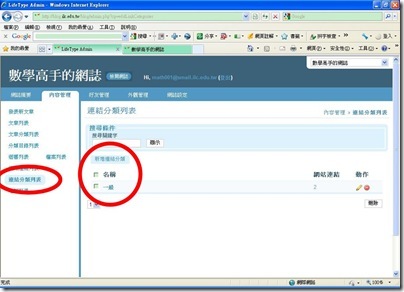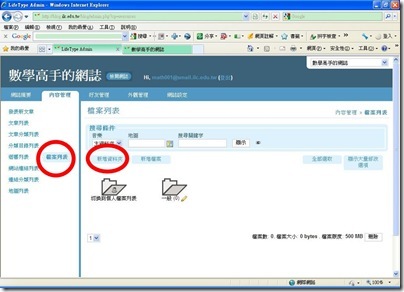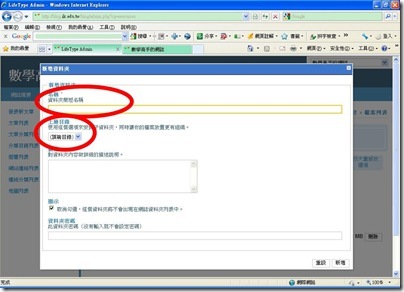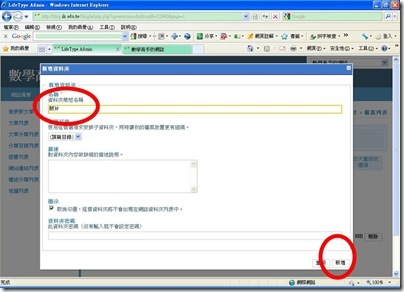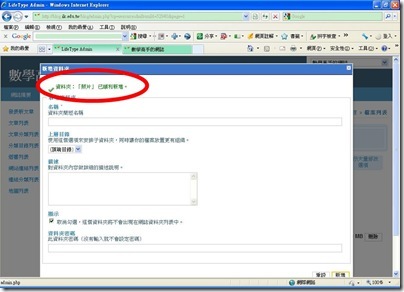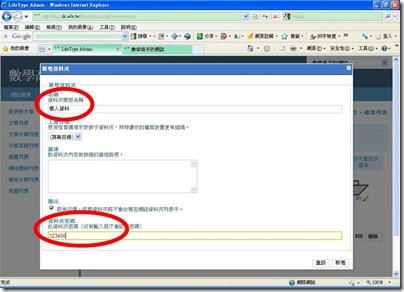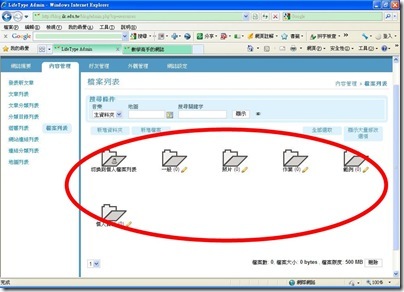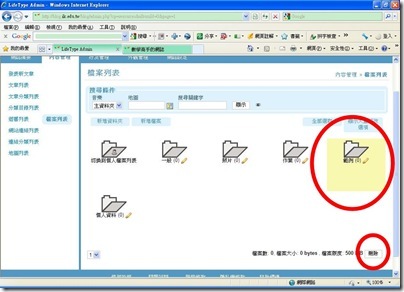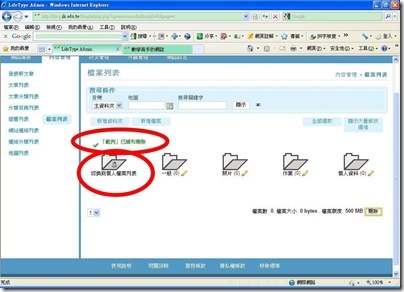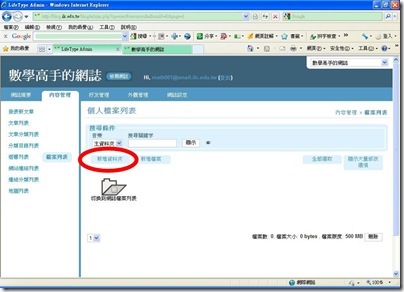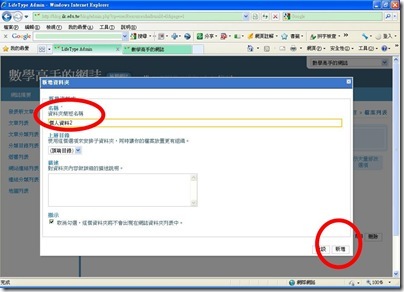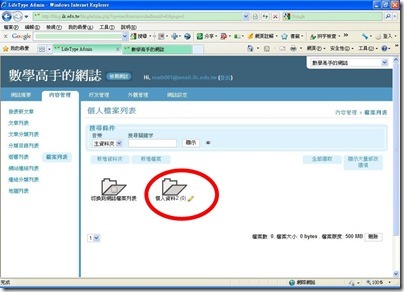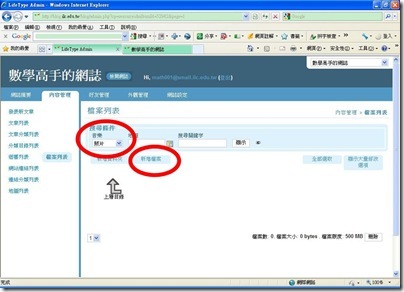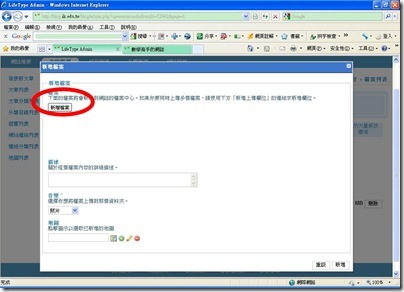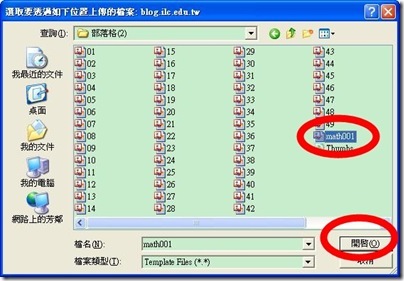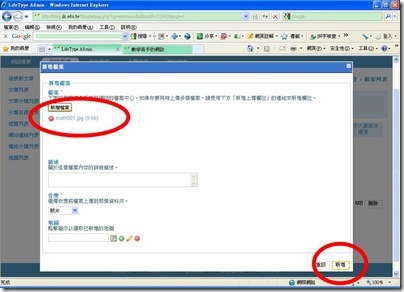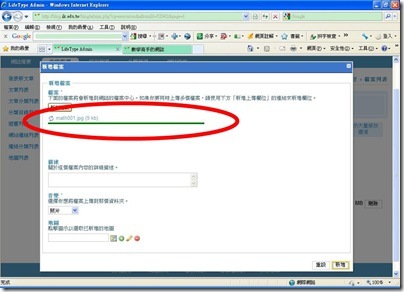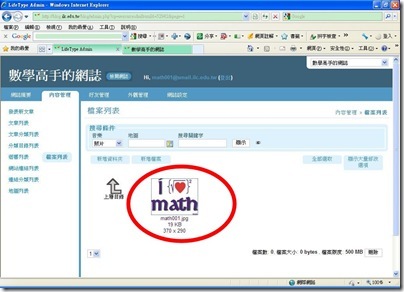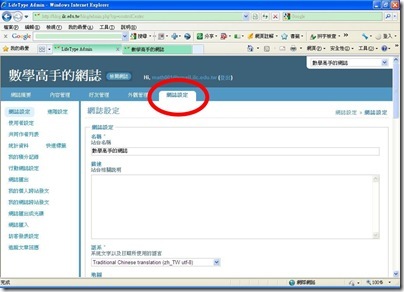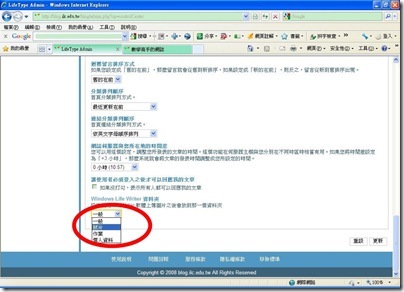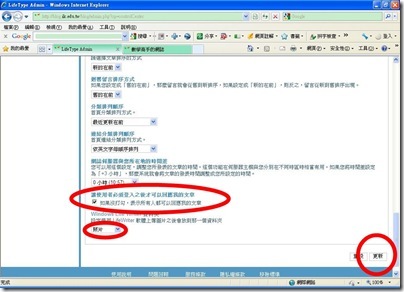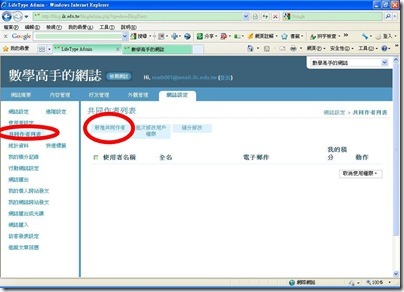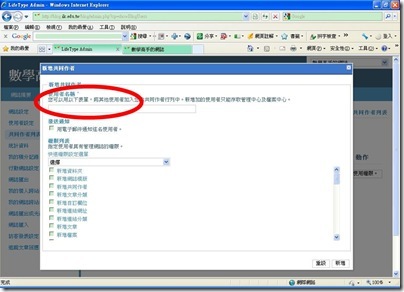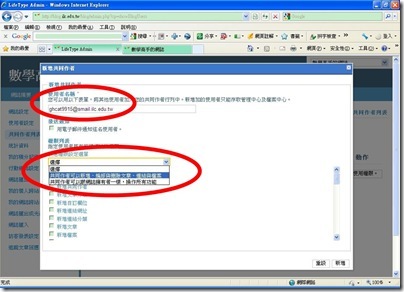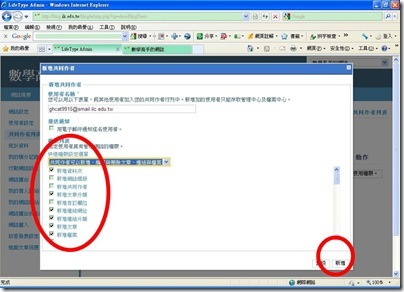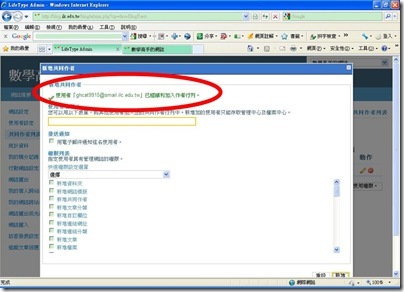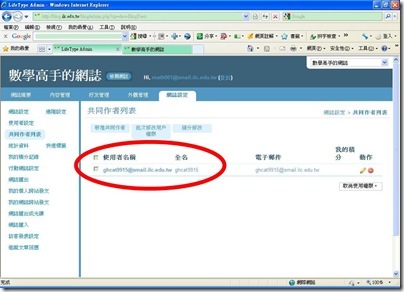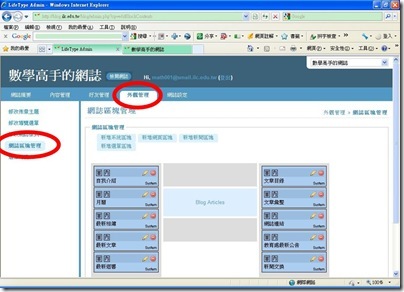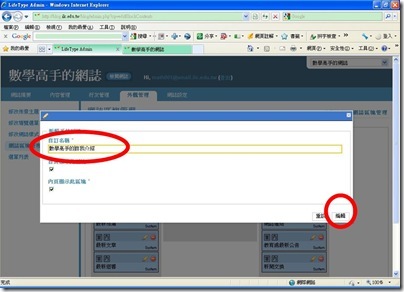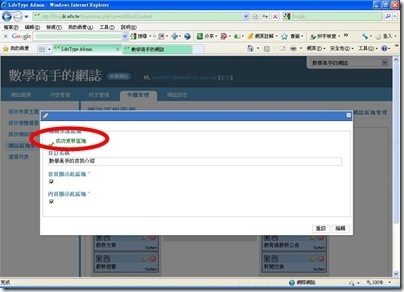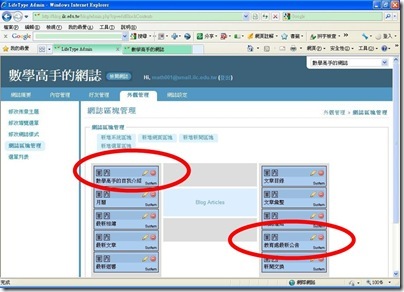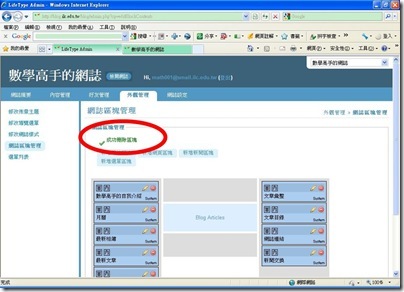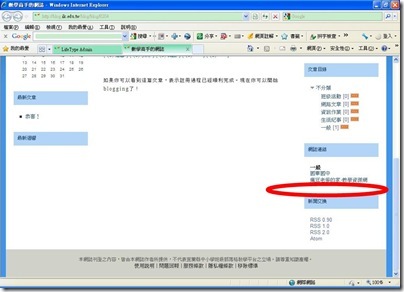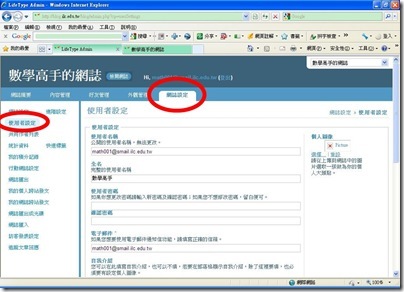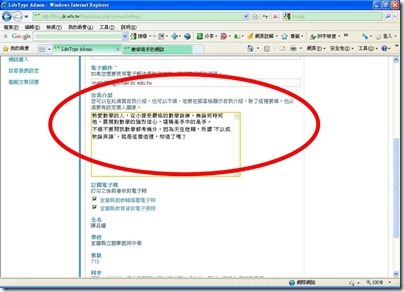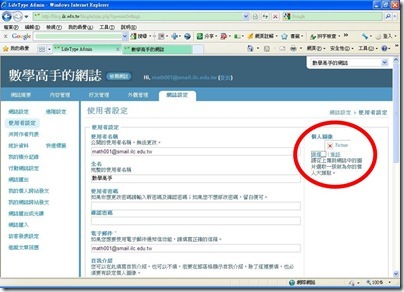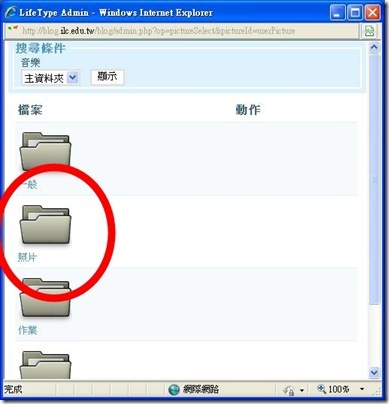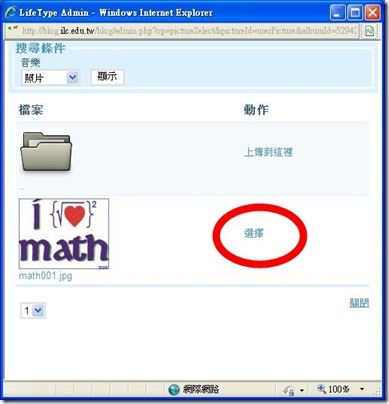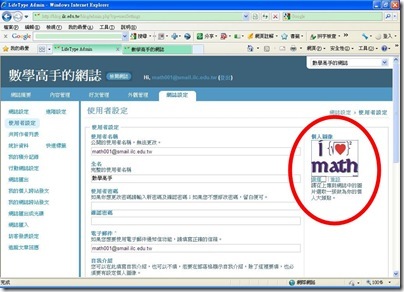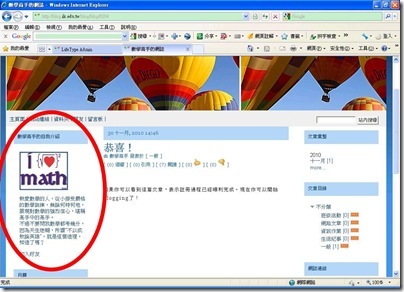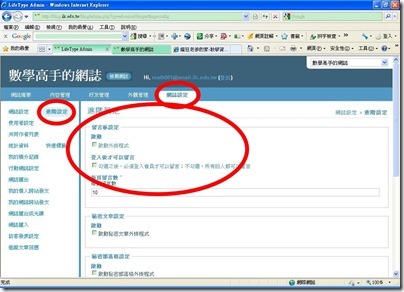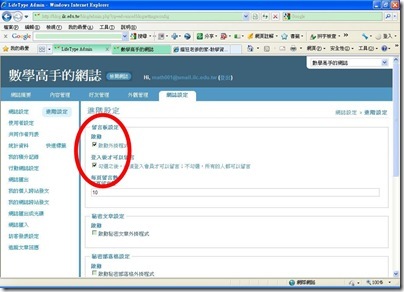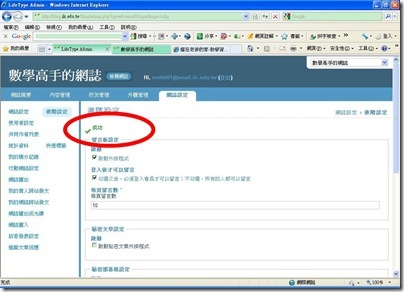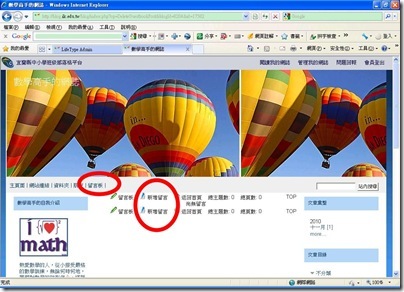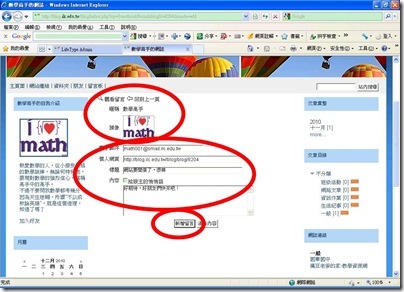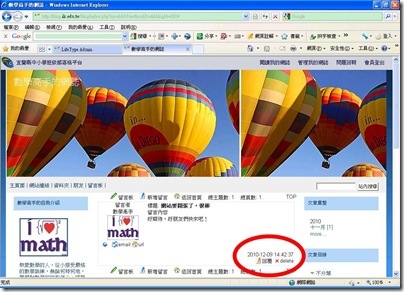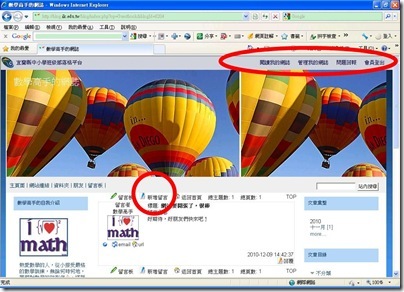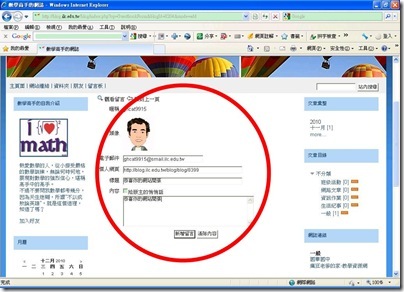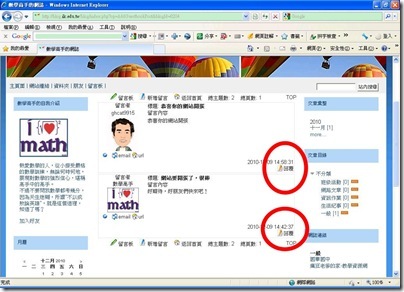陪孩子們玩部落格(2)–網誌基礎設定
宜蘭縣國華國中 魏裕常老師
網誌開張前,需要做一些基礎設定,讓未來使用更方便,當然以下的設定也可以在未來有需要時再修改,不過一開始就花一點時間設定好,以後真的會比較方便
首先先登入網誌管理
每個網誌有 500M 的基礎空間,可以放很多照片跟檔案 (如果不夠用,老師可在 e客服叫修,教網會幫忙增加空間)
由 "內容管理" 裏的 "文章分類列表" 開始設定,按 "新增文章分類" (文章分類雖然可以在新增文章時同步增加,但如使用 Windows Live Writer 時並無法直接新增)
直接新增需要的分類名稱,下方分類目錄因為還沒有,所以不用選
輸入後按 "新增"
頁面顯示新增成功,如果還有其他分類,可以繼續新增
建議把需要的分類都一次建好,當然也可以慢慢增加,通通都加完後把這個彈出視窗關閉 (按右上角的X)
建好的分類如果要修改或不要了,後面有修改符號跟刪除符號,如果要一次刪除多個,也可以點選前面,在按下面的 "刪除"
檢視網誌時,會看到分類的名稱,後面 [0] 表示這一個分類還沒有文章
上圖所有分類都在 "不分類" 這個目錄,如果要有分類目錄,可以先新增分類目錄,然後再新增文章分類,當然也可以用修改功能重新分類 (有需要的自己試)
再來增加 "網站連結列表"
網站名稱跟網址最好用複製貼上的功能比較不會錯,分類沒有見其他分類,所以都是 "一般"
比如要把老爹的 "瘋狂老爹的家-教學資源網" 加入
複製網站名稱 (網站名稱也可以自己命名) 跟網址,按新增
新增成功,可以連續加入,最後把彈出視窗關閉
每一個網站都可以再改或刪除
回來檢視網誌可以看到已新增的網站,這個功能可以當網路書籤使用
老爹建議同學可以把老師的班網加進來,把幾個好友或同一組的同學加進來
相同的連結也可以分類,初學者可以不用分類,要自己研究也可以
檔案列表是很好用的功能,內定值只有一個 "一般" 資料夾,先 "新增資料夾"
把要用的資料夾名稱輸入,老爹不建議使用太複雜的資料夾結構,所以 "上層目錄" 維持 "頂端" 就可以
至少新增一個 "照片"的資料夾,方便以後放照片用
新增成功會有說明
如果要放到網誌中的檔案有私密性,可以加上密碼,以後網路使用者要進入這個資料夾需要輸入密碼,方便把檔案給自己的朋友或老師
建好的資料夾如果要刪除
點選該資料夾圖示以外的空白 (不是點圖),空白位置會變成淡黃色,按下面的 "刪除"
刪除成功,資料夾少一個了
如果資料夾只要給自己使用,不分享給別人,可以 "切換到個人檔案列表"
一樣的 "新增資料夾"
輸入名稱按 "新增",個人檔案的資料夾沒有密碼可設,因為別人看不到,可以放自己的作業等資料
新增成功 (不建資料夾也可以,這個個人專區很重要,以後會用到|)
回到 "網誌檔案列表" 中的 "照片" 資料夾,我們要新增一張照片 (最好是自己的照片)
新增檔案
選擇硬碟或隨身碟中的照片,按 "開啟" (建議放自己的個人獨照,下面會用到)
檔案名稱會出現在上面,可以搭配 Ctrl 或 Alt 鍵一次選多個檔案,按下面的 "新增"
檔案上傳後會變綠色,也可以繼續新增,最後關掉彈出視窗
新增的照片出現在列表中
上傳檔案的方式很重要,任何的檔案都可以透過這樣的方式上傳
接下來修改網誌的各項設定,回到網誌設定,並捲動到最底端
修改 Windows Live Writer 資料夾,把 "一般" 改為前面建立的 "照片" (不改也可以,看個人的習慣)
再把 "登入才可回應文章" 打勾,然後按 "更新" (老爹強烈建議學生在學習過程,要養成登入才回應文章的習慣,一方面為自己的發言負責,一方面方便事後追蹤) (請老師務必要求同學勾選,以釐清責任)
老爹這些年在網路上的活動,如果要留言都會先登入,這是對版主的尊重,也是自己負責的態度,就算是在一般的部落格 (如無名),老爹也會登入 yahoo 再留言,如果遇到我未在該網站註冊的,我也會留下電子郵件,不會因為網路匿名的特性,就任意留言,請同學務必養成這樣的好習慣。
再選到 "共同作者列表" 中的 "新增共同作者"
加入可以一起在本網址發文的同學或老師的帳號 (學生要用完整 e-mail,老師只要帳號即可)
老爹認為學生可以不必每個人都經營一個網誌 (尤其是國小學生),老師可以將學生分組,讓每一組的組長負責管理一個網誌,組員全部加入共同作者,共同經營這個網誌,比較小的學生或學生數較少的班級,甚至由老師 (導師) 開設班網,把學生通通加入共同作者即可,這樣網誌會比較熱鬧,管理也會比較方便,學生只要一開始有申請網誌,就有共同作者權限,頂多加一個頭像 (下面會提到),就可以開始玩
除了輸入共同作者的帳號外,要設定權限,一般使用快速設定即可,只有兩種選擇,一種是部分權限,一種是完整權限
選好後下面會自動打勾,可以再修改,然後按 "新增"
新增成功,可以不斷把其他帳號加進來,完成後關閉彈出視窗
回到列表看到清單,後面有修改跟刪除,隨時可以修正
如果網誌是老師開的,可以設定一個完整權限組長管理網誌,當組長換人,只要把新組長變成完整權限,再把自己變成一般共同作者,就完成網誌轉移 (最高權限還是老師)
學校的行政網誌也可以這樣用,由資訊組把網誌都開好,各處室主任或各組組長加進各網誌的最高權限共同作者,如果職務轉移,只要新增、刪除共同作者 (原任或資訊組都可以設),網誌就完成交接,資訊組交接時,再由 "e客服" 叫修,請教網把所有網誌最高管理權移轉即可。
進入 "外觀管理" 中的 "網誌區塊管理"
每一個區塊的名稱都可以修改
"教育處最新公告" 對學生網誌較無用,可以刪除
刪除成功
各個區塊的位置可以用拖拉的方式變換,還有區塊新增的功能,有興趣的自行研究
刪除掉 "教育處最新公告" 的結果,是不是比較清爽
回到 "網誌設定" 中的 "使用者設定"
在自我介紹中寫下文字
右邊 "個人圖像" 按 "選擇"
選之前上傳照片的資料夾
按前面上傳照片旁邊的 "選擇"
個人的照片會出現在上面
檢閱網誌可以看到自我介紹的區塊出現 (上面的文字跟圖像都要有,這個區塊才會出現,缺一不可)
在還開起留言版,進入 "網誌設定" 中的 "進階設定"
"啟動" 留言板打勾,並把 "登入後才可留言" 打勾 (理由上面提過,一定要讓學生養成發言負責的態度)
設定成功,留言板可以使用了
回到網誌進入 "留言版",可以開始 "新增留言" (沒有登入的人看不到)
輸入標題及內容,如果悄悄話打勾,只有版主看得到內容 (標題大家都可看到)
"電子郵件" 跟 "個人網頁" 也可以改或刪除,不過老爹建議初學者可以不要改,除非怕電子郵件被人知道
因為是自己留言給自己,所以可以 "回覆" 跟 "刪除" (delete)
如果是其他人登入後留言 (沒登入無法留言)
對於留言只能 "回覆",無法 "刪除" (也就是自己留的也不能刪)
基本設定只介紹到這邊,其實還有多細項設定,留待各位發掘研究
老師可以請每個同學在老師的網誌或班網上留言,這樣老師就可以很快的收集學生的暱稱 (全名)、電子郵件跟個人網誌網址。
如果是用分組的,組員到組長網誌留言,組長可以用複製的方式把組員加入共同作者,比較不會有打錯字的問題。
網站連結也可以這樣來做,很快全班或各組就可以連在一起,完成一個真正的"班網"
如果學生的作業都繳到自己的網誌或班網 (繳作業這件事以後會再談到),老師是不是很快就可以收齊,不再煩惱
"陪孩子們玩部落格" 這個 "陪" 字老爹看得很重,學生在學習中成長,如果老師們沒有時時刻刻陪著孩子,關懷孩子,很容易就會讓孩子產生錯誤的價值觀跟認知,落入一般人對網路不了解所產生的錯覺中,這方面需要老師們努力,共勉之
<<未完待續>>