2022 年 8 月起,宜蘭縣教師的 Tmail 如果超過 100G 即停止運作,這兩年我大量使用 Google 簡報,忽然在 8/1 中午左右,簡報無法儲存,出現以下訊息:
⛔️儲存空間已滿 你無法編輯這個檔案,請刪除其他檔案或聯絡管理員以取得更多儲存空間。
這不得不讓我正視搬家這個問題,尤其年底 Tmail 限縮為 50G。
首先我當然先用教網中心付費採購的 Drive Me 做搬家首選,但是這個很不給力,因為我常出現等很久狀態一直在 In Progress,按詳細資料看到裡面都顯示 Error。不然就是出現 Success 成功,但是點選詳細進去看,有些檔案出現 Error,沒有全部複製過去。這樣怎麼放心刪掉原雲端的資料呢?很容易漏檔案。
教網中心回復說目前有可能是google API限制的關係,造成一次無法轉移太多檔案,實際測試一次應該可以轉到約400個檔案,但是我自己轉一個放照片的資料夾,裡面只有 189 個檔案依然出現許多 Error。
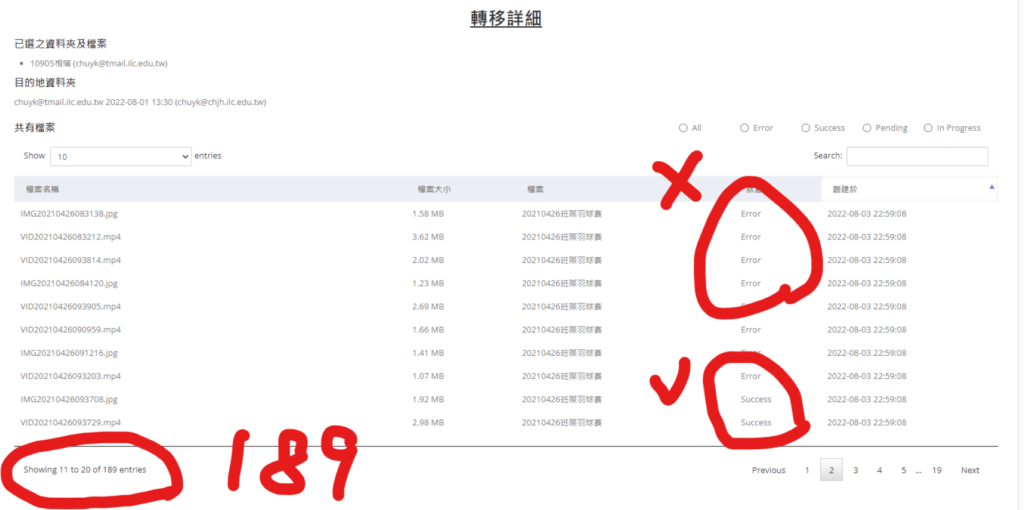
因此我就尋求其它解決方法。首先是用 Multcloud,這個服務跟 Drive Me 類似,但穩定多了,轉檔搬移都能成功,速度也不慢,但是免費用戶有每月 5G 流量的限制,對於即刻要搬移多檔案的使用者援不濟急,通常需要搬的都是容量超過 50G 或 100G 以上的用戶,要搬的東西太大量了。
第二個方法是用 G Suite 教育版(Workspace for Education)的帳號內建的轉移功能複製出去,一般的 Google 帳號無法使用。在教育版帳號中點開 Google 右上角大頭貼選單,選擇「管理你的 Google 帳戶」,再找到「轉移您的內容」點擊「開始轉移」就能開始複製檔案。
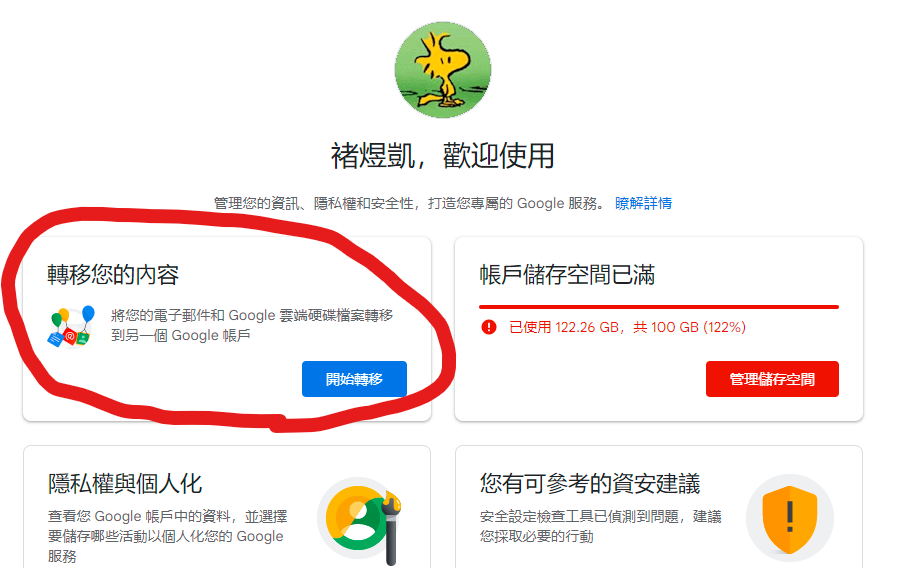
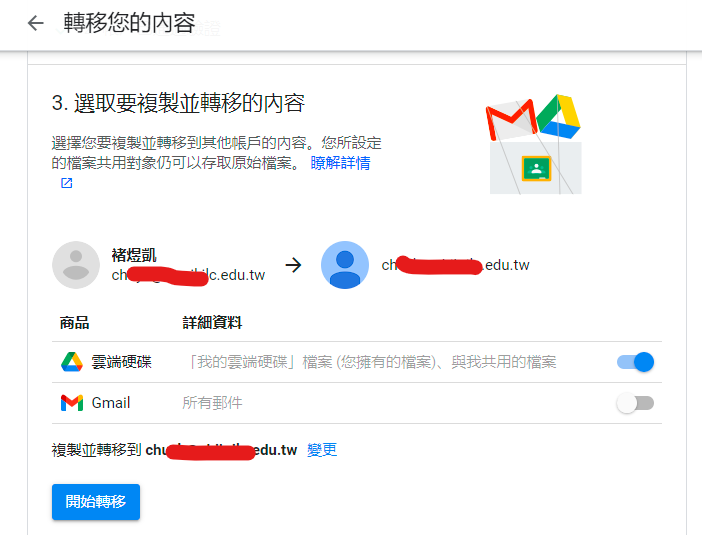
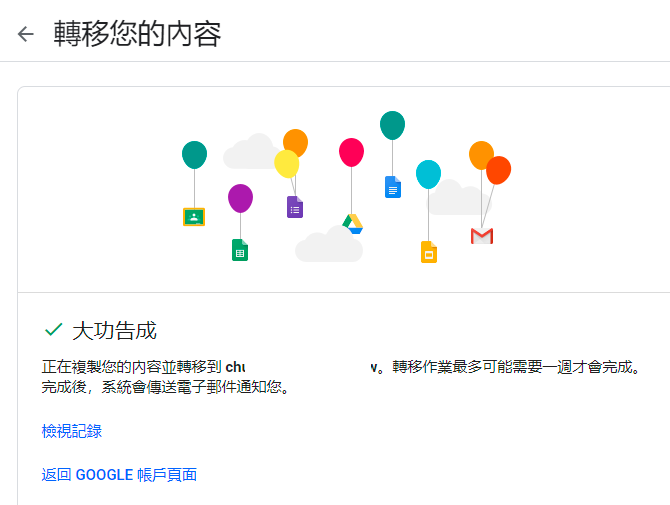
不過這個方法出現己知的兩個狀況:
(1)
共同檔案及資料夾都會搬過去,連之前曾經點開過某個別人分享的檔案連結,該資料夾裡的所有內容都會複制過來,這些是本來就不需要的,也不是自己的檔案,徒增搬移的時間。所以要進行轉移內容時,先將「與我共用」裡面的檔案全數刪除 (有些刪不掉的就算了)。
(2)
有些檔案會重覆出現二次在目的地的資料夾裡,可能是因為轉移期間會看到雲端硬碟中「近期存取」和「與我共用」這兩個區塊的內容不斷快速變動,似乎就是透過自動建立資料夾、共用檔案再建立副本,然後修改檔案名稱的方式進行造成的結果,轉移後的檔案名稱會和原始檔案的相同,但「上次修改日期」會變成轉移當下的日期,且原始雲端硬碟的檔案皆會保留。
用 Duplicate File Finder, Cleaner for Drive 這個網站的服務就可以快速清除 Google Drive 雲端硬碟中的重覆檔案。
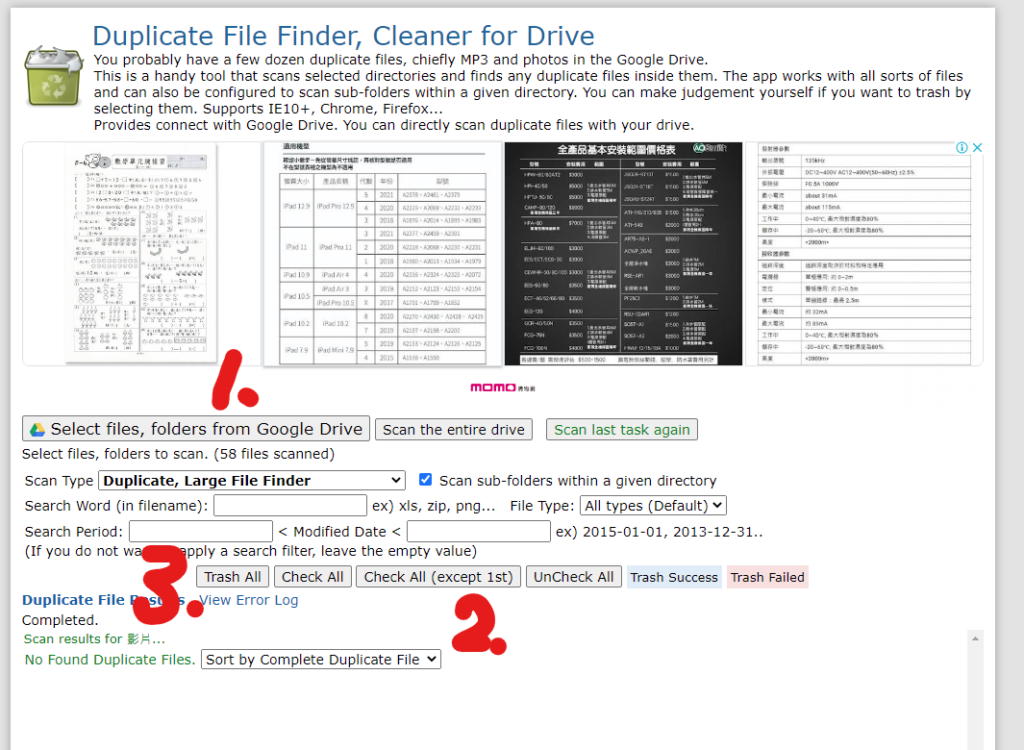
另外要確認檔案有沒有正確搬移過去,我會用 Drive File List Printer 這個 Chrome 擴充功能,可以很簡單的列出雲端硬碟資料夾裡的檔案名稱及數量,這樣就可以原本的雲端硬碟跟目的地的雲端硬碟比對資料數量是否正確。
這個擴充功能有二點要注意,一是無法計算子資料夾,二是要自行將畫面往下捲動,直到所有的檔案都載入完畢才會計算正確數量。
我的 Tmail 裡有 109G 的檔案,從開始轉移的第一天下午一點開始,到第三天的下午三點多結束,大約花費 50 小時複製成功,開始跟結束都會在目的地的 Google 帳號信箱裡收到通知,整個轉移過程不用任何額外操作,完全自動化,所有檔案和資料夾都會完全按照原有的結構來轉移,非常方便。