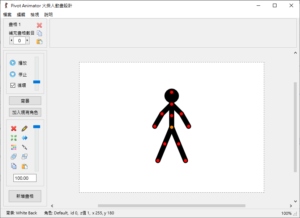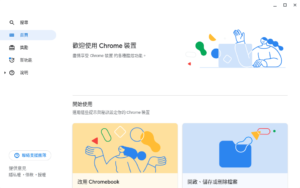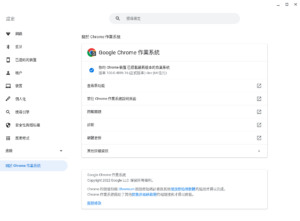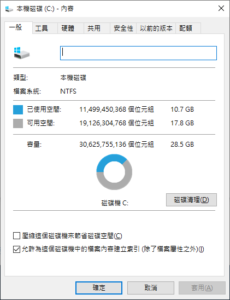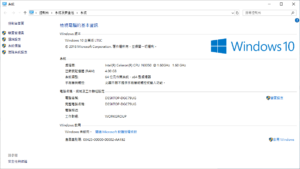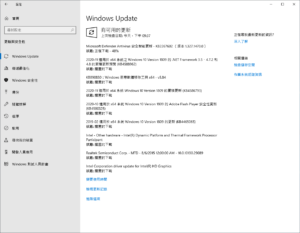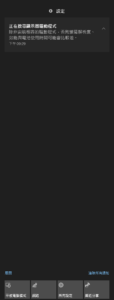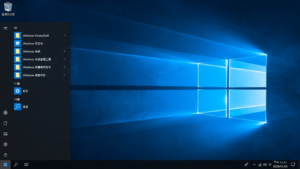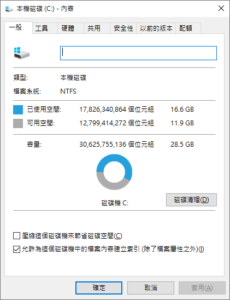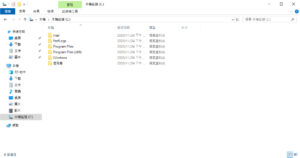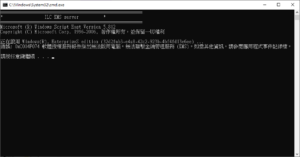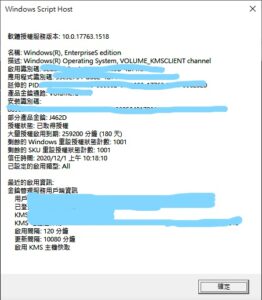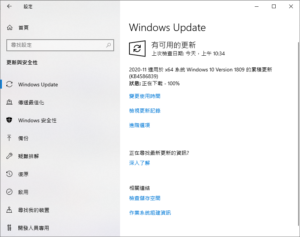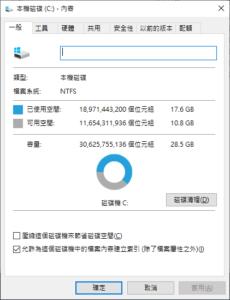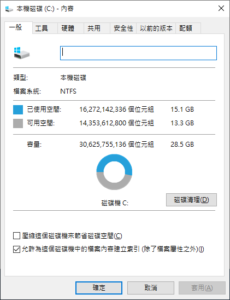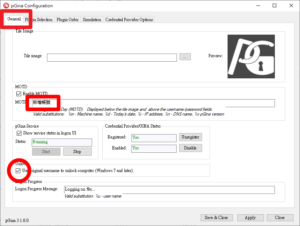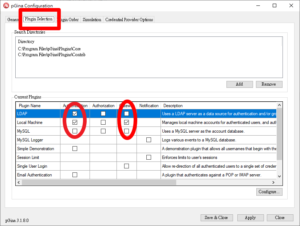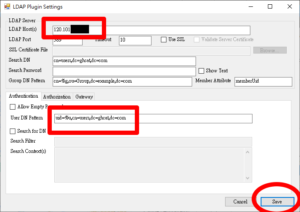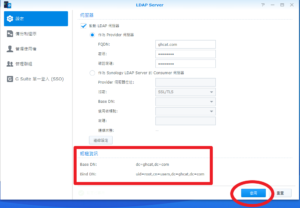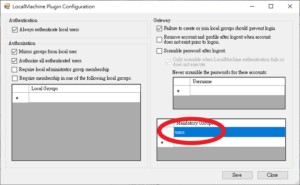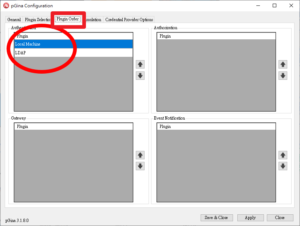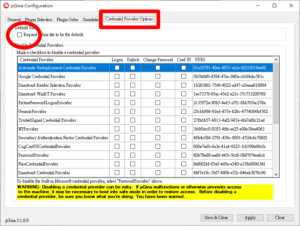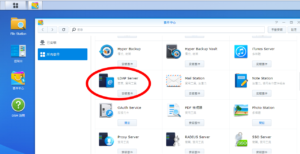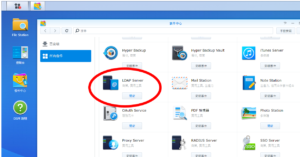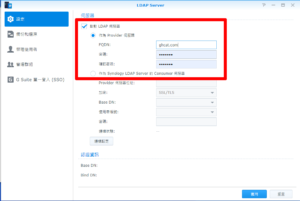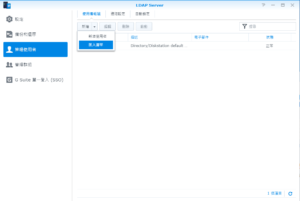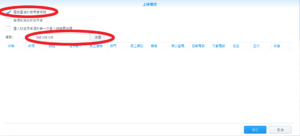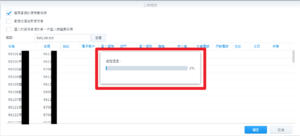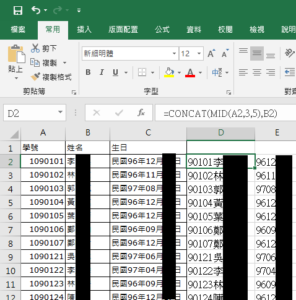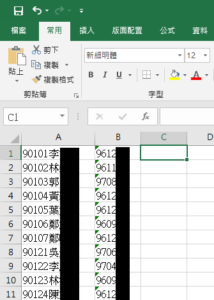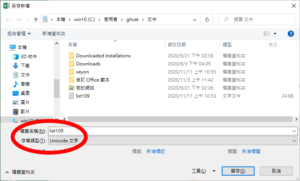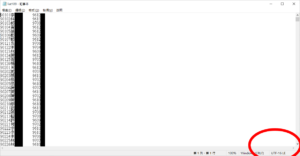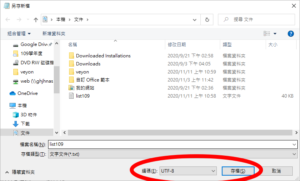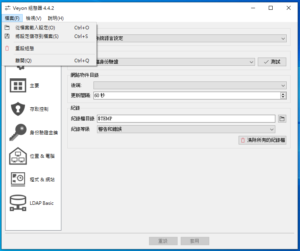Pivot Animator 5 火柴人動畫設計是一款很棒容易上手的軟體,相較於以往的 Pivot Animator 4,有相當大的進步,推薦給入門的學習者。
Pivot Animator 官方網站為 https://pivotanimator.net/,很可惜在學術網路上被教育部封鎖,可能原因或許是部分角色素材檔涉及侵權。
程式下載時又容易被部分防毒軟體阻擋,原因是該軟體前導程式會安裝該網站贊助商的免費軟體(網站要生存的必要條件吧!),所以過不了防毒這關。
上不了官網的學術網路用戶或下載不了的看官,可以直接到網路找最新的安裝檔下載,或本站下載(V5.1.23)。
該軟體提供的中文語系為簡體中文,老爹依據 鄭之婷老師的【軟體分享】Pivot Animator 正體/繁體中文語系檔(V4版本) 進行部分增修,完成 V5.1.23語系檔(可向下相容V4版本),提供給學習者使用。
使用方法相同,下載 ini 語系檔後,放到軟體安裝路徑,如 C:\Program Files (x86)\Pivot Animator V5\languages),再進入 Pivot Animator 5 後,點選 Edit \ Options \ Preferences \ Language 下拉選取 正體中文Traditional_Chinese (下載本站安裝檔的,在第一次執行程式時就可以直接選語系了)
對老爹的翻譯有疑義的,歡迎跟老爹討論,祝各位使用愉快。