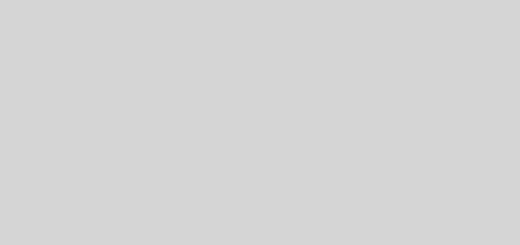老師雲端超大空間5TB(google 雲端硬碟搬移資料)
Google的一番苦心,大家手忙腳亂,然後微軟趁機改變形象,大家參考吧。
GoogleDrive備份至OneDrive(資料來源:蘇焰相老師)
https://2blog.ilc.edu.tw/24981/2021/12/18/6-googledrive%e5%82%99%e4%bb%bd%e8%87%b3onedrive/
【啟用教育部的 Office 365 帳號】
Google共用雲端硬碟轉移(共用雲端硬碟移動影片分享)
以下資料來自 范勝凱老師
*** 最重要、很重要、超重要 ***
在Google雲端系統裡面,檔案的連結(URL)是獨一無二的(就像身分證號碼或護照號碼一樣);
無論移動到天涯海角,
無論轉移了幾次擁有者,
無論內容被改了幾千次,
無論權限被修改了無數次,
在 Google的雲裡面,檔案的連結都經得起海枯石爛不改變。(這恐怕就是中華民國的公文系統想要的)
### 不要不要不要 ###
所以雲端檔案的管理原則是:不要、一定不要、千萬不要,輕易讓檔案有“複製”的機會。儘量避免用『舊網域資料複製到新網域』的手法,只用「搬移」— 在跨網域的共用雲端硬碟之間,以第5級-“管理員”的權限搬移;千萬不要複製。
一次只搬移一個資料夾,最好是雙螢幕、或者是用30:9的打電動螢幕:
(1)權限:準備兩個管理員權限的帳號,一個是 Tmail 網域,一個自有 School 網域,
(2)工作視窗設置:開兩個瀏覽器視窗分置左右兩邊以便對照切換,
(2)帳號登入:左邊視窗登入管理員權限的Tmail帳號,另個右邊視窗登入管理員權限的自有網域School帳號,
(3)Drive APP:左右兩個瀏覽器各開一個分頁,選九宮格的雲端硬碟服務,點選共用雲端硬碟,
(4)資料夾名稱:點選左邊視窗要搬移的Tmail雲端資料夾XYZ,用重新命名把他的名字XYZ先複製起來。
點選右邊視窗在 School共用雲端硬碟下「新增」資料夾_XYZ。加上底線是為了區別出新的資料夾。
(5)跨網域限制解除:在左右兩邊 Tmail和School的 XYZ、_XYZ資料夾右鍵點選「設定」中,打開啟用『可以將這個共用資料夾與宜蘭縣教育網路資訊中心以外的教師電子郵件使用者分享』。
(6)資料夾加管理員帳號:在左右兩邊 Tmail和School的 XYZ、_XYZ資料夾右鍵點選「新增成員」,加入之前準備好的兩個Tmail、School管理員權限帳號。
這步驟是可快速“搬移”的關鍵設定,XYZ、_XYZ資料夾這時可供兩個不同網域的帳號,彼此操作控制。
這個時候看到有鑰匙的圖示資料夾,就是不隸屬於自己網域帳號、另個網域分享而來的共用雲端資料夾。
(7)我習慣回到左視窗,以 Tmail帳號搬移:調整螢幕大小縮放比例確定左邊共用雲端硬碟展開,螢幕上同時看得見XYZ和_XYZ。
(8)全選搬移:點選XYZ資料夾,點選資XYZ資料夾中任一個檔案,按<CTRL+A>全選所有檔案(用捲動和滑鼠無法選取全部的檔案,只能選到視窗看得見的、或者最多50個檔案。千萬不要這樣用,很多次、很煩,還會漏),小型緩慢的移動到同樣視窗中的共用雲端資料夾_XYZ。再多個檔案,好像都大約大一、兩分鐘內搬移完畢。整個流程只有這個地方最爽,但是時間最短。
(9)使用者權限複製:移到左邊視窗Tmail共用雲端資料夾XYZ,點選『新增成員』,檢視分享的成員帳號以及對等的權限;
移到右邊視窗點選 _XYZ 資料夾『新增成員』,加上需要分享的Tmail和School成員帳號以及對等的權限;這裡是最花時間、也需要仔細的地方。
(10)Tmail共用雲端硬碟留下 XYZ約10天,確定School 雲端硬碟_XYZ的使用成員都沒有發現檔案搬移有遺漏,再砍掉XYZ。