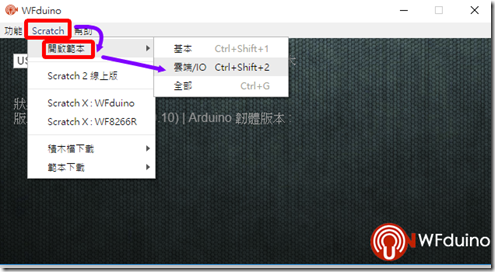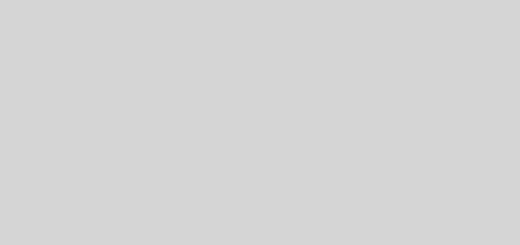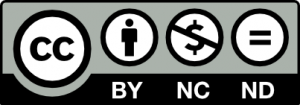DiFi第十六課無線連接
DiFi 以ESP8266系列wifi晶片為基礎,可以直接使用wifi無線網路連接控制。
先用USB線連接電腦,開啟WFduino,選擇連接埠後,程式會自動掃描附近的基地台,此時板子上寫[D2]的LED(上圖標D0)會先熄滅,等它再次亮起來,就是連接完成了。(平常這樣就可以用了),請記下右上角WFduino設備號碼(129…….)
WFduino畫面變成下圖,選擇您要連線的wifi網路,輸入密碼,再點[設定連線]
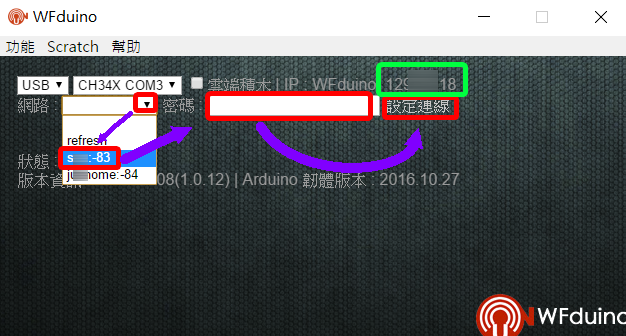
右上角看到取得wifi分享器提供的IP,請記下來,等一下要用。
可以將DiFi板子跟電腦連線的USB移除,直接將DiFi板子接行動電源。
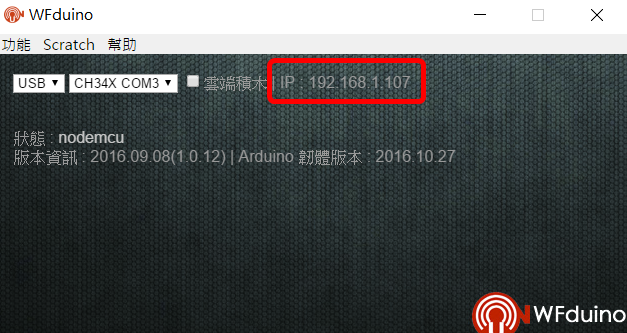
如果沒有更換wifi分享器,以上設定只要做一次就好。
——————-
使用wifi連線
———————-
DiFi板子接行動電源。
重新開啟WFduino後,將[雲端積木]前的框框打勾
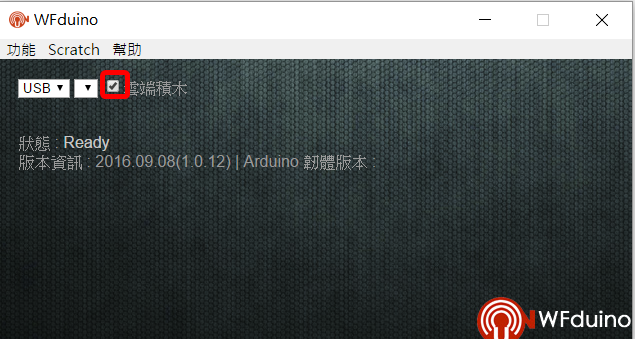
選[scratch],[開啟範本],再選擇適合的範本(全部)。
就會直接打開離線版scratch,開始使用。
將[WiFi連線狀態]打勾,可以看到現在的連線情形
使用[WiFi通訊位址……..],填上剛剛取得的IP(192.168…….)
滑鼠左鍵點一下積木,看到[WiFi連線狀態]為[true],就可以開始執行程式了。
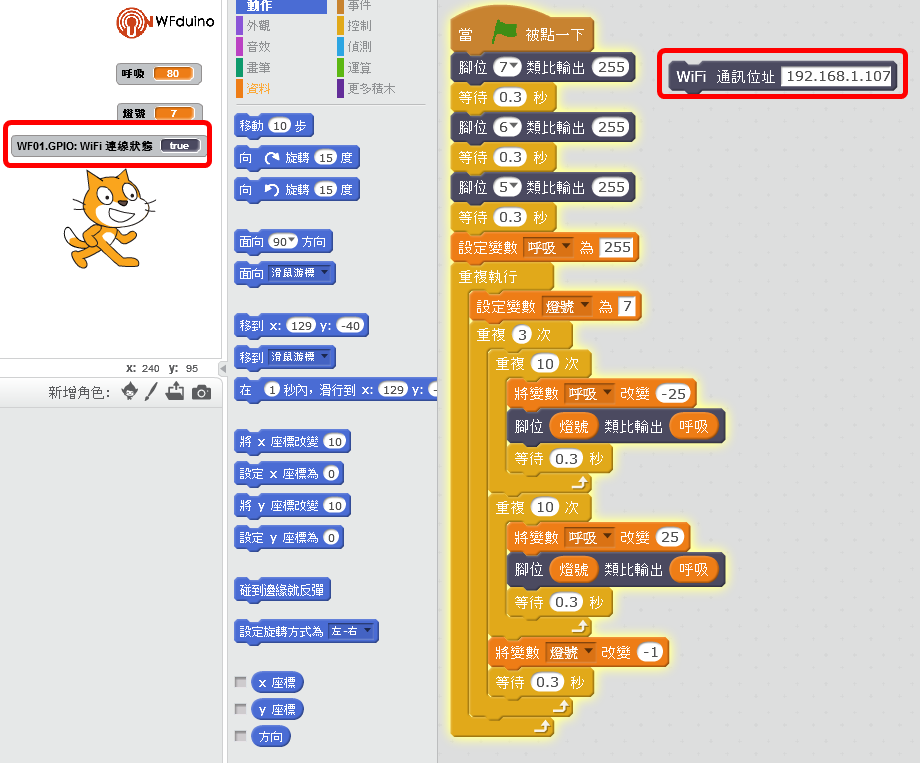
注意:
1.重新連線後要記得再按[WiFi通訊位址……..]一次,確定wifi有連線成功。
2.使用無線連接,每個指令下面請加上一個[等待..秒] (註)
程式下載:呼吸燈(無線).sb2
——————-
網頁雲端控制
———————–
DiFi板子接行動電源。
開啟WFduino後,將[雲端積木]前的框框打勾
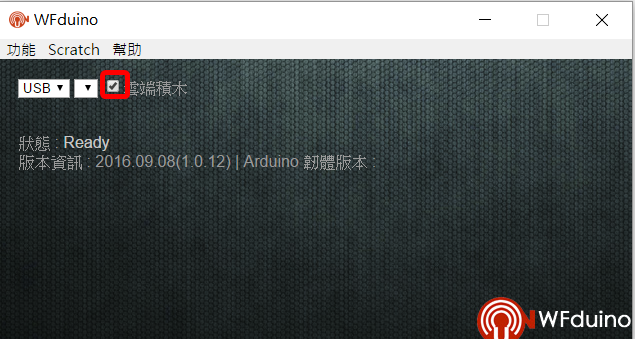
選擇[功能],[網頁雲端控制]
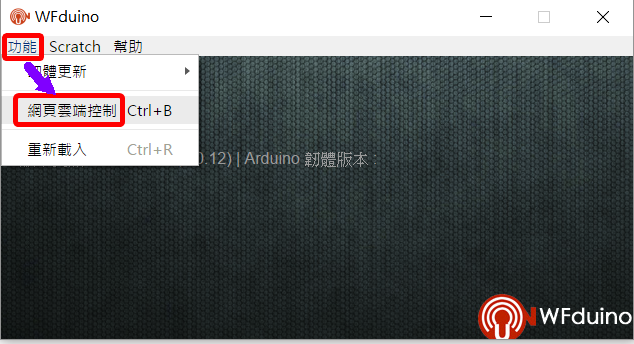
自動開啟[網頁雲端控制]的新網頁,網址上可以看到連線時的IP和設備編號
如果網址上沒有看到IP和設備編號,請自己填上d=設備編號&p=IP
網頁上會出現一些網頁雲端控制的選項
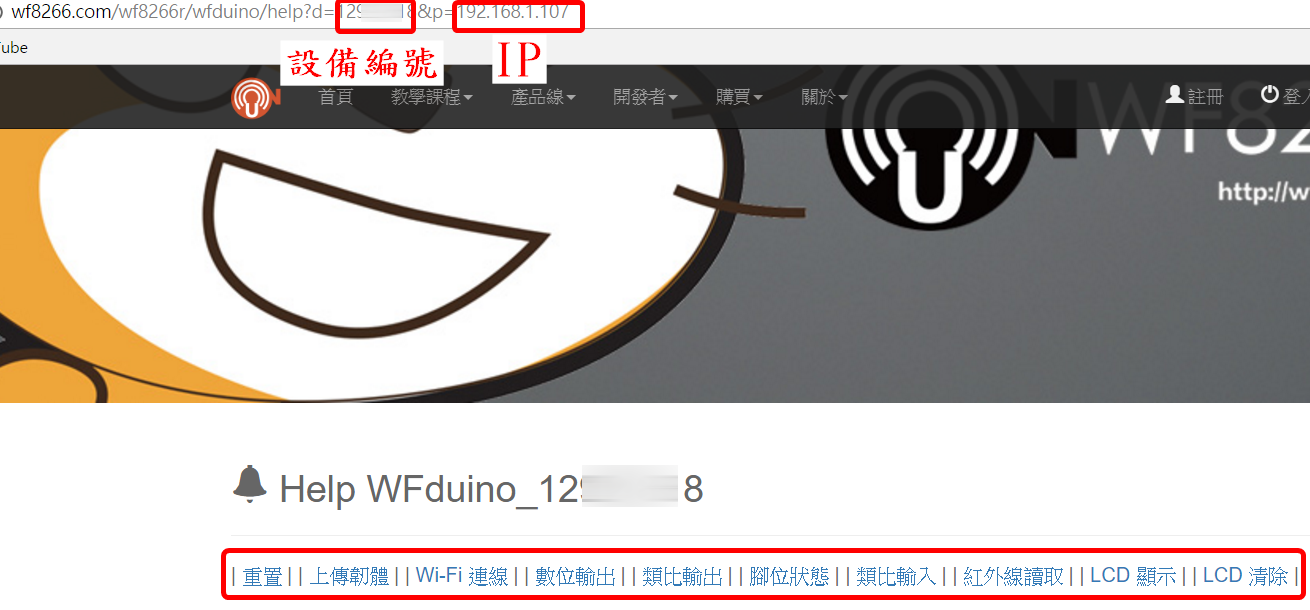
點[數位輸出],自動開啟數位輸出的新網頁,網址最後的[=]前的數字是腳位,後面是電位高低。
例如:7=0,代表腳位7數位輸出0,修改好數字,按下[Enter]送出網址,DiFi板子就會執行
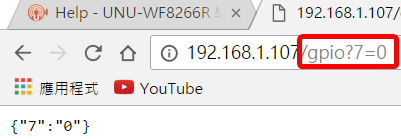
點[類比輸出],自動開啟類比輸出的新網頁,網址最後的[=]前的數字是腳位,後面是類比電位高低。類比輸出值為0~1023
例如:5=1023,代表腳位5類比輸出1023,修改好數字,按下[Enter]送出網址,DiFi板子就會執行

延伸:
請同學觀察網址有什麼共同點和不同點?
發現網址就是IP+控制指令
所以其實不用開啟[網頁雲端控制]的新網頁,只要在網址列輸入[IP+控制指令]就可以了。
——————————
簡易網頁雲端控制
—————————
將網頁控制指令寫成一個網頁檔,就可以直接在網頁上執行控制DiFi做動作。
以下示範利用網頁做開燈、關燈

拿一條麵包線,一端接數位腳D7,一端接板子上寫[LEDG]的插孔(上圖標d),由數位腳位D7來控制輸出高電位(3.3V)或低電位(0V)。
開啟記事本,將下面文字貼上去,修改IP位置,存成附檔名 [ .htm ]
<a href=”http://192.168.1.107/gpio?7=0″>開燈</a>
<a href=”http://192.168.1.107/gpio?7=1″>關燈</a>
使用瀏覽器打開這個檔案,就可以執行了。
範本下載:網頁控制範本
延伸:
1.將接LED的線改接到繼電器插孔,就可以使用繼電器控制家裡的電器了。
2.運用網頁寫作技巧,做其他更複雜的程式動作。
3.不同的DiFi板子IP不同,因此可以在網頁中同時控制多片板子的動作。
註:
Scratch執行時會一直不斷的傳訊號,而無線傳輸本來就有速度上的限制,所以程式中每個指令下需要加上等待時間,讓資料(訊號)有時間傳送,才不會造成資料(訊號)跟不上程式,等待時間看網路品質而定,一般約等待0.3秒。
—————————–
相關連結:
DiFi課程目錄
http://blog.ilc.edu.tw/blog/blog/868/post/100870/660551
WFduino(Arduino)課程目錄
http://blog.ilc.edu.tw/blog/blog/868/post/97509/641433