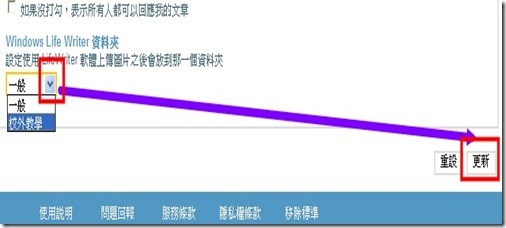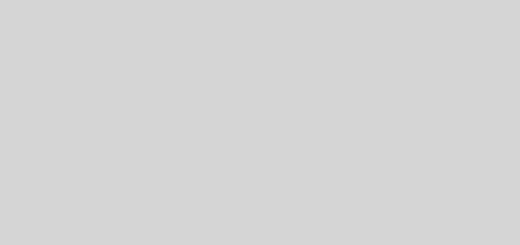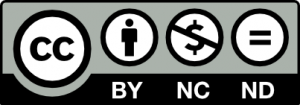五分鐘做好教學網誌(配合word2007或2010)
使用縣網部落格加上簡單小工具,五分鐘就完成了。
====================
設定篇:(第一次使用要先完成設定)
==============
使用word 2010:
1. 開啟(word2010)後,點選[檔案],點選[新增],點選[部落格文章],點選[建立]
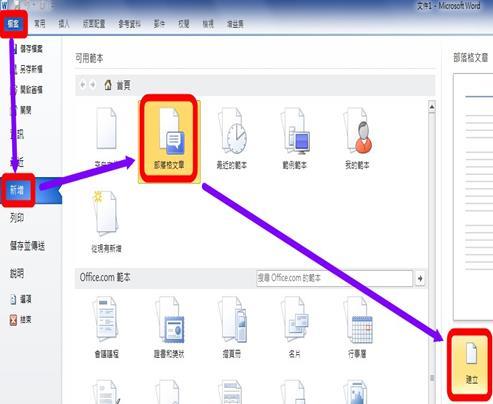
==========================
使用word 2007:
1. 開啟(word2007)後,點選[Office按鈕],選[開新檔案]
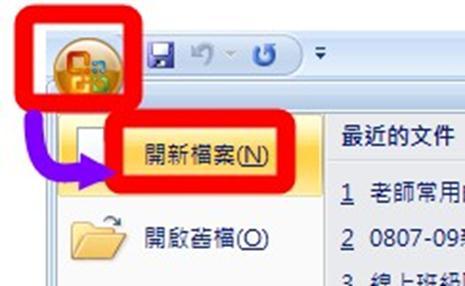
2.選[新增部落格文章],點[建立]
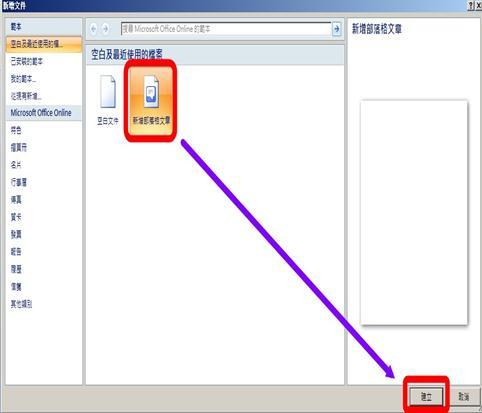
3.點選[立即註冊]
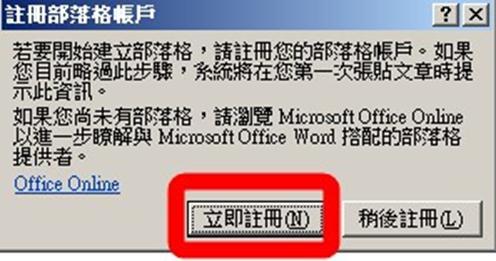
4.點選[選擇您的部落格提供者]右邊的[ ] ,再點選 [ 其他],再點選 [ 下一步]
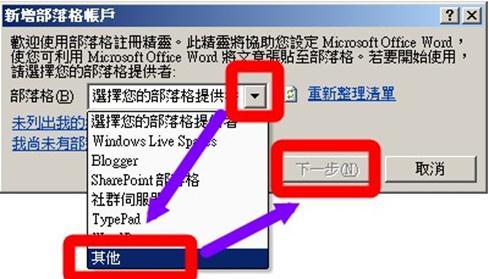
5. 點選[API]右邊的[] ,選擇[MetaWebLog],
6.再到[部落格文章URL(U)]欄中,填入 [ http://blog.ilc.edu.tw/blog/xmlrpc.php ],(複製左邊括弧中的紅字、貼上)
7.再填上使用者名稱(EIP帳號),密碼。
8.勾選[記住密碼] (下次發佈時就不用再輸入密碼),按[確定]
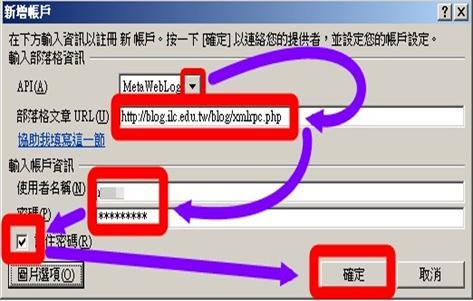
9.在[不要在顯示此訊息]前的打勾,按[是]。(下次發佈時才不會一直出現)
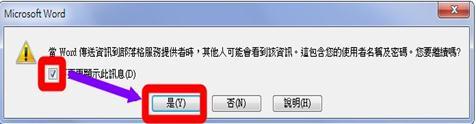
10.有很多個部落格,所以要點選[選取部落格]右邊的[ ] ,選擇您要使用的部落格名稱,然後按[確定]
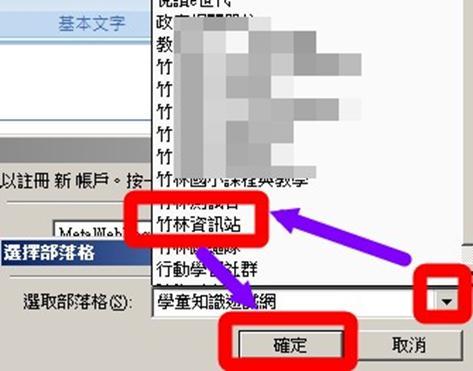
11.出現註冊成功的畫面,按[確定]

12.可以開始做編輯

================================
使用篇:
==================
1.先將照片縮小方便使用:使用工具Photo Resize,請參考:
( http://blog.ilc.edu.tw/blog/blog/868/post/10898/98632 )
(這個步驟可以省略)
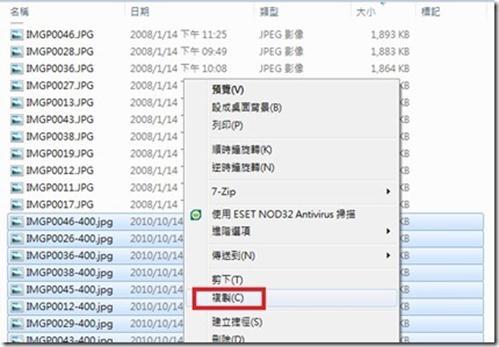
2.[選取]縮小後的照片,按滑鼠右鍵,[複製]
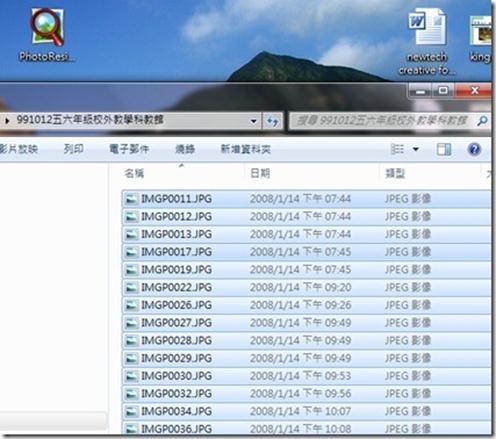
3. 開啟(word2007)後,點選[Office按鈕],選[開新檔案]
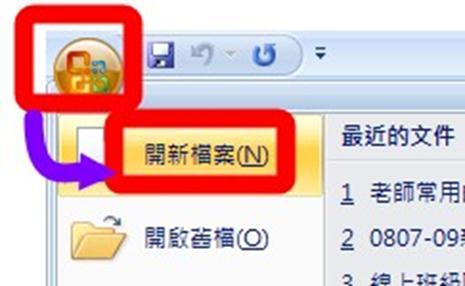
4.選[新增部落格文章],點[建立]

5.上欄輸入文章標題,下欄按滑鼠右鍵,[貼上]照片
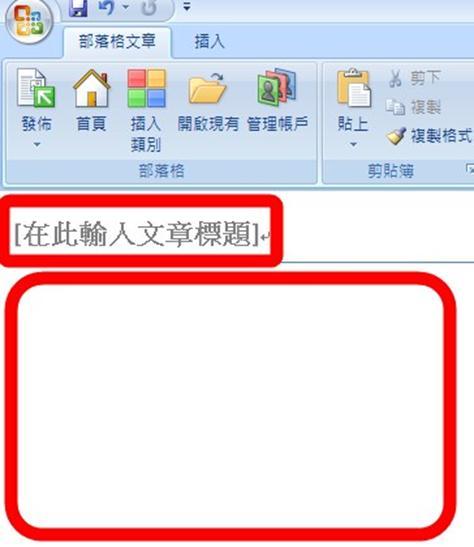
6. 照片貼好了,調整一下順序及大小(按滑鼠左鍵拉圖)。
7.看圖說故事:在照片上加上說明
8.點選上方工具列的[插入類別],在文章中出現[類別],點選[類別]右邊的[ ] ,選擇這篇文章分類的資料匣名稱
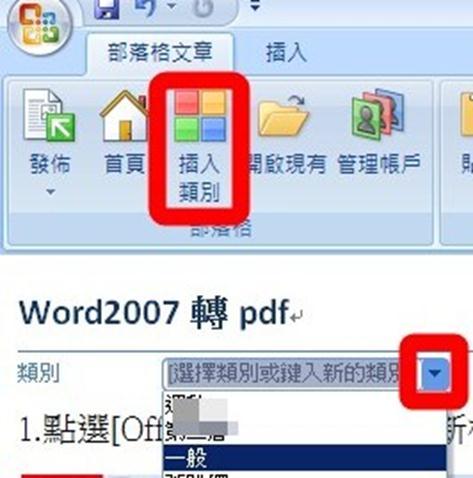
9.按[發佈],完成上傳動作。
10.上傳成功,出現[此文章已於……….發佈到…..]
11.如果您同時設定了好幾個部落格,請於發布前注意選擇[帳戶],以免傳錯。
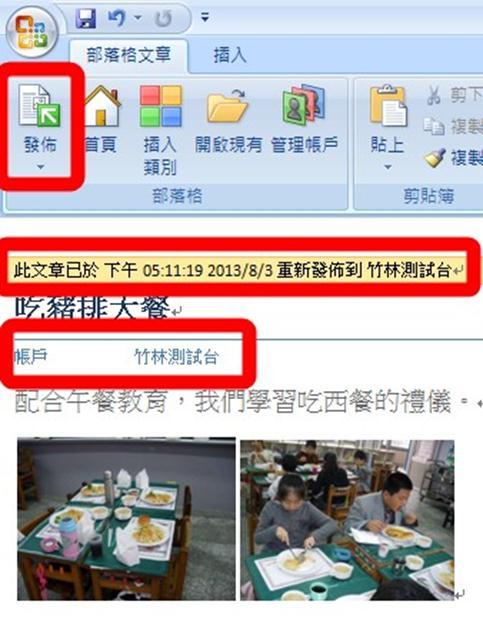
12.點選[帳戶]右邊的[ ] ,選擇您要使用的部落格名稱
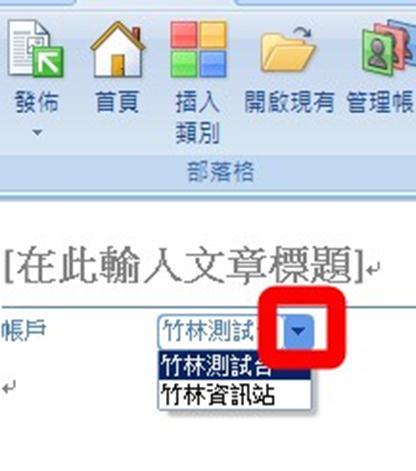
13.點選[管理帳戶],可以新增及設定其他部落格帳戶。
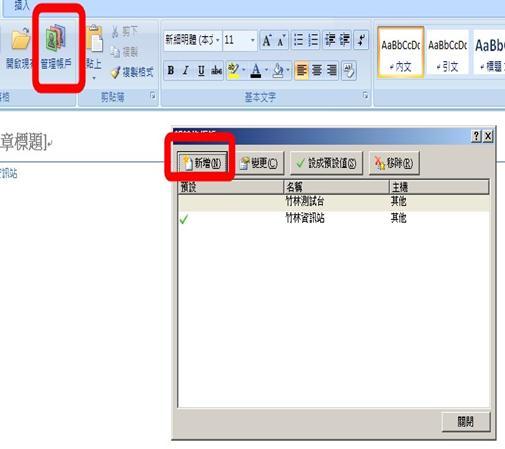
================
如果您一開始沒有選擇[新增部落格文章],或是原來只是單純的word檔案,就不會出現部落格工具列。
還是可以轉換成部落格文章:
使用word 2010:
1.先打開原來的word檔案,完成編輯後。
2.點選[檔案],點選[儲存並傳送],點選[發布成部落格文章],點選[發布成部落格文章]

使用word 2007:
1.先打開原來的word檔案,完成編輯後。
2.點選[Office按鈕]
3.選擇[發佈],再選擇[部落格]
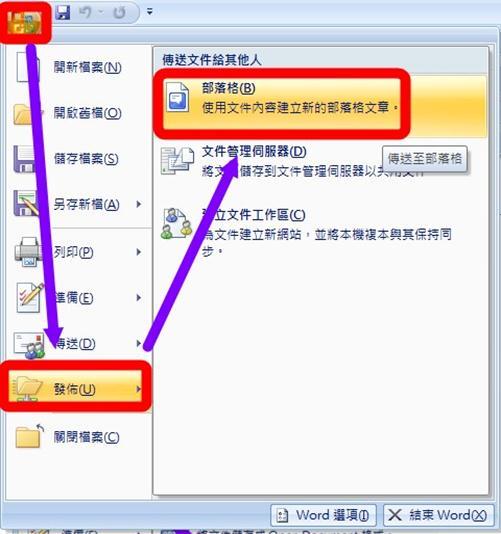
————————————–
4.記得要輸入標題(因為格式改變了)
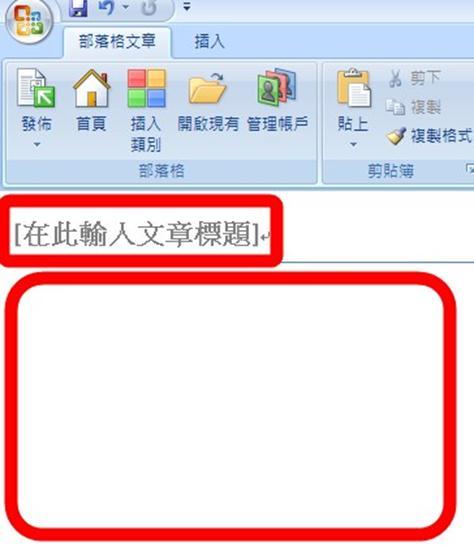
===================
相關文章:
教網部落格基本設定
http://blog.ilc.edu.tw/blog/blog/868/post/10898/129281
============================
#設定圖片存放位置
1.老師登入[部落格]後,點選[網誌設定]
2.畫面拉到最下面,點選[Live Writer]圖片上傳後的存放位置
3.點按[更新],完成設定。
=====================
注意:
每重新上傳(更新)一次,圖片就會重新再傳一次,您放圖片的資料匣會有很多照片。