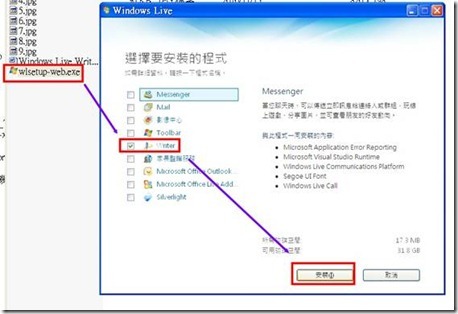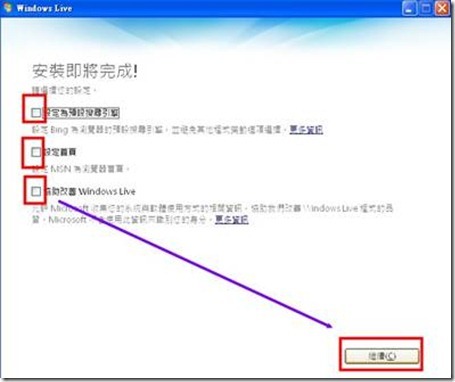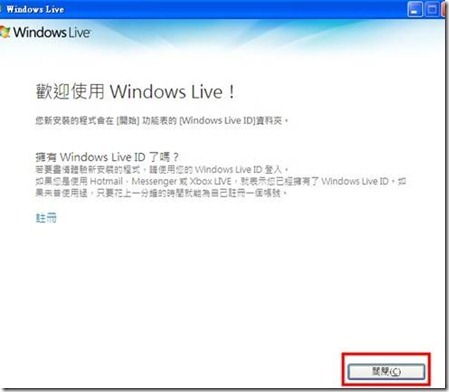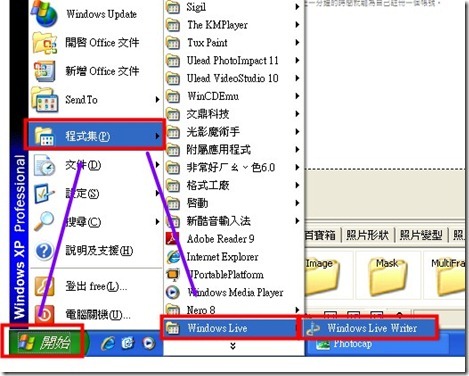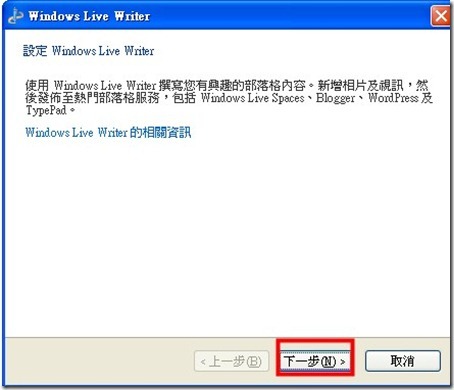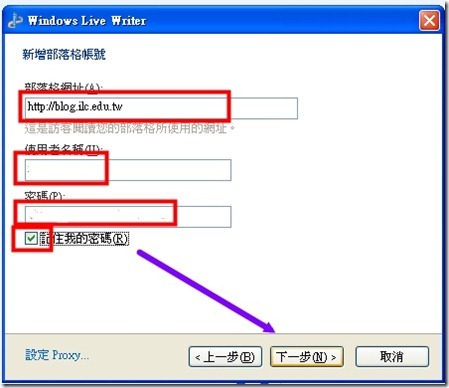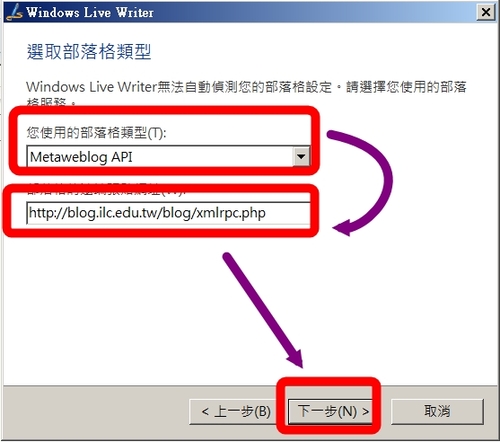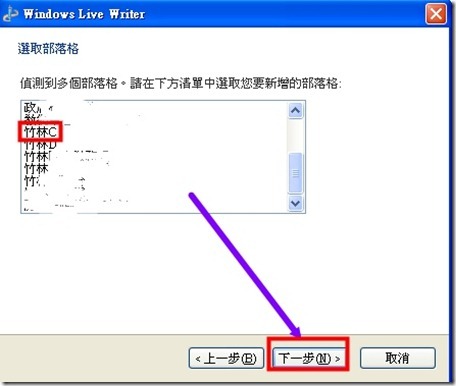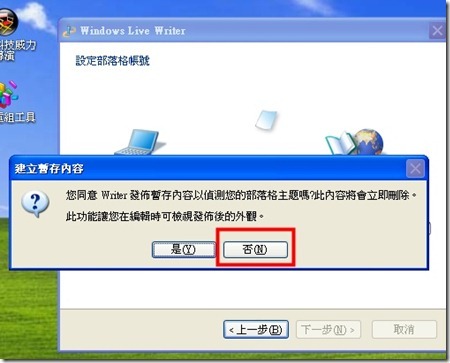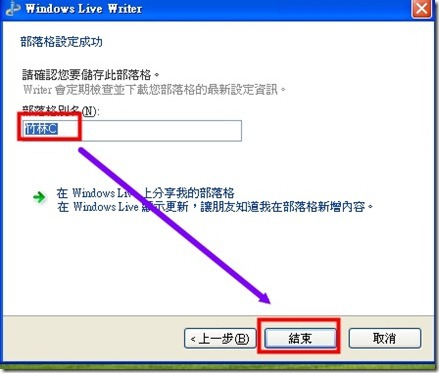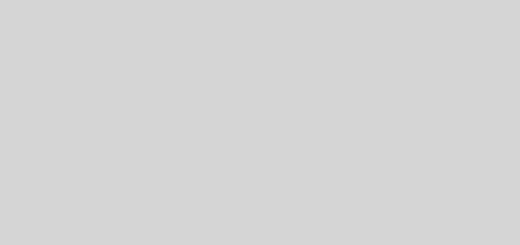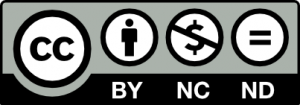Windows Live Writer 下載安裝及設定
Word檔案中如果有圖片,使用life type轉貼到部落格,圖片沒有連結無法顯現。
可以考慮使用Windows Live Writer,直接複製貼上即可。
Windows Live Writer 是輔助寫作blog的一個工具,使用上非常方便,尤其是貼圖更是好用。
如果是家裡電腦或專用電腦可以下載安裝版安裝,方便使用。
請按下面連結
https://drive.google.com/file/d/1ogEwRsZhXSrulsyKt5UB1j79090T-VKe/view?usp=sharing
點選[下載],[仍要下載]
或
https://openlivewriter.azureedge.net/stable/Releases/OpenLiveWriterSetup.exe
1.儲存檔案後,點選[wlsetup-web.exe]開啟安裝
2.只要勾選[Writer],其他不用的功能,點按,取消勾選
3.然後按[安裝]
1.不用的功能,點按,取消勾選
2.按[繼續]
完成安裝,按[關閉]
PS:這篇就是直接從Word檔案,複製、貼上,再稍微調整圖片大小及位置。
===================================================================
Windows Live Writer 設定
安裝完成後,點選[開始]/[程式集]/[Windows Live ]/[Windows Live Writer]開啟程式
第一次啟用,需要做設定。
點選[下一步]。
1.填上部落格網址 [ http://blog.ilc.edu.tw ] (複製左邊紅字、貼上)
2.填上使用者名稱,EIP帳號(或部落格帳號)
3.填上密碼
4.勾選[記住我的密碼],下次發佈時不用再輸入密碼。
5.按[下一步]
1.點選 [ Metaweblog API ]
2.填上 [ http://blog.ilc.edu.tw/blog/xmlrpc.php ] (複製左邊紅字、貼上)
3.按[下一步]
1.如果您有好幾個網誌,請點選一個。
2.按[下一步]
點選[否]
點選[結束]
大功告成。
下次再開啟[Live Writer]時,就不用再做設定,直接會出現使用的畫面。
請參考:
五分鐘做好您的校外教學網誌
http://blog.ilc.edu.tw/blog/blog/868/post/10898/119236
======================================================
相關文章:
教網部落格基本設定
http://blog.ilc.edu.tw/blog/blog/868/post/10898/129281