- 我們教網許願池又發功了,這二年來學校常會有Chrome設備因故障或系統重置送修或更換,但送回學校時如果設備更換後,廠商要進行Chrome設備搬移至該校管理,卻因為chrome設備序號難以用手動鍵入,而常忘了進行新進或更換設備搬移程序,使得老師在進行教學時無法管理或派送到該主機,我們的大神志倫老師聽到了我們的心聲,決心要善用手機的掃描功能讓廠商或學校老師能夠方便進行設備管理。
- 首先先用手機(andriod)到Google Play商店尋找「宜蘭chrome設備管理」
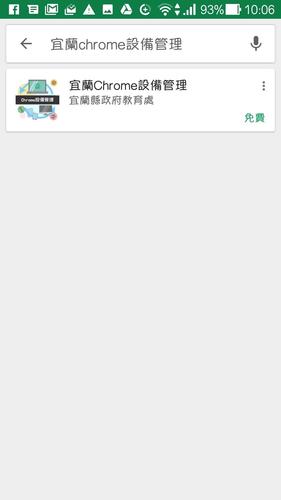
- 安裝APP
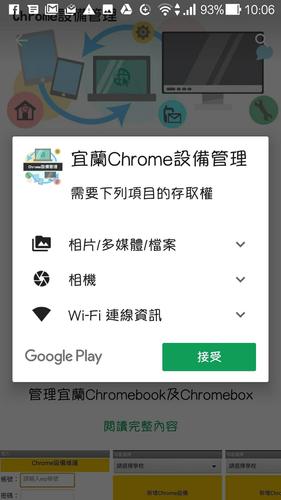

- 記得同時要安裝條碼掃描APP
- 在play商店尋找barcode,然後安裝(Barcode scanner)APP,我試過只有這個APP可以正常運作
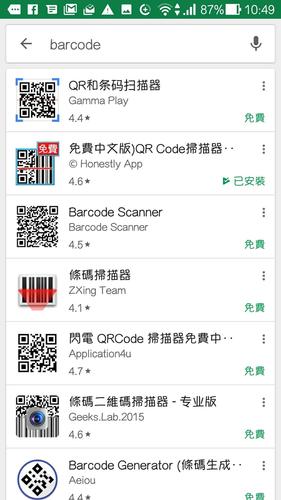
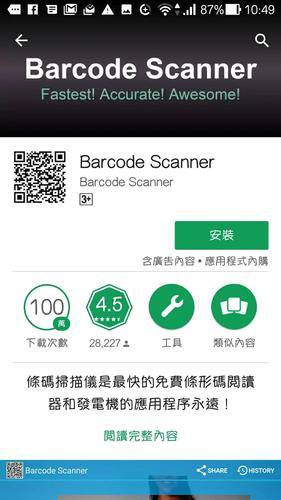
- 開始進行Chrome設備管理,請先登入EIP帳號密碼,如果你是教網中心管理者或廠商會看到全部學校的列表,如果你只是學校管理者或老師你只會看到自己學校名稱
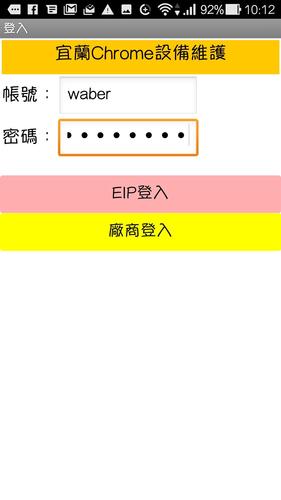
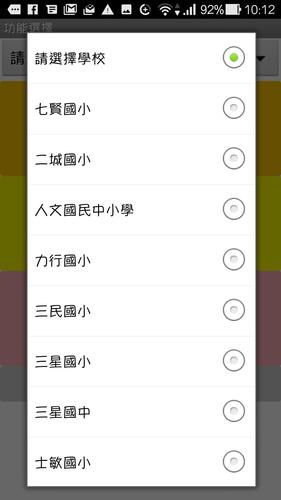
- 登入後點選學校及新增、移入、修改Chrome設備

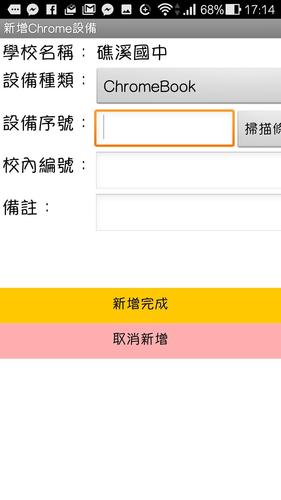
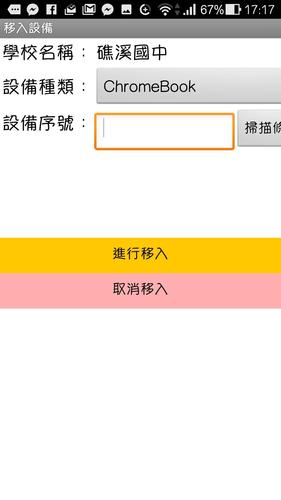

- 如果該設備未先以企業模式註冊時,在進行新增移除時會出現以下錯誤訊息,所以請先要將Chrome設備先進行企業模式註冊(連絡學校維修廠商)
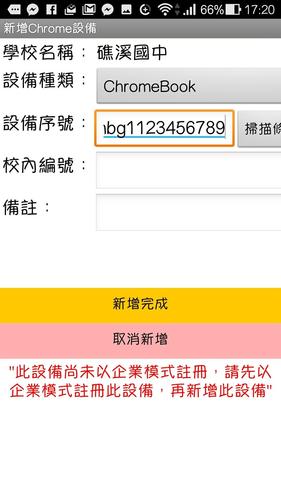
- 如果Chrome設備已註冊,就可以繼續進行新增,第一個步驟就是先掃描條碼(為了怕key錯),使用掃描條碼有密訣,掃Chrome設備時常會掃描到下邊的code(正確的code是S/N之後NX開頭的英數字串),解決方法可先將條碼下緣的另一條碼用手遮住(圖一),第二個密訣是鏡頭要由上慢慢往下靠近,這樣APP才能快速的辨識出條碼
- 但如果Chrome設備之前已經新增成功,再新增一次就會出現警告訊息如圖二
- 如果Chrome設備已歸於某一學校或單位所有,要將它移入其它學校就會出現警告訊息如圖三,解決方式就是先將該設備移出後,才能進行移入動作(如果沒有權限請洽維護廠商)
- 如果貴校未有此Chrome設備,當掃描後點選移修改或移出時出現如圖四
 圖一
圖一
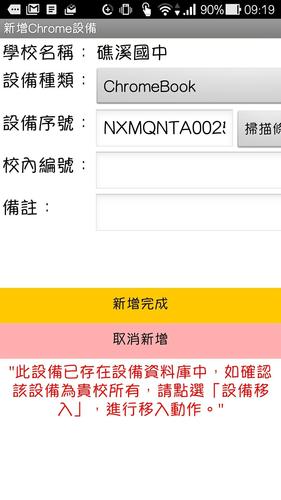 圖二
圖二
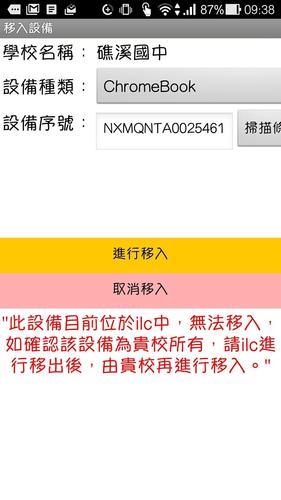 圖三
圖三
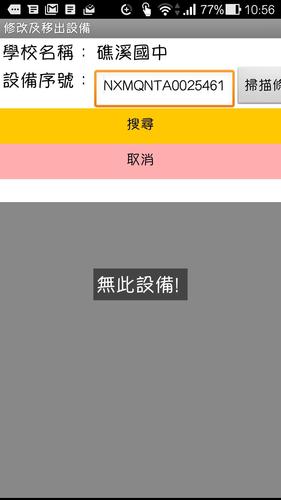 圖四
圖四
- 進行設備移出動作,掃描序號後進行搜尋,下方出現序號設備(圖一),點選後出現(圖二)進行移出程序,成功後會出現訊息(圖三)
- 設備移入動作,掃描序號後進行移入,點選移入進行移入程序,成功後出現訊息(圖四)
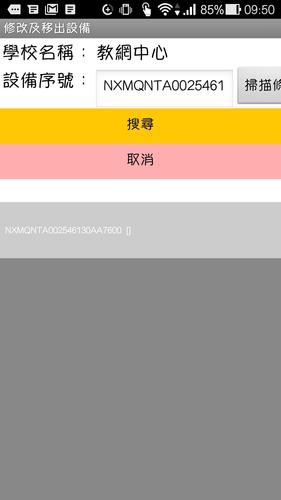 圖一
圖一
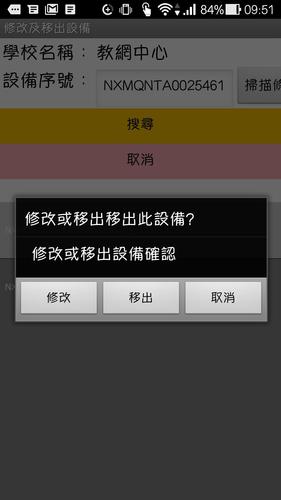 圖二
圖二
 圖三
圖三
 圖四
圖四
- 這個APP使得資訊組長或廠商不需透過Google管理員介面進行設備新增、搬移及修改,而且錯誤訊息及介面還有善用手機掃描功能真是管理者的一大福音,再次感謝方大神。
