如果學校常常要對全校學生或家長作問卷調查,同事間有意見要調查甚至團購,教師想要做小考測試時,使用Google表單可以節省時間並且系統會自動完成資料彙整。
所以使用Google表單來做問卷的幾個優點
如果加上外掛程式可以自行批改分數、設定填報截止日期及人數,如何使用,我們一步驟一步驟帶領大家來完成,以下是以老師為主的多媒體試題。
- 先開啟Google雲端硬碟或直接選取表單圖示
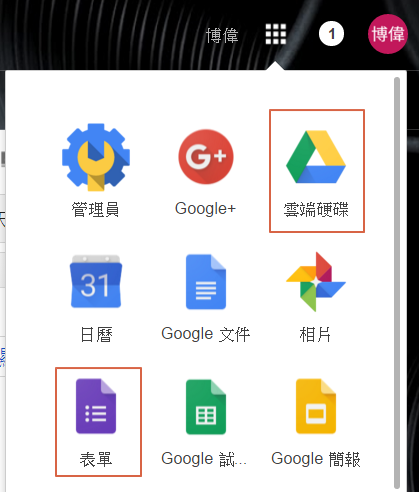
- 在雲端硬碟中開啟Google表單

- 目前有新版的表單編輯畫面,如果要使用舊版的編輯畫面請按左下角的
 圖示
圖示 - 請選[變更主題]

- 選擇符合類型的背景及主題樣示

- 可按自訂更換樣式內的項目

- 編輯問題畫面
- 1 表示須要以教師tmail郵件帳號登入才能檢視表單,如果是要給學生填寫可以改用教師smail帳號或取消勾選
- 2 表示會收集帳號及使用者名稱
- 3 打勾表示填表人會看到填寫的進度
- 4 表示每個人只能填一次,送出就不能再修改了
- 5 代表會隨機將我們的題目給學生做答,可避免學生偷看別人的答案
- 6 輸入表單的標題
- 7 輸入表單的說明內容
- 8 題幹內容
- 9 有特別要說明的文字
- 10 使用不同的問題類型

- 我們可以先完成幾種不同類型的題目
- 文字類型

- 單選

- 下拉式選單

- 影片

- 多行文字

- 核取方塊

- 格線

- 確認網頁
- 如果你只是要報名,可將第一項取消
- 如果你要讓學生能夠看到是否已報名成功可將表單結果公開連結
- 如果你只要報名,不需要報名者再次編輯內容

- 傳送表單
- 1 表示可以共用此連結並做成內嵌於學校網頁
- 2 可以使用簡短網址
- 3 可以只傳送給個人或群組人填寫

- 查看即時表單

- 表單內容

- 進行報名
- 1 表示如果你有設定可以觀看回應狀態時,會出現以下連結


- 完成設定
