
縣內電腦教室全面改用ChromeOS系統,資訊課程仍有使用教網部落格的課程,為了讓Google雲端硬碟文件有更適合我們縣內網路平台服務的功能,因此開發從Google文件可以發佈到教網部落格的外掛程式「文件發佈小幫手」。以往我們編輯部落格時非常推薦的離線編輯軟體Windows Live Writer,只能在Windwos平台上安裝,現在有了「文件發佈小幫手」外掛程式,可以跨平台使用,在Chromebook上一樣沒有問題,甚至能做到離線編輯。
現在來看如何在Google文件中使用
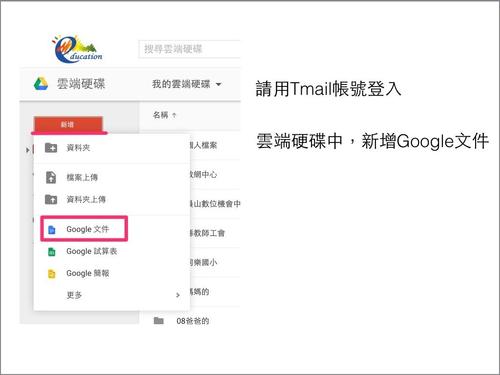
首先,請先用Tmail帳號登入,新增Google文件。
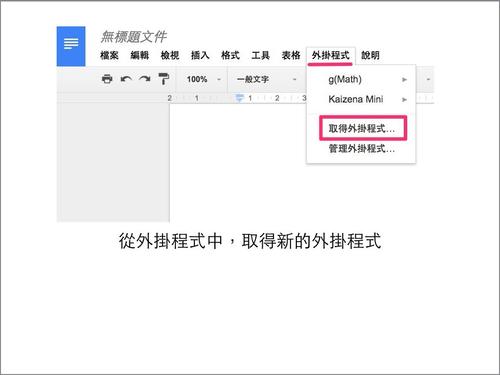
從外掛程式中,取得新的外掛程式。

關鍵字中,搜尋文件發佈。
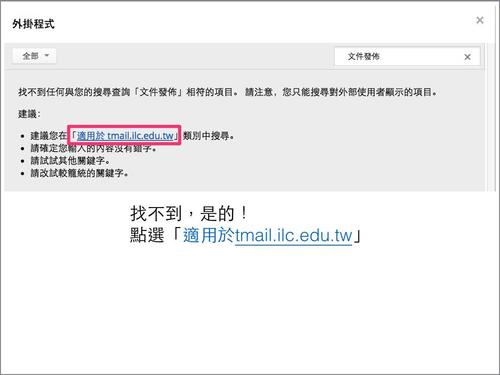
這外掛程式我們還沒完全開放,所以目前只限tmail.ilc.edu.tw網域內能搜尋得到與安裝。 再過不久,縣內測試沒有問題後,就會將這外掛程式開放,讓外縣市使用我們教網部落格的老師,也可以用自己的Gmail帳號,裝起這個外掛程式。
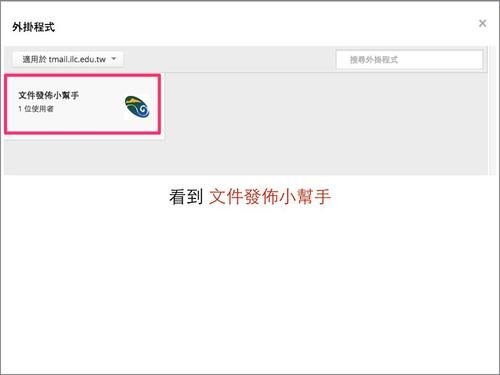
搜尋看到文件發佈小幫手
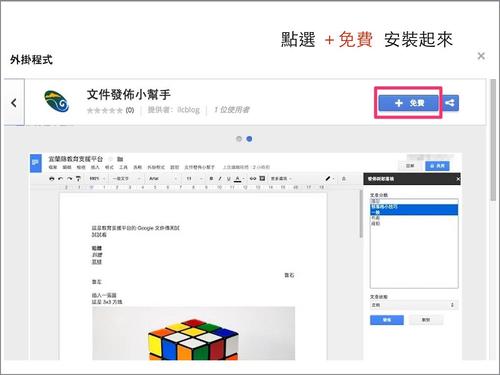
安裝起來
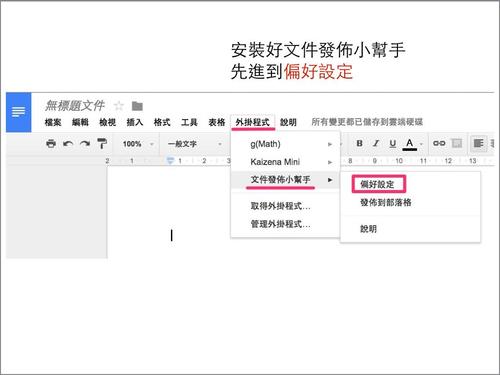
安裝好,就會在外掛程式看到囉
先進到偏好設定

輸入自己部落格網址最後數字,這是部落格的ID
帳號密碼,如同EIP帳號。學生的話,帳號請輸入完整電子郵件。
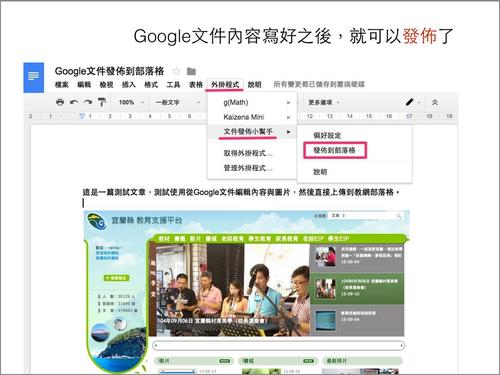
可以在Google文件中編輯文章的內容囉
編輯好之後,再點選外掛程式的「發佈到部落格」
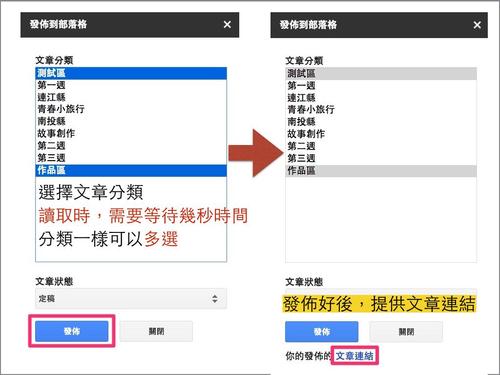
會花一點時間讀取自己部落格的文章分類,分類同樣可以多選。
發佈成功之後,下方有這篇文章的連結,可以立即連過去瀏覽。
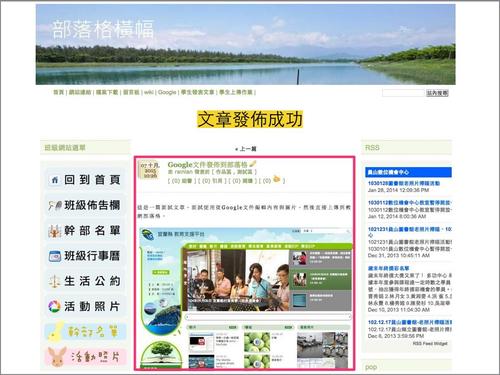
從Google文件發佈成功,這篇文章圖文就是用Google文件發佈的。
Google文件功能越來越與Word相差無幾,插入照片也非常方便,可以將多張照片同時選取,拖拉到Google文件內出現,不用一張一張的插入,對於紀錄教學活動來說十分便利。那照片之後會傳到哪裡呢?一樣跟LiveWriter設定相同,照片會上傳到部落格網誌設定最下方的預設資料夾中。
目前還在克服中的問題有,Google文件內的表格,還無法傳到部落格,這部分已經在努力了。
————————————-
補充說明
1.多張照片如何同時放進Google文件?
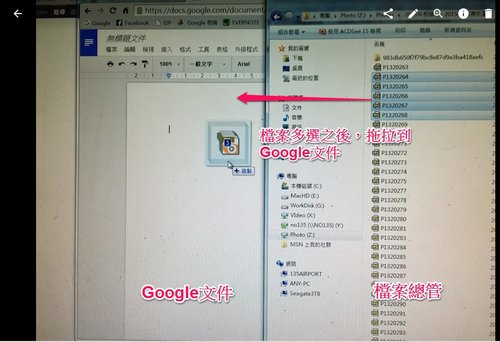
從檔案總管選好多張照片檔,拖拉到Google文件,就會自動一一出現這些照片。很直覺,就是拖拉!不過注意喔,要用Chrome瀏覽器,對於Google服務的支援才會好。
2.下次編輯同個Google文件,再發佈一次後,部落格上依然是同一篇文章嗎?
不會,因為這個發佈功能只是Google文件的外掛程式,所以無法像LiveWriter是專門獨立的程式,能記錄已發表過的文章,而且可以在程式中重複編輯,再發佈後依然是同一篇。同個Google文件每一次發佈,都是一篇新的部落格文章。
