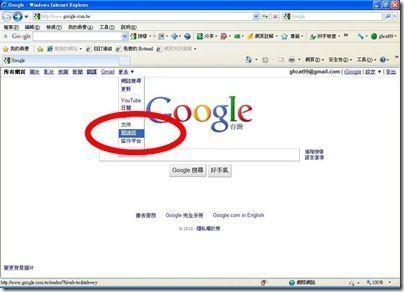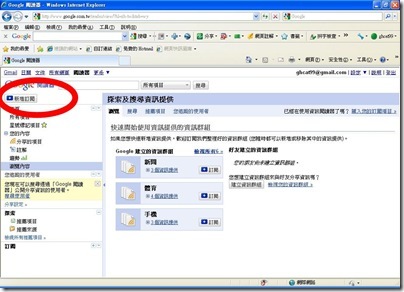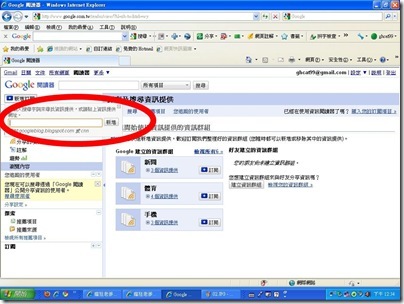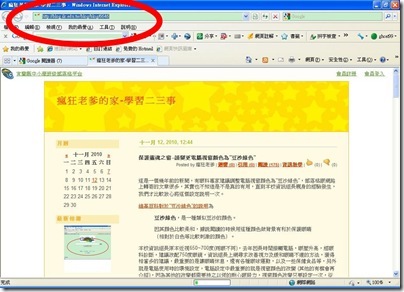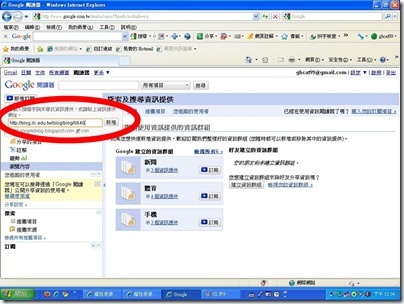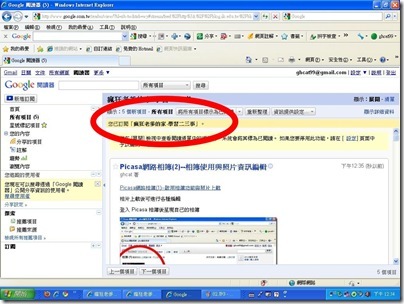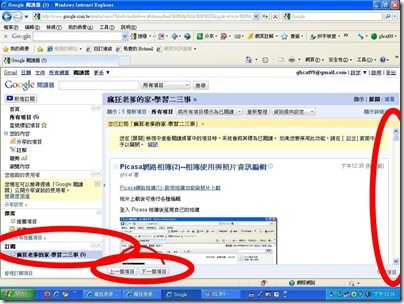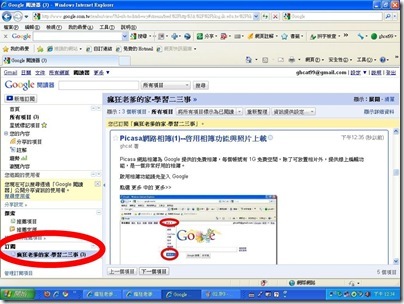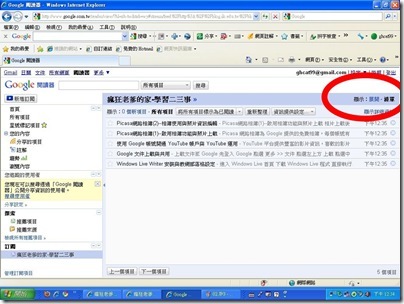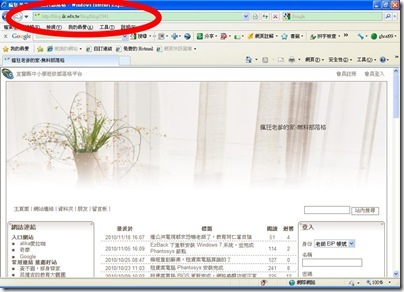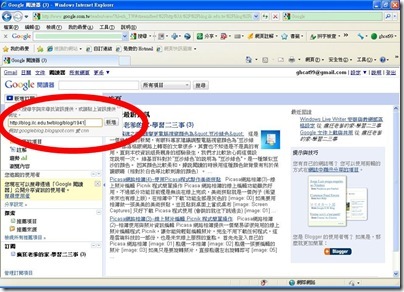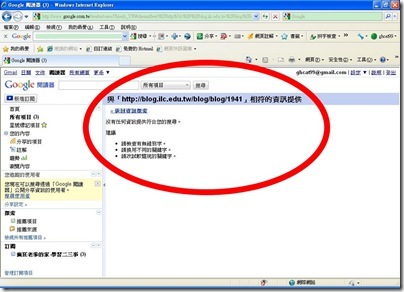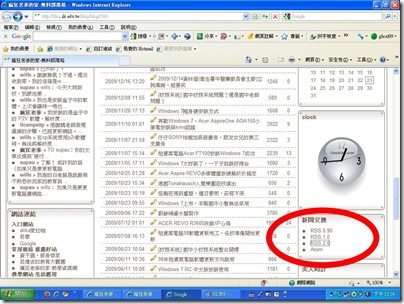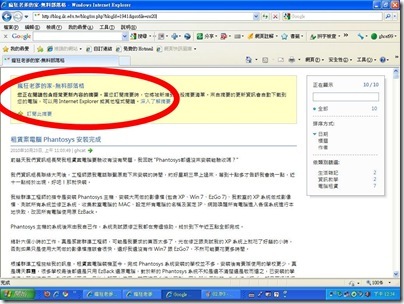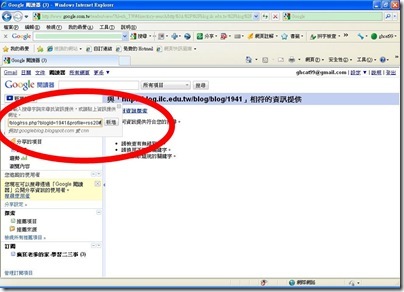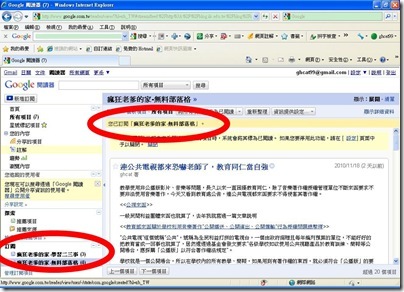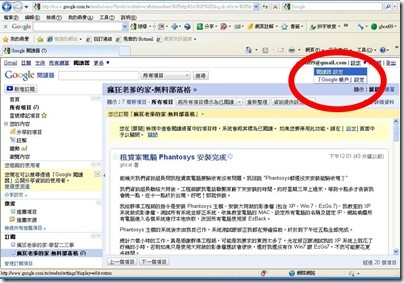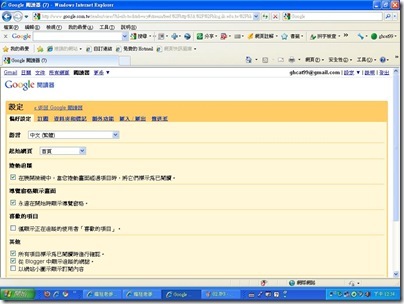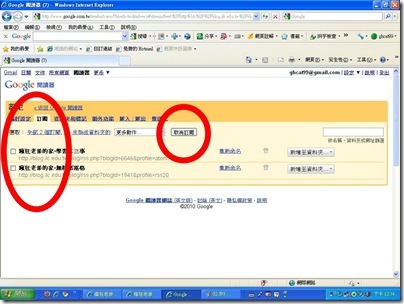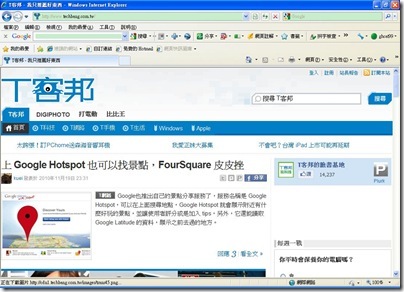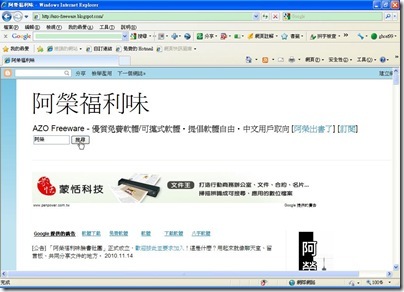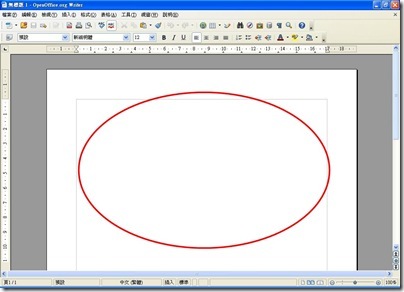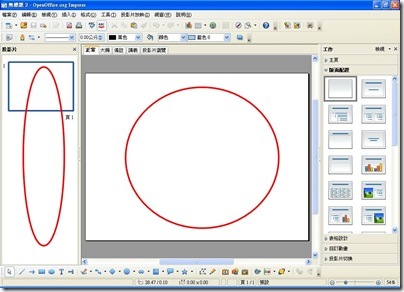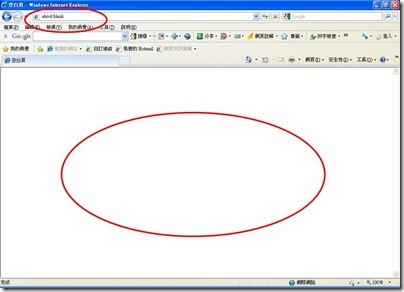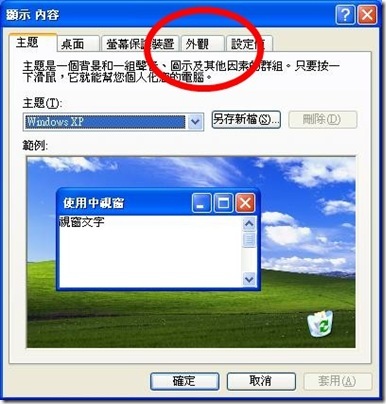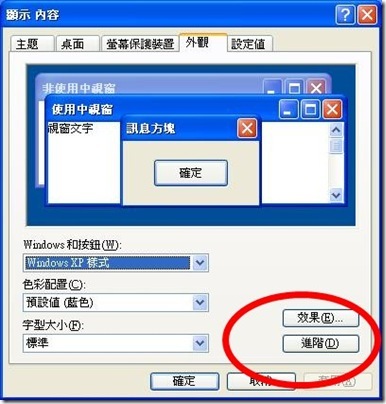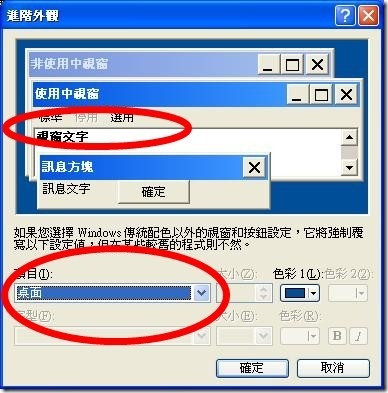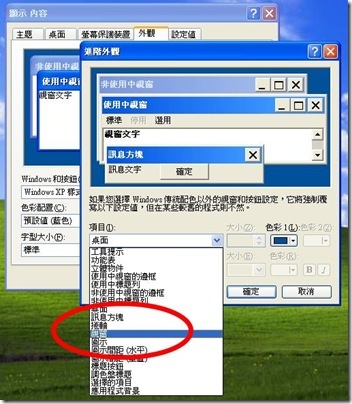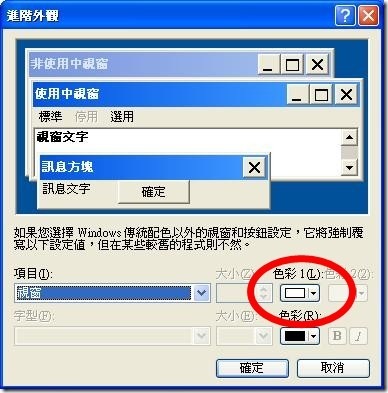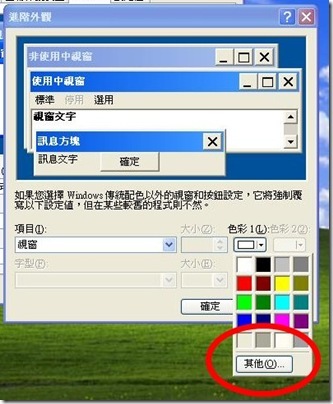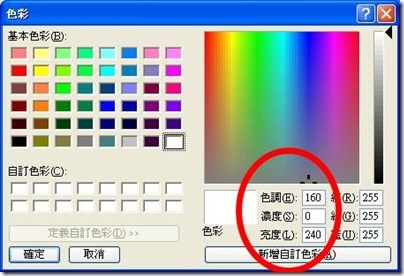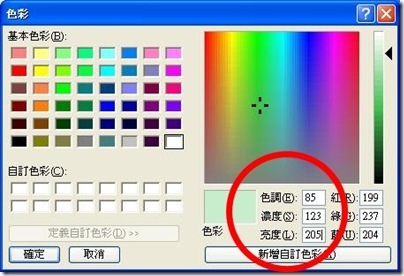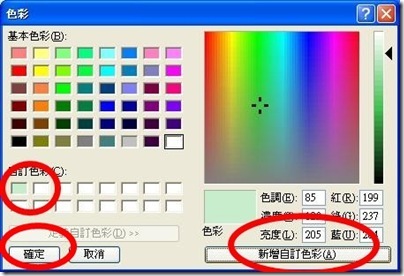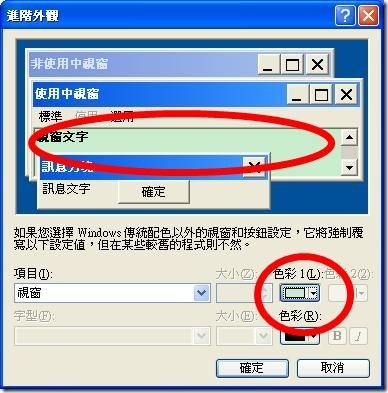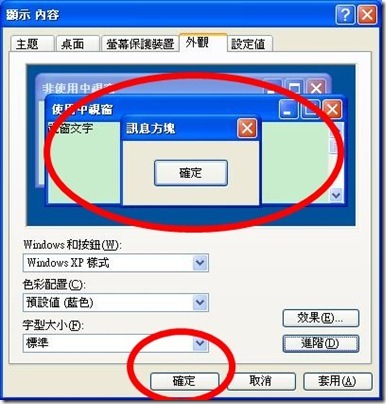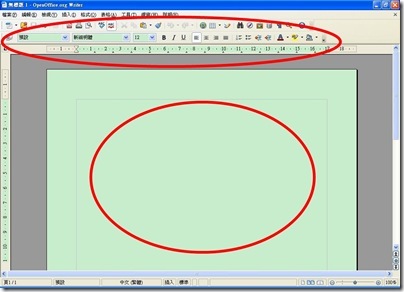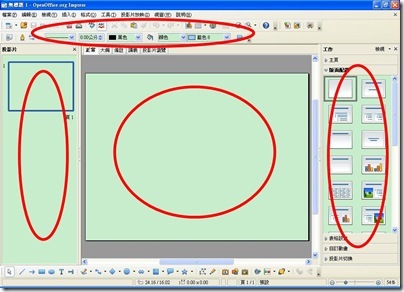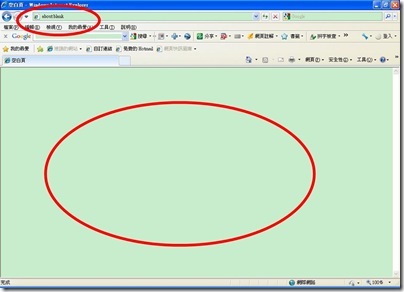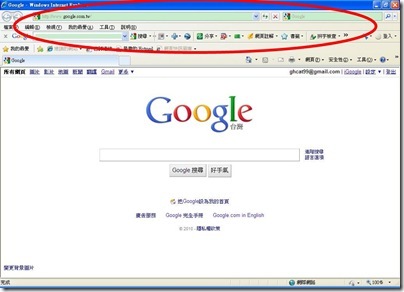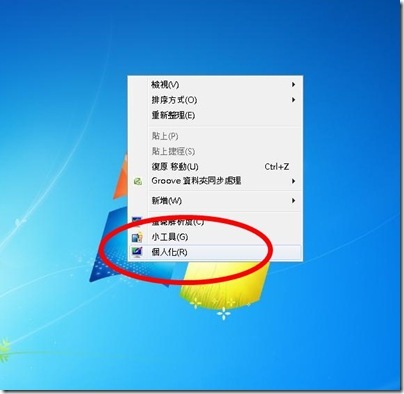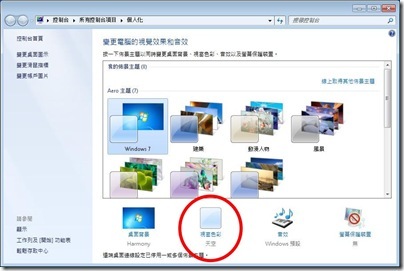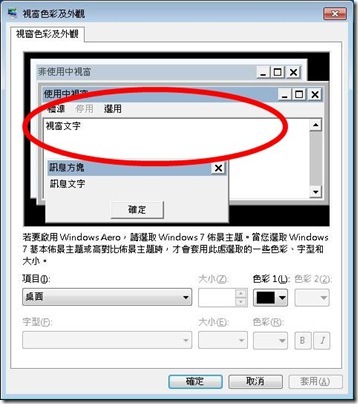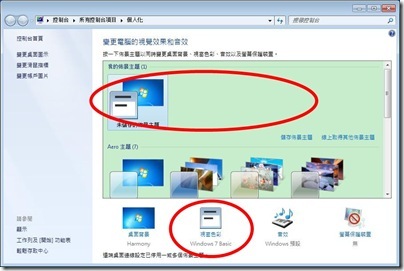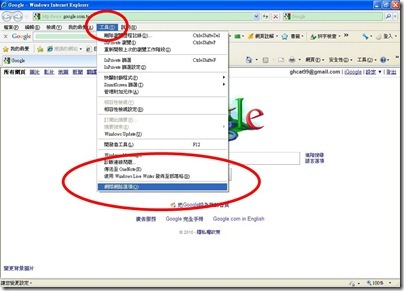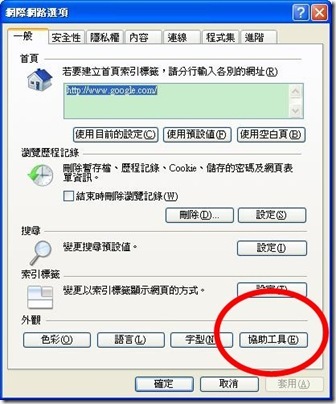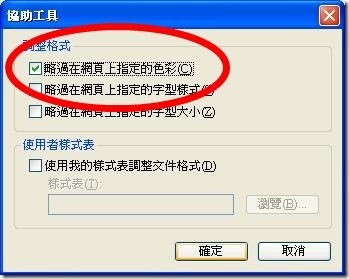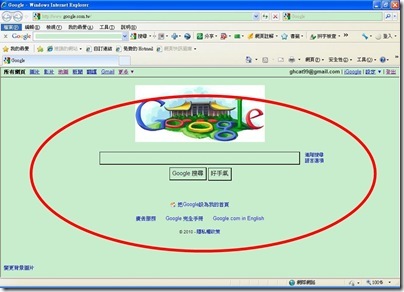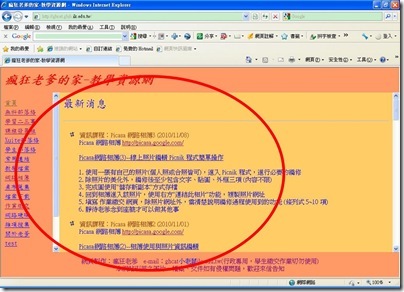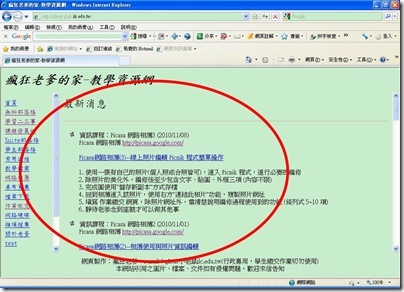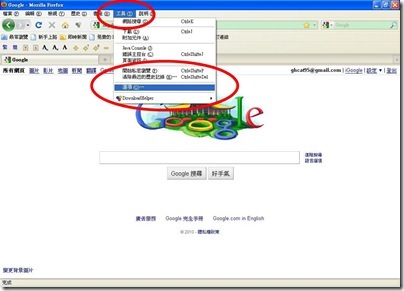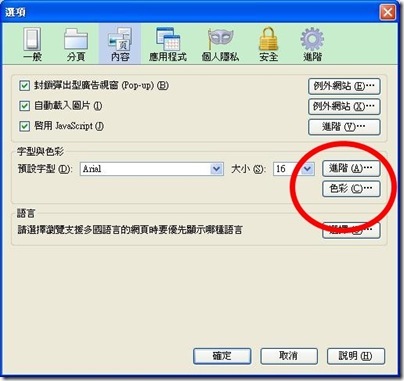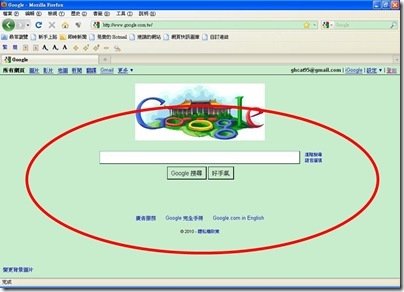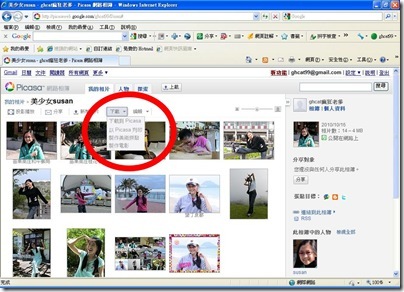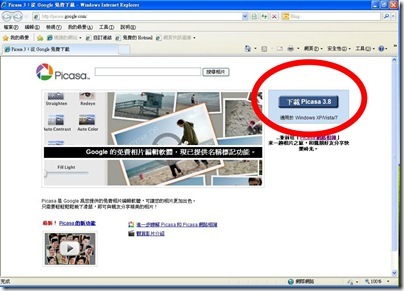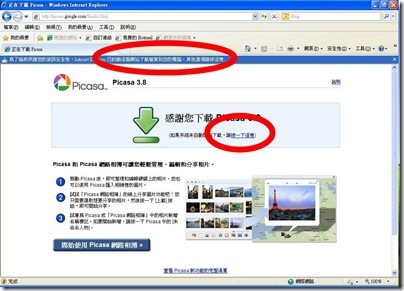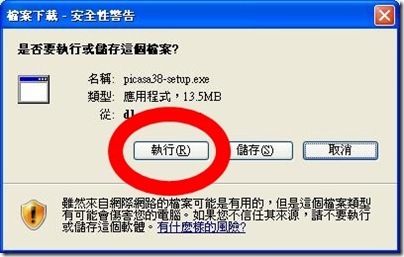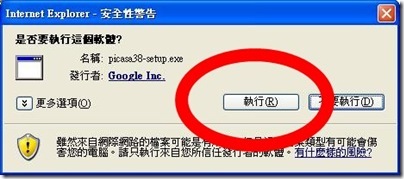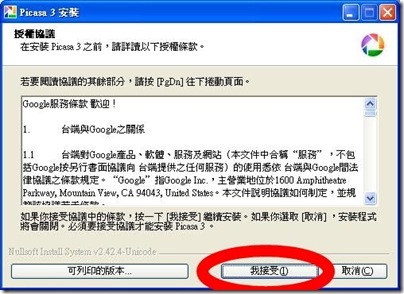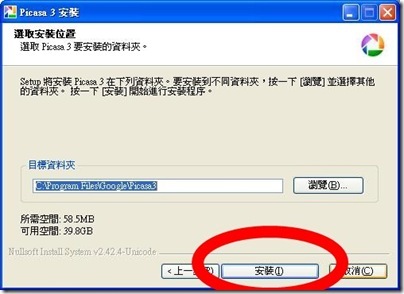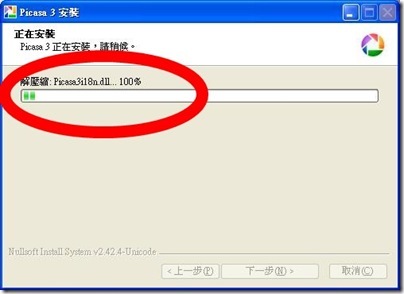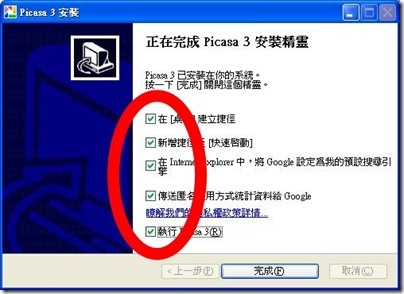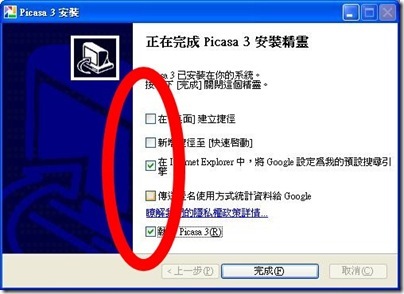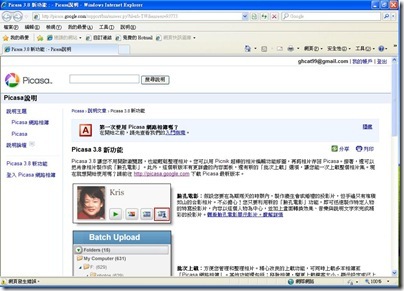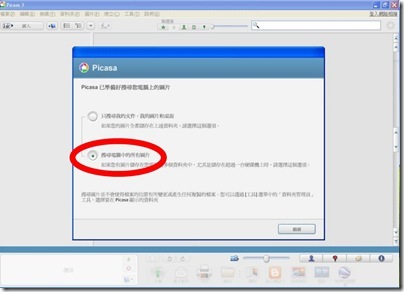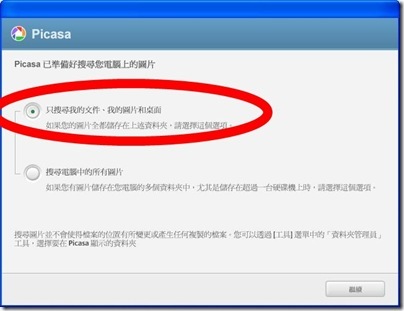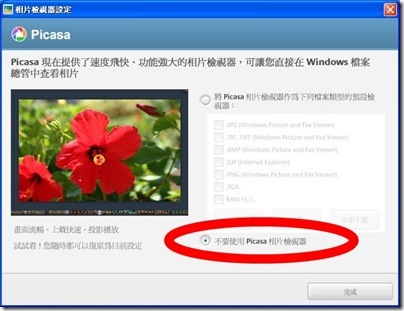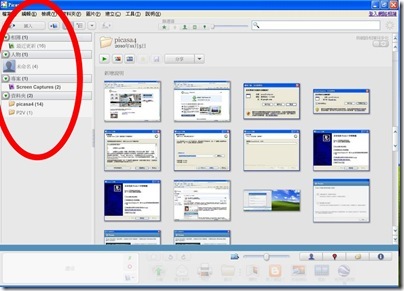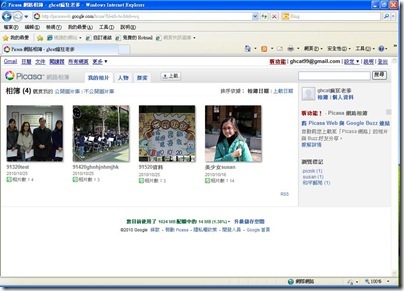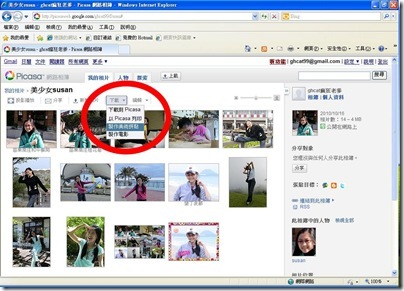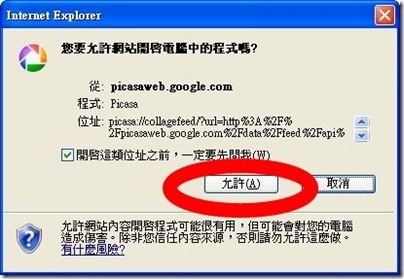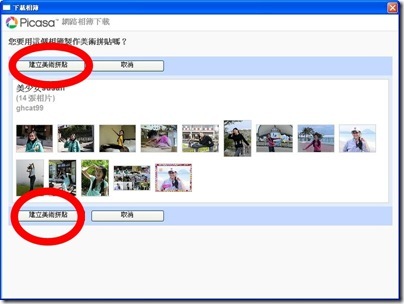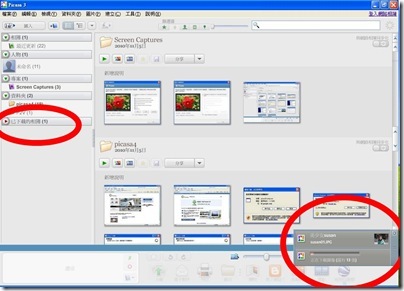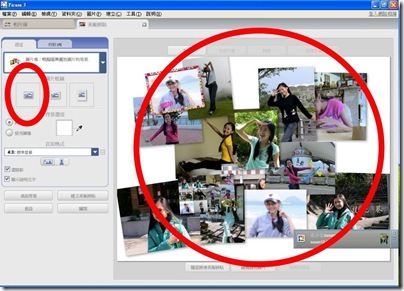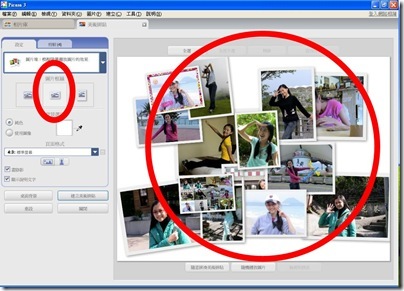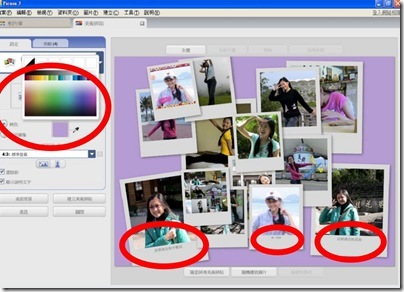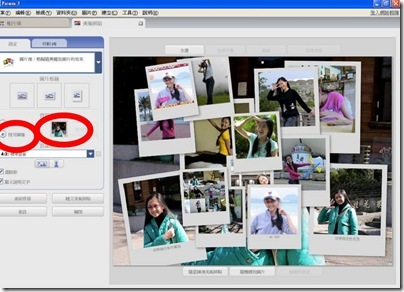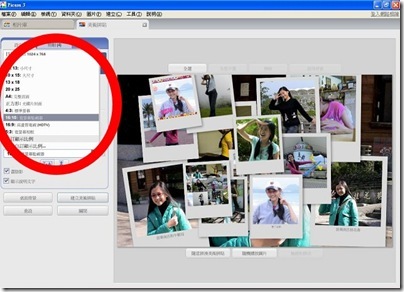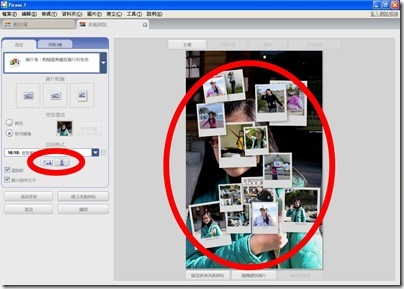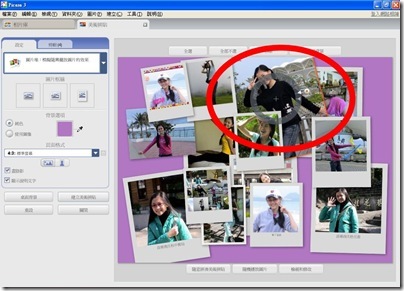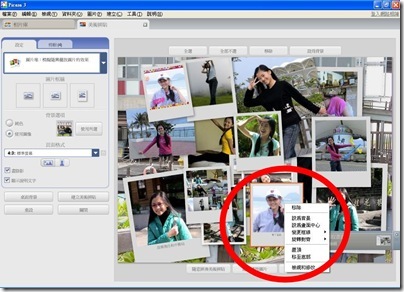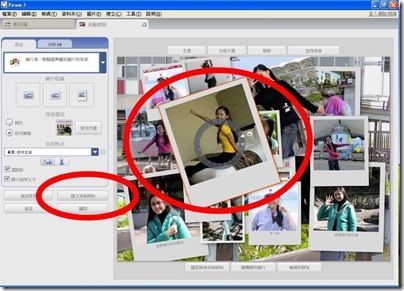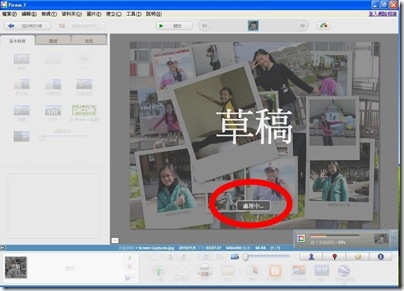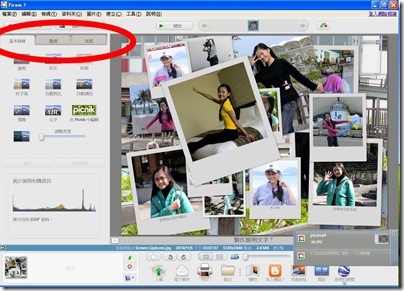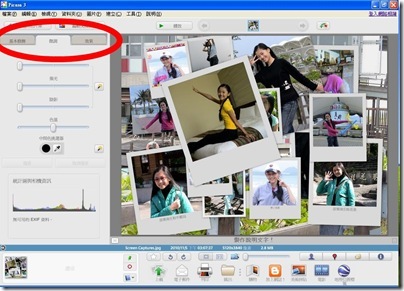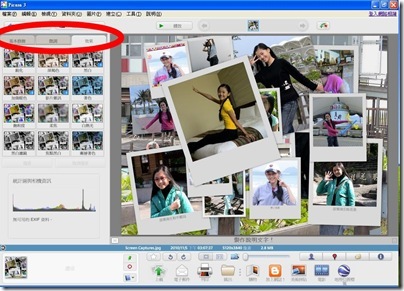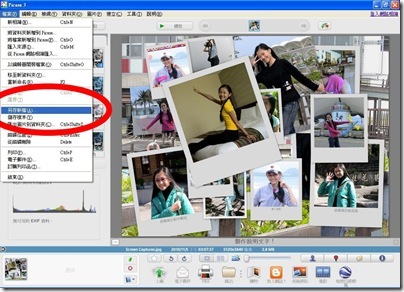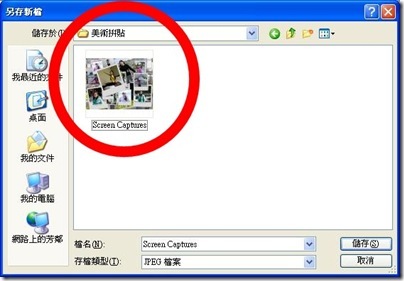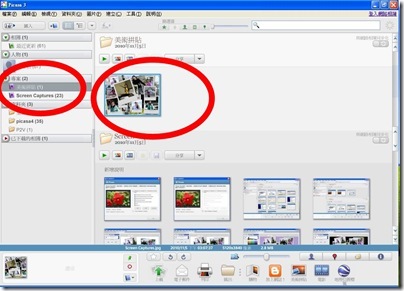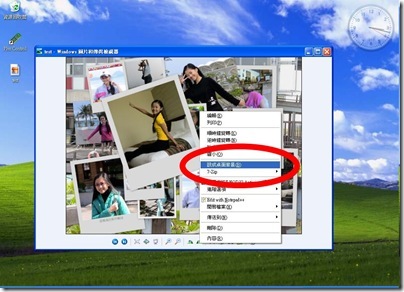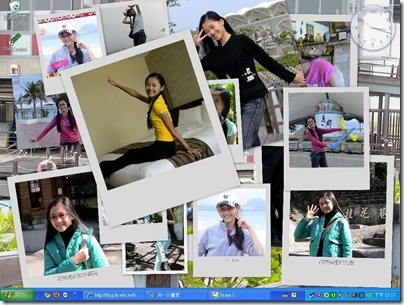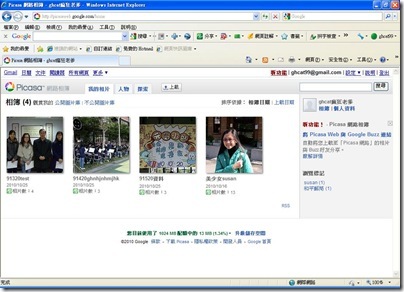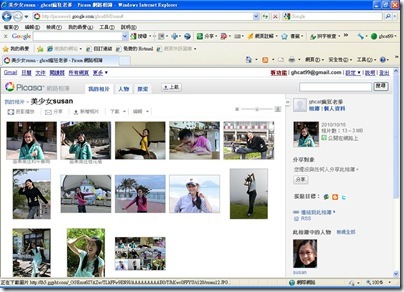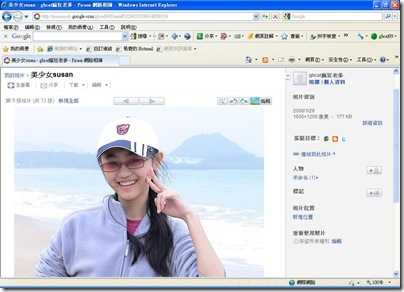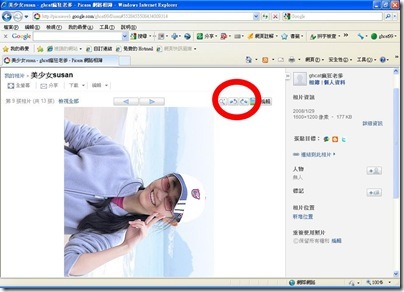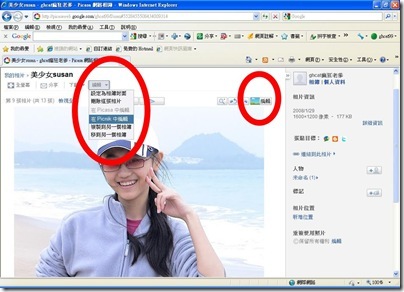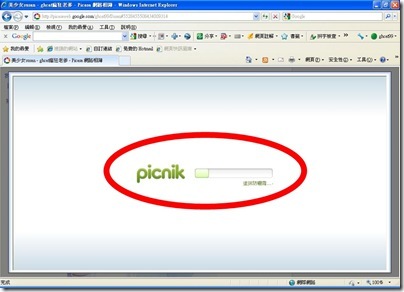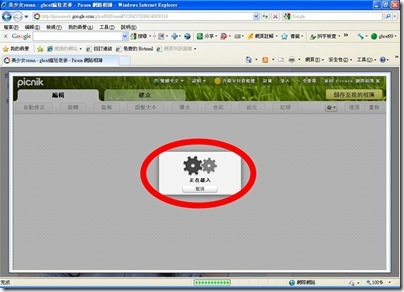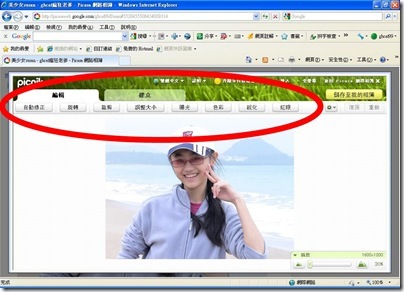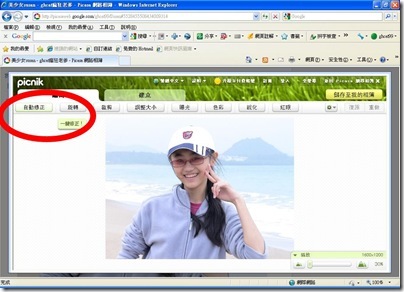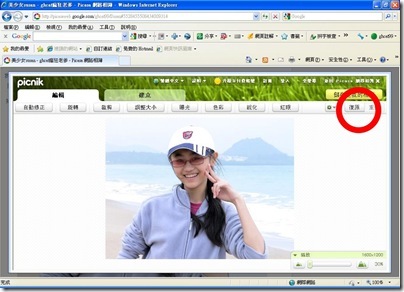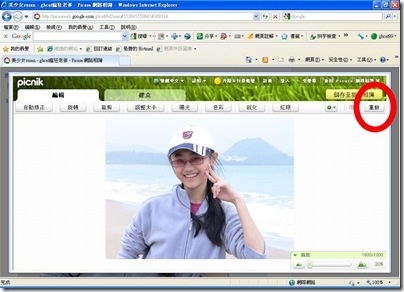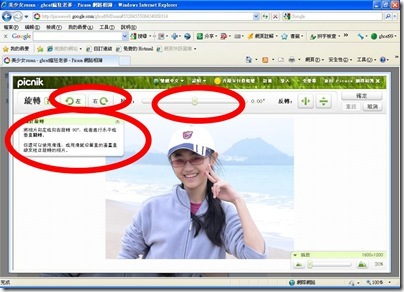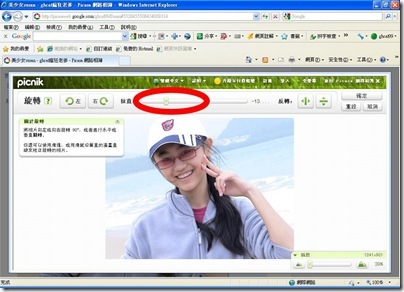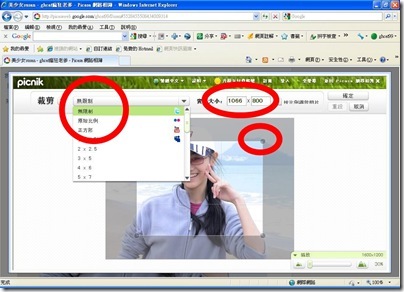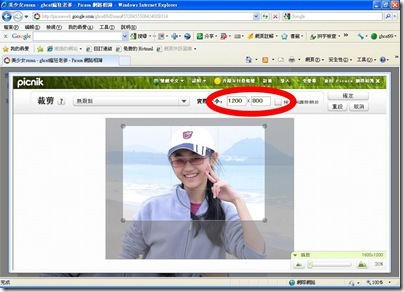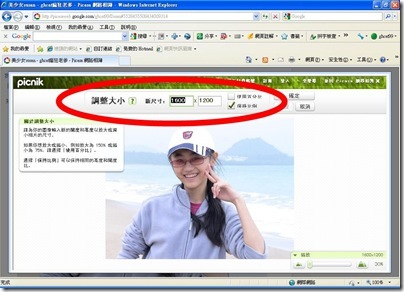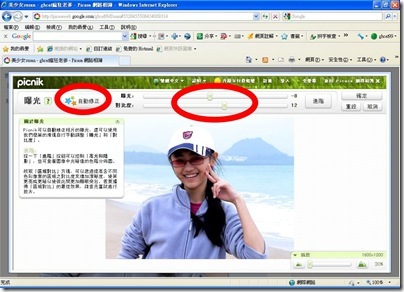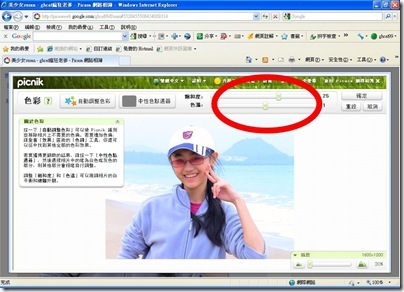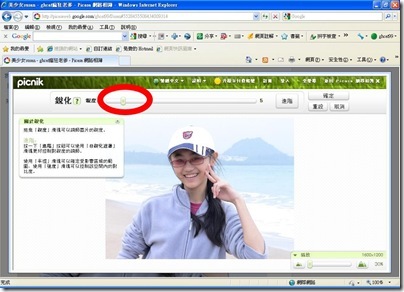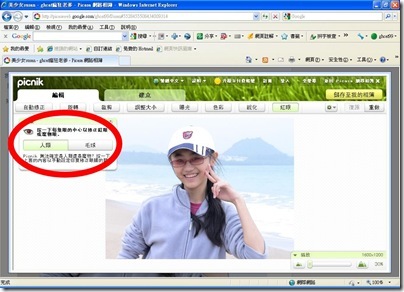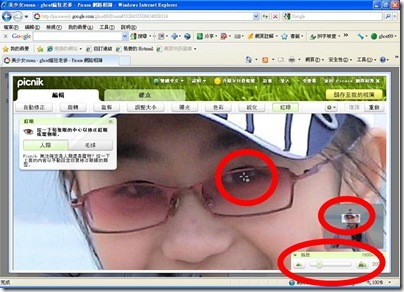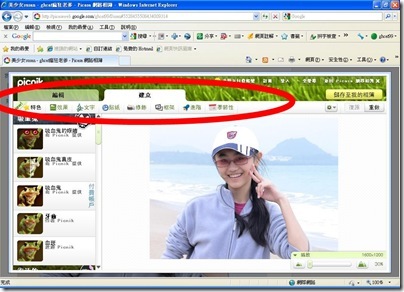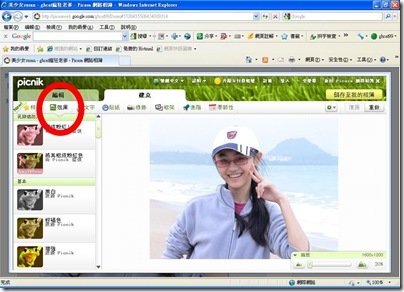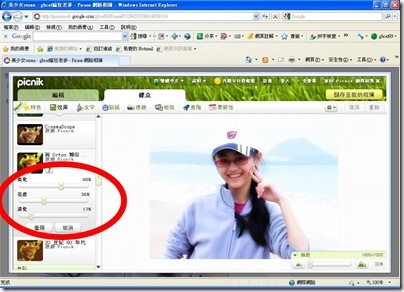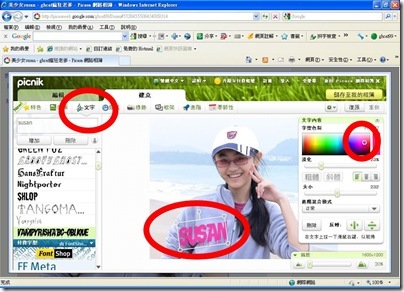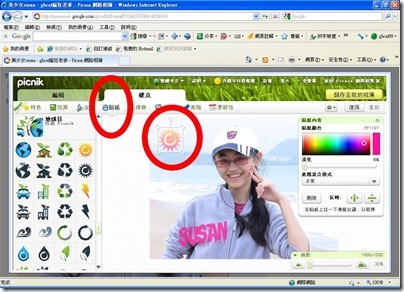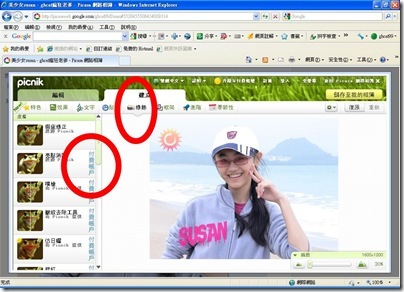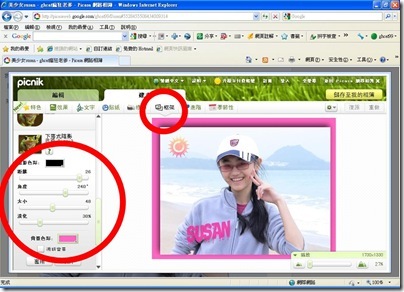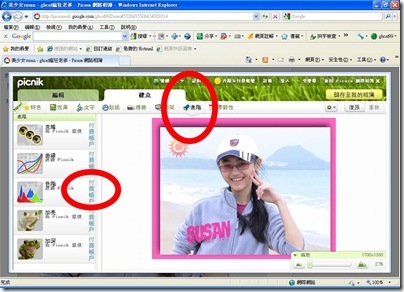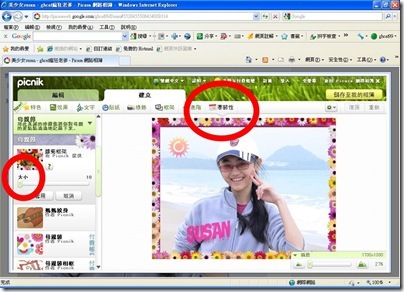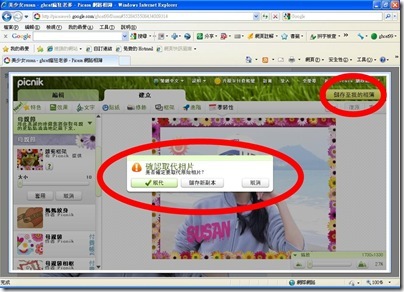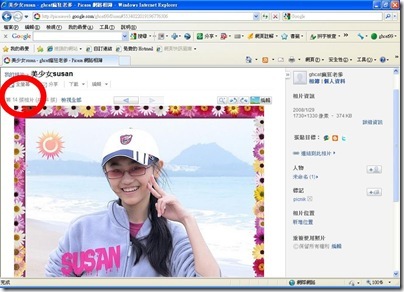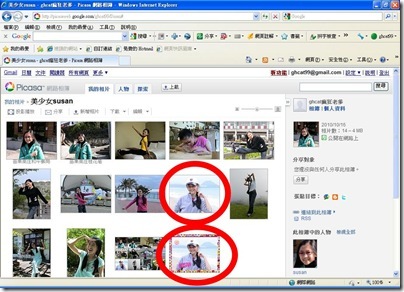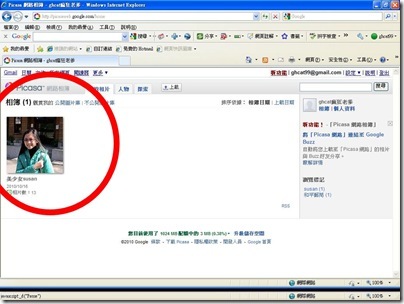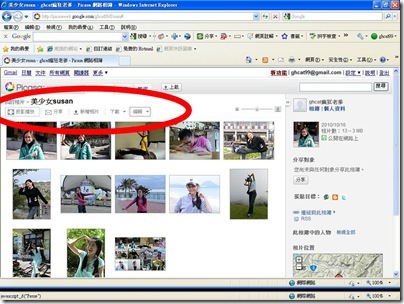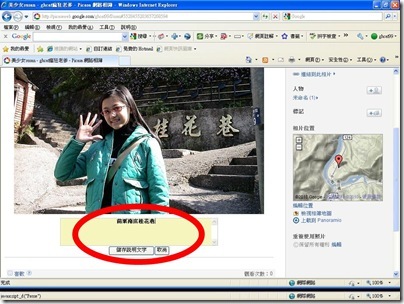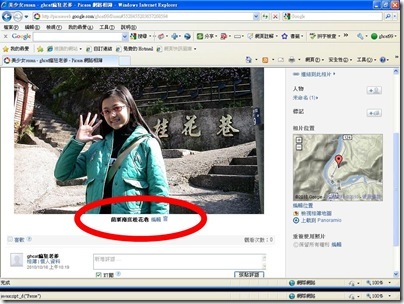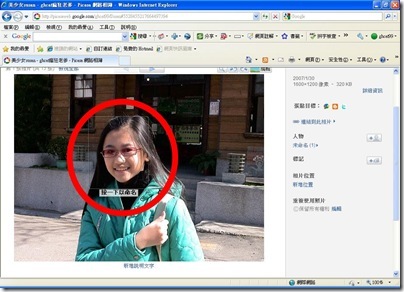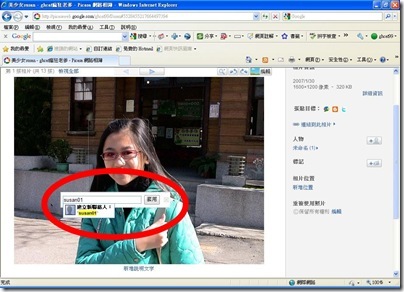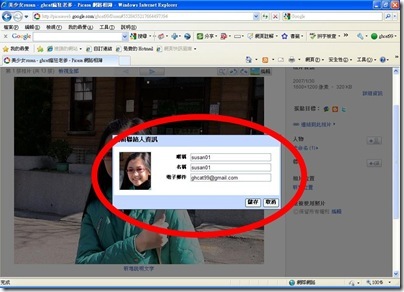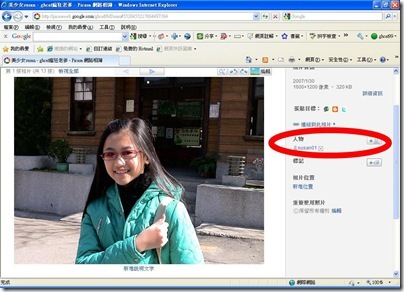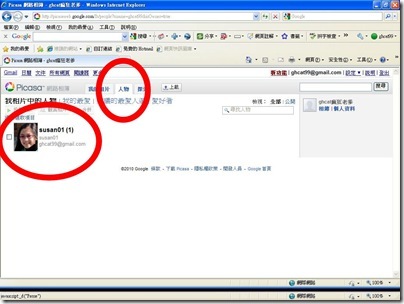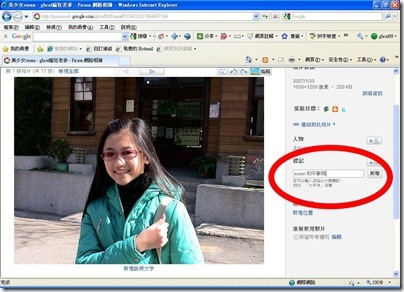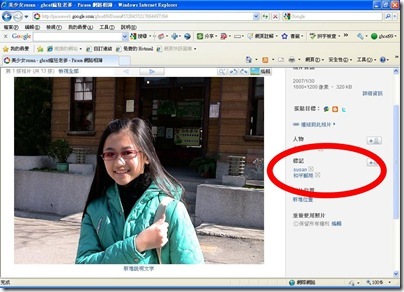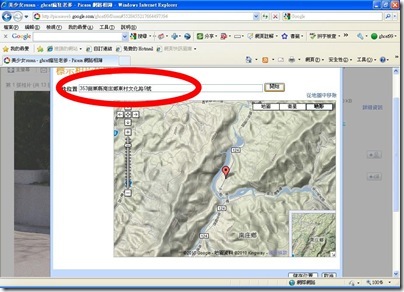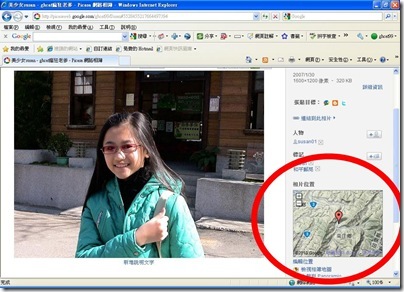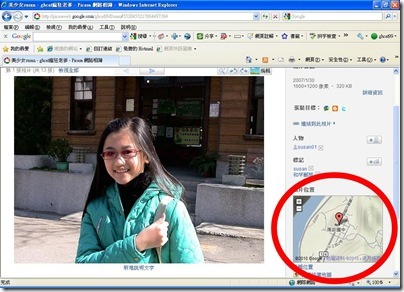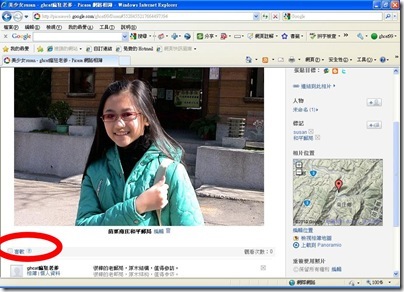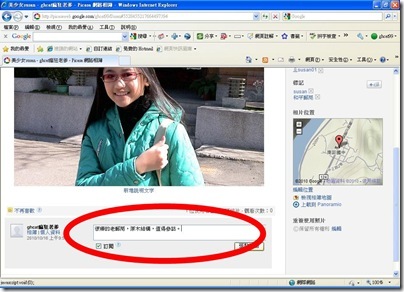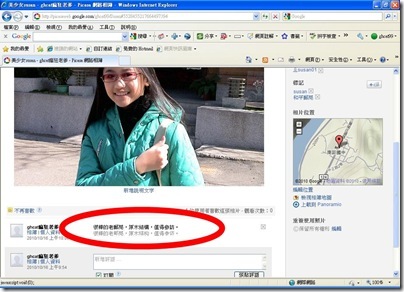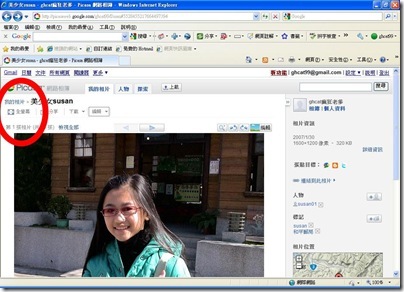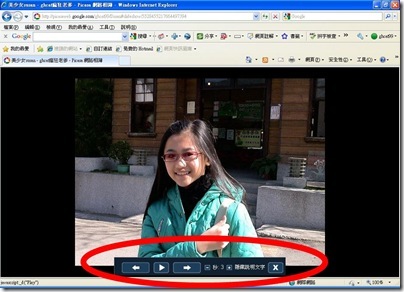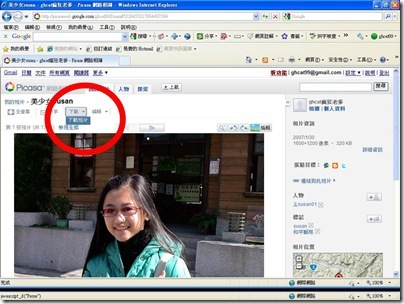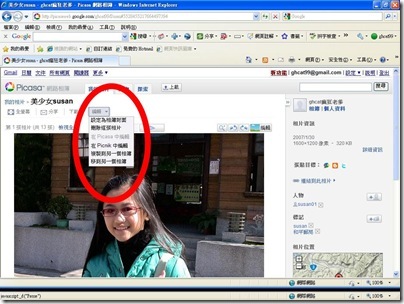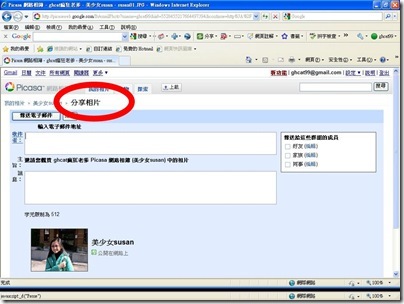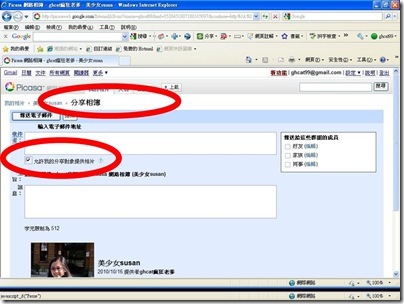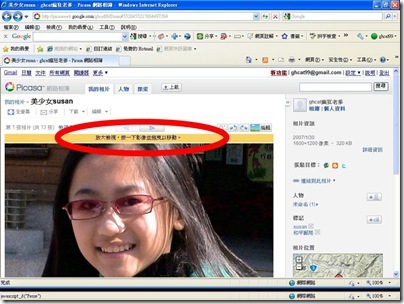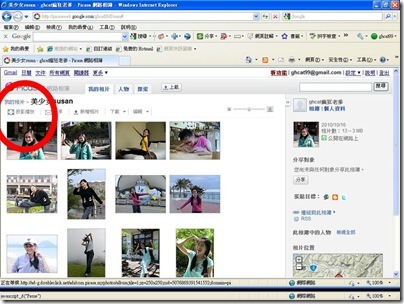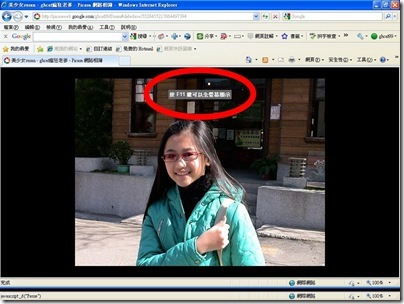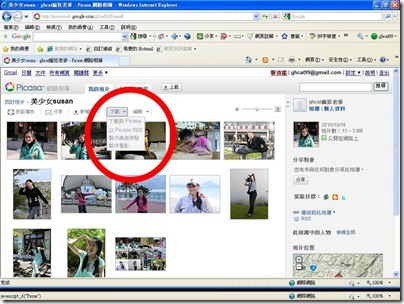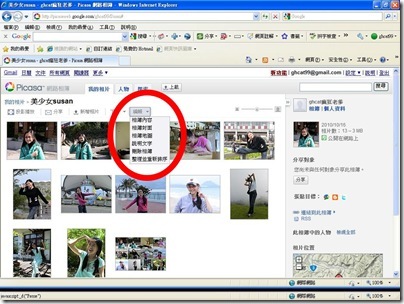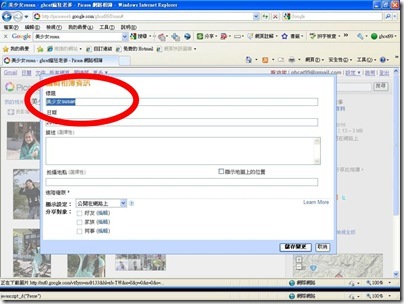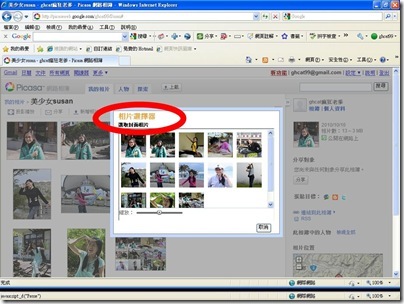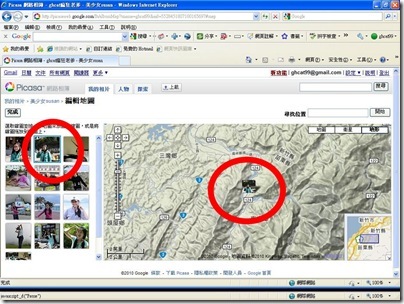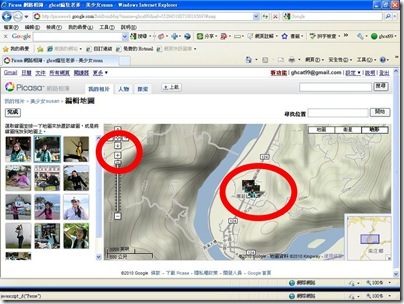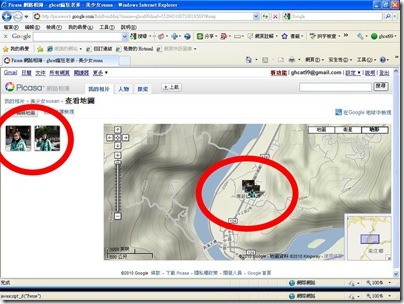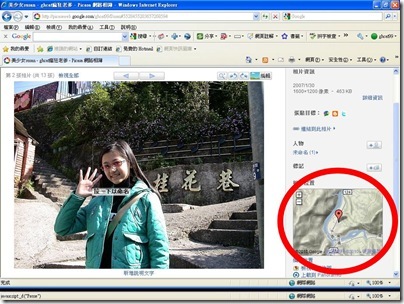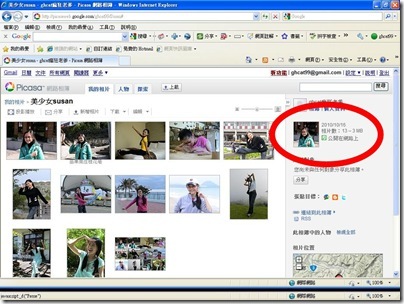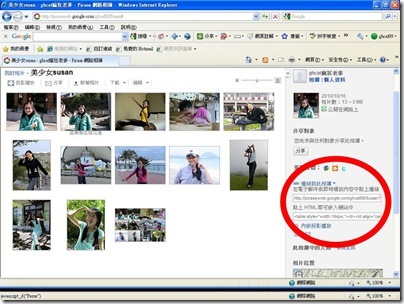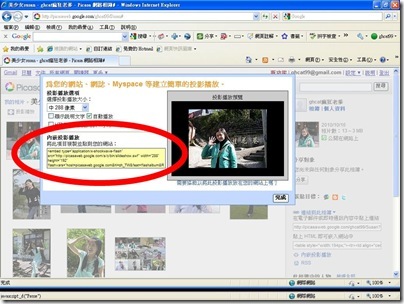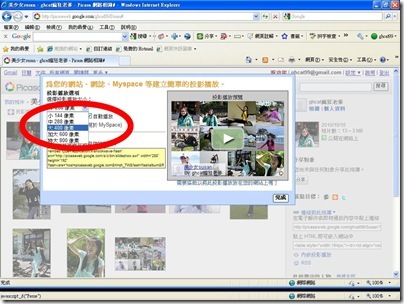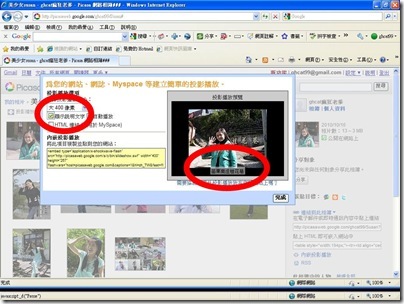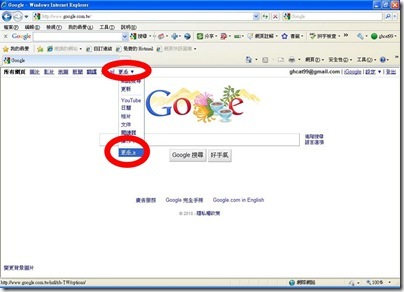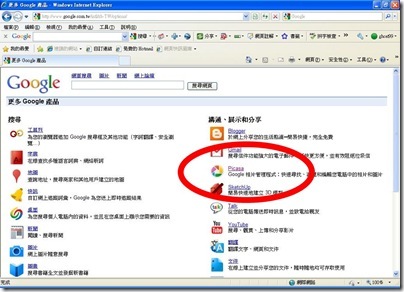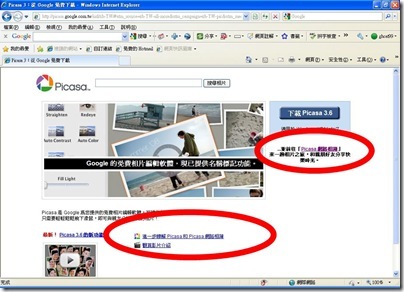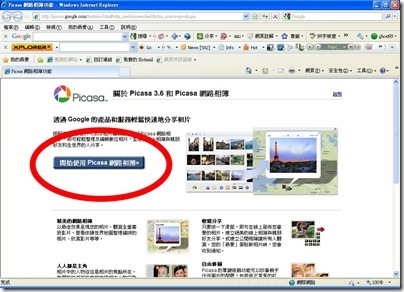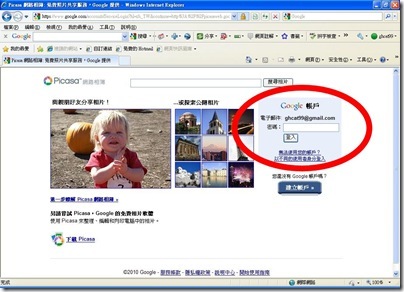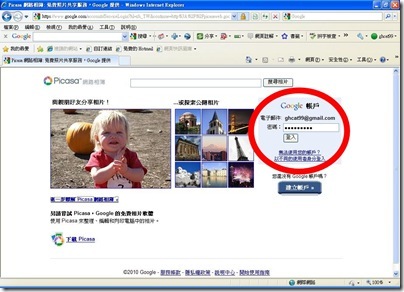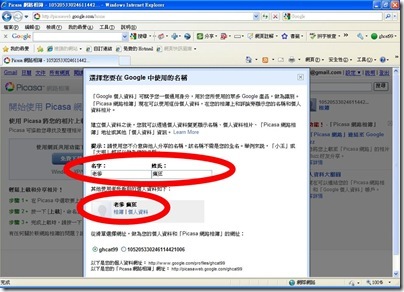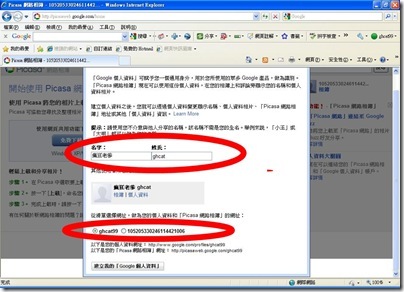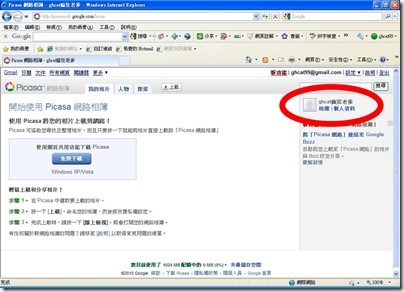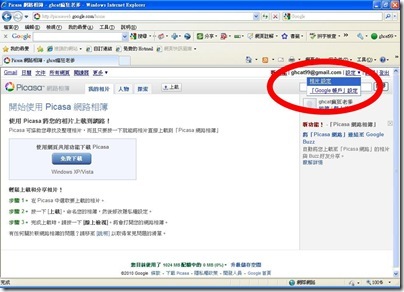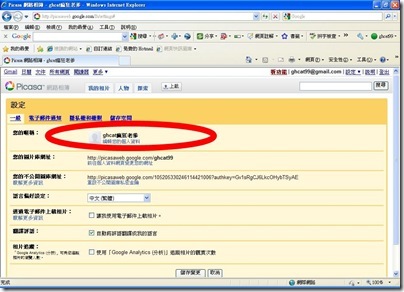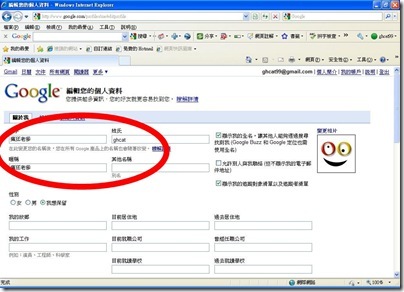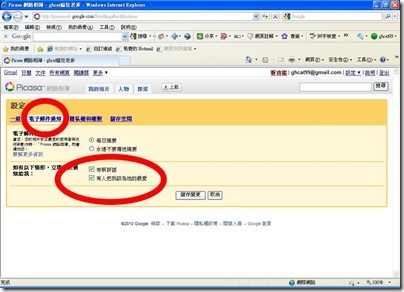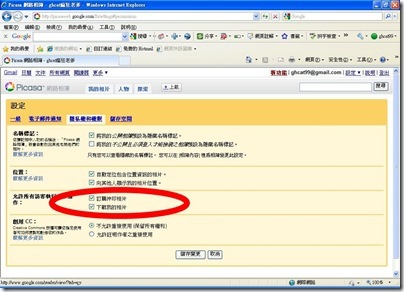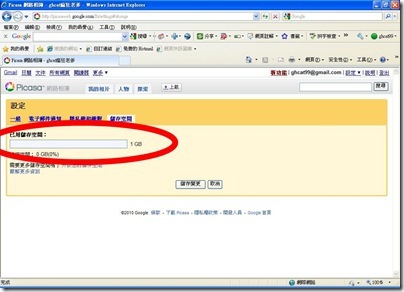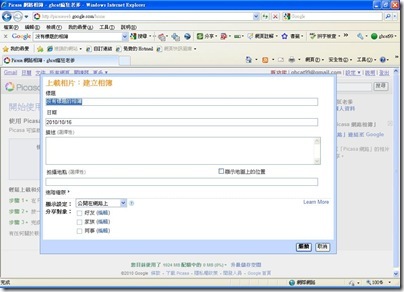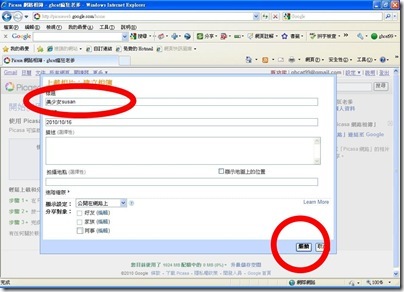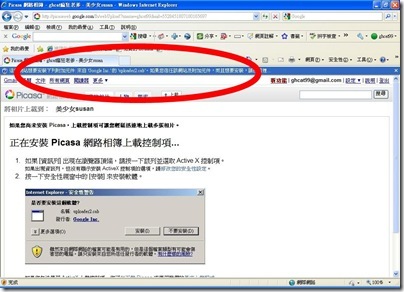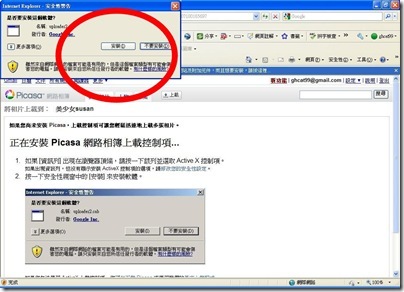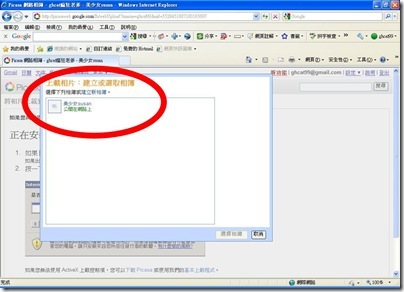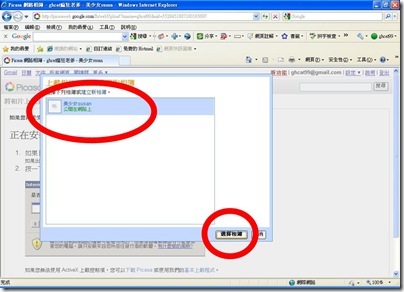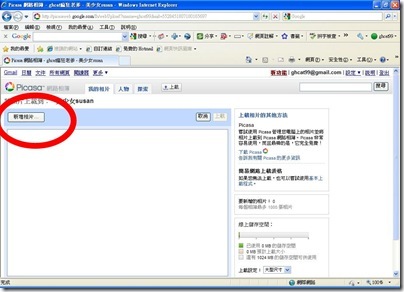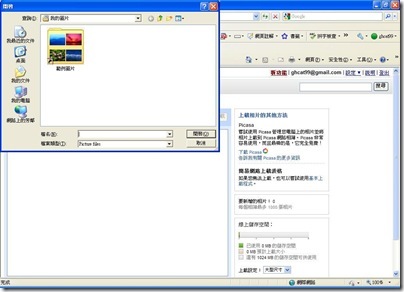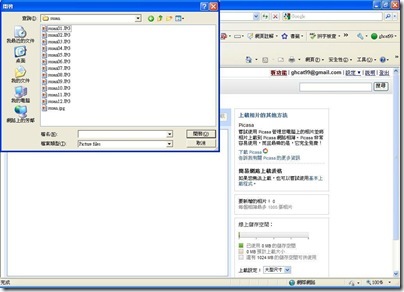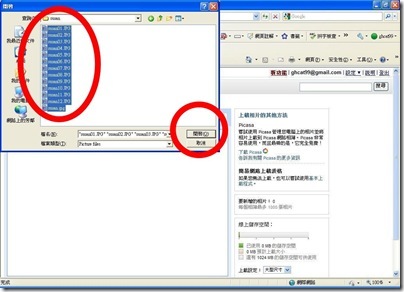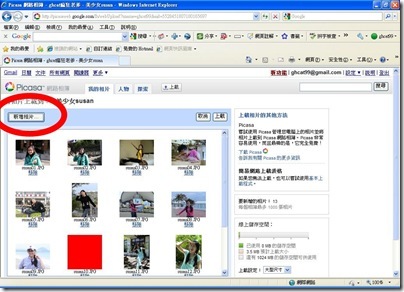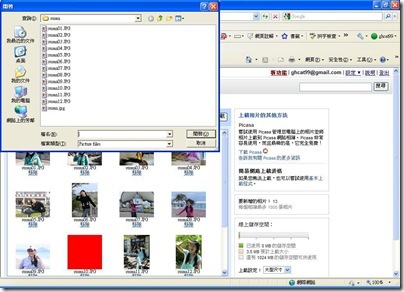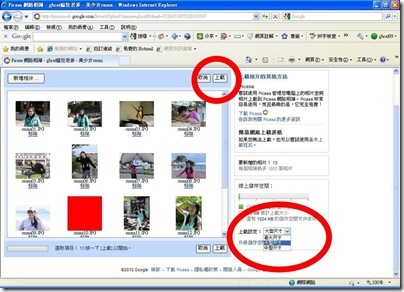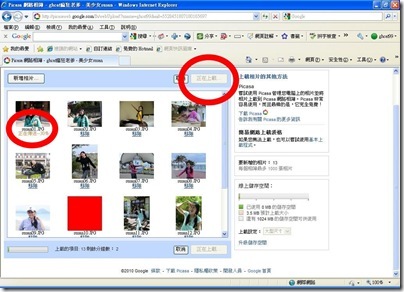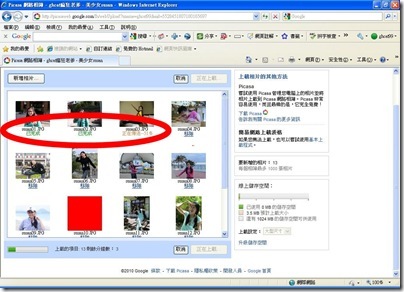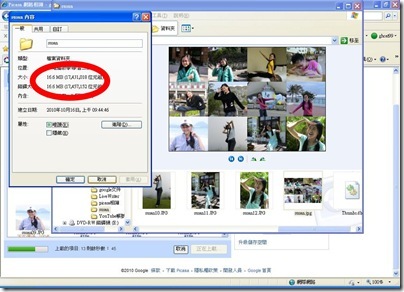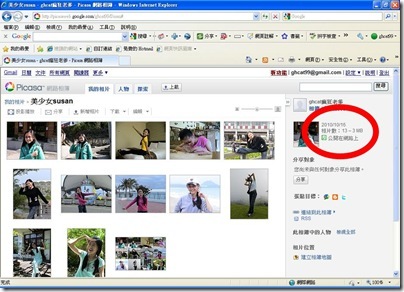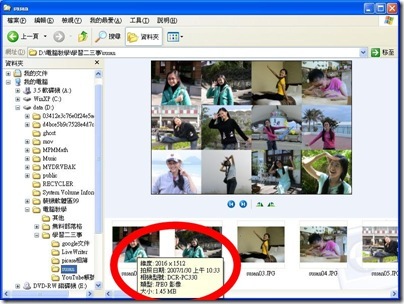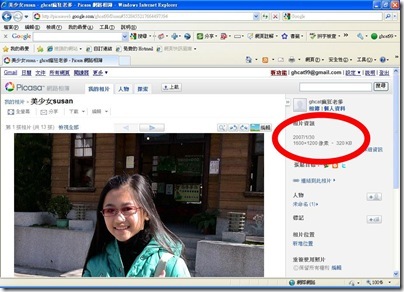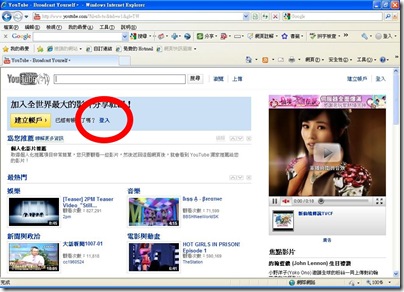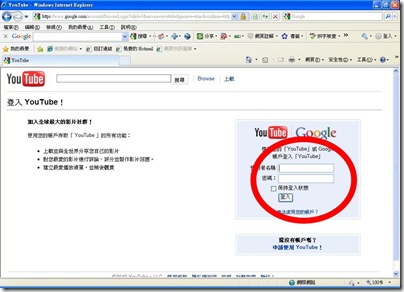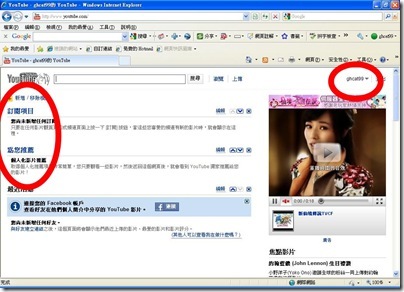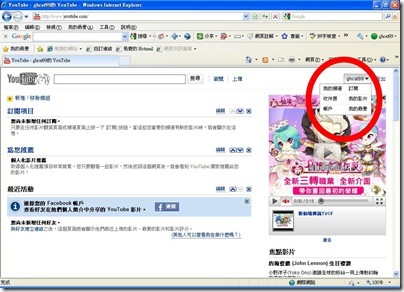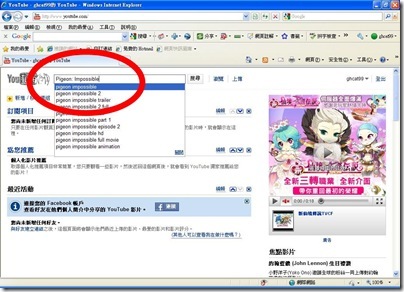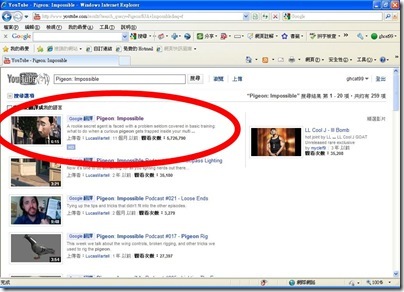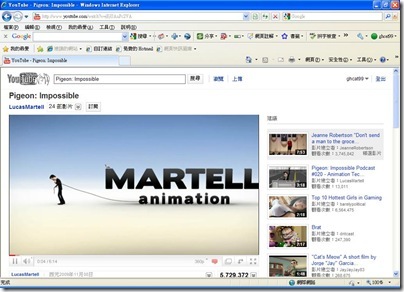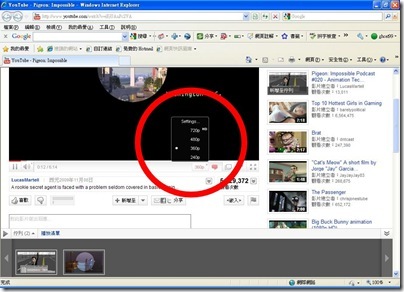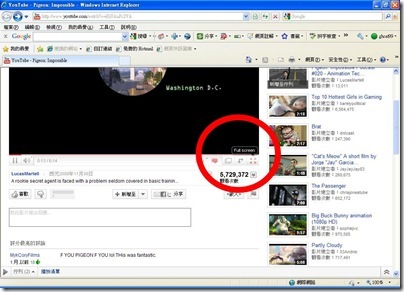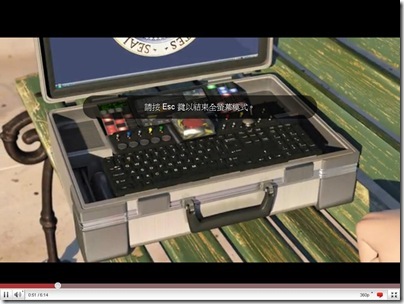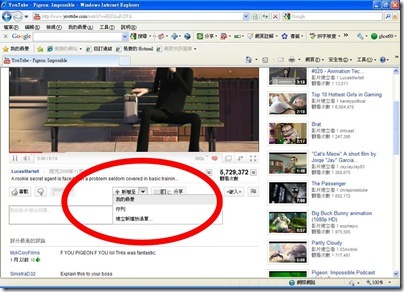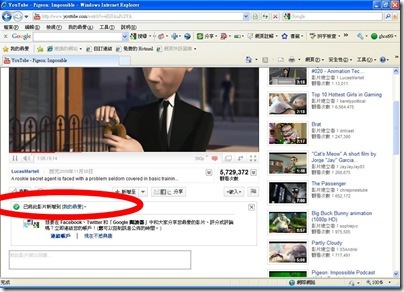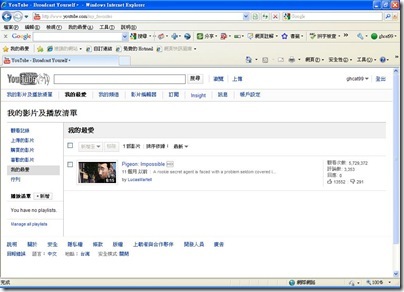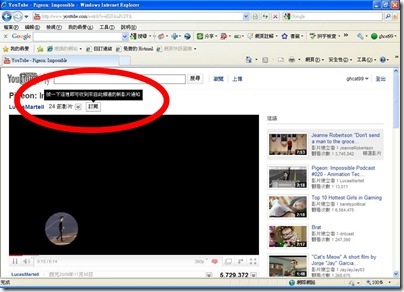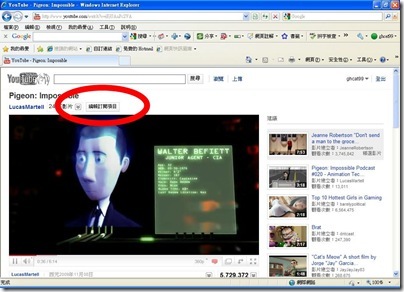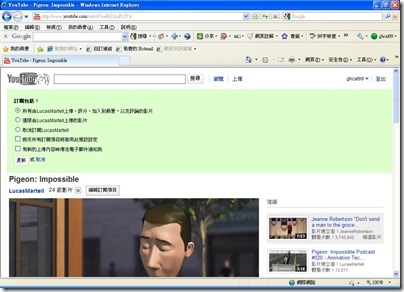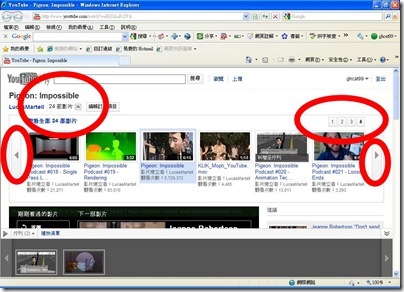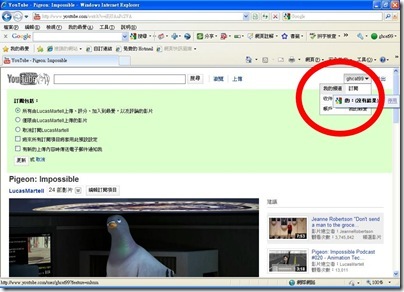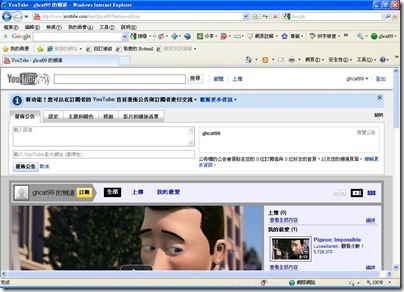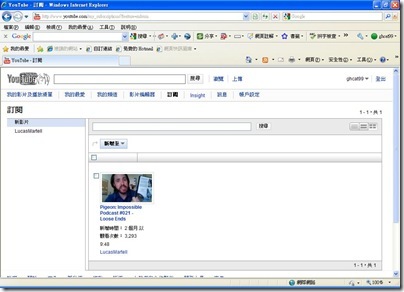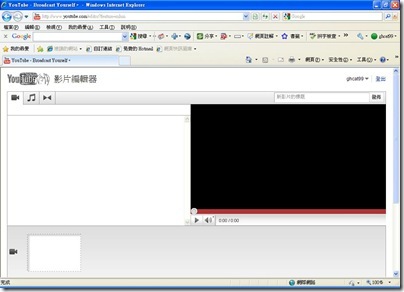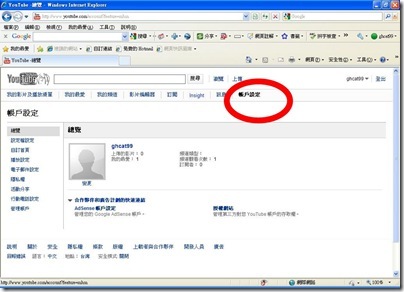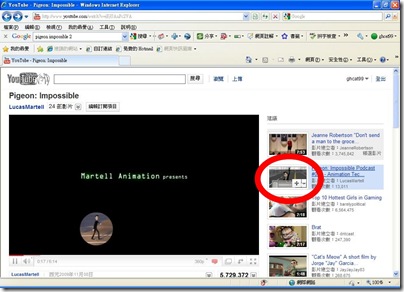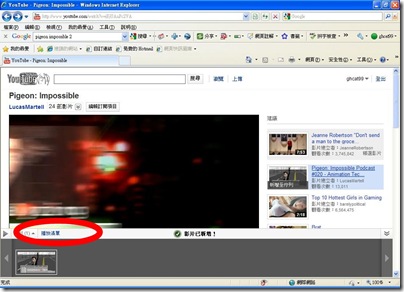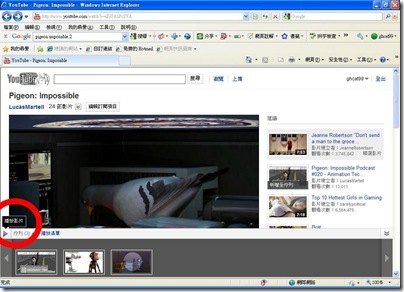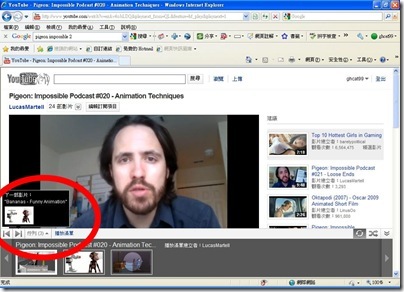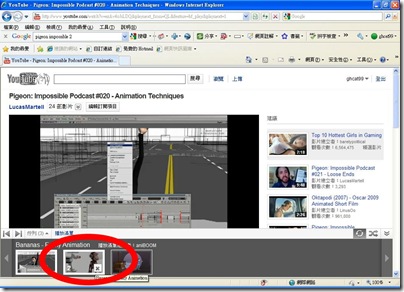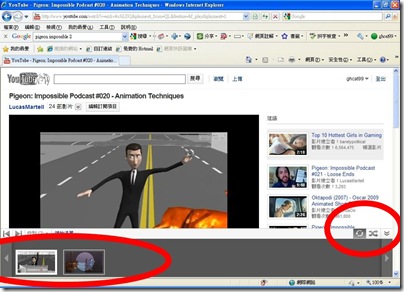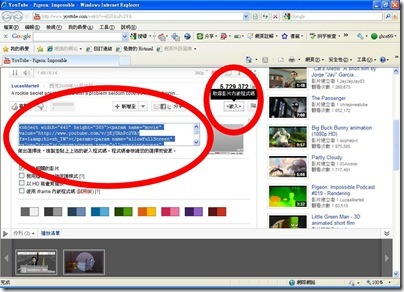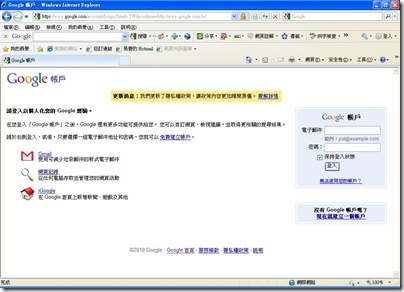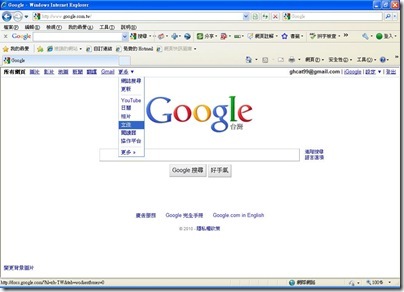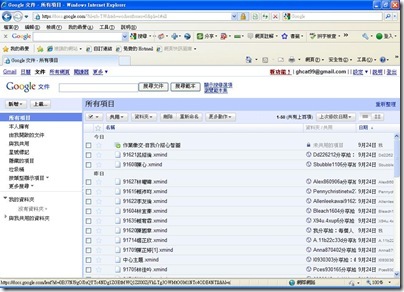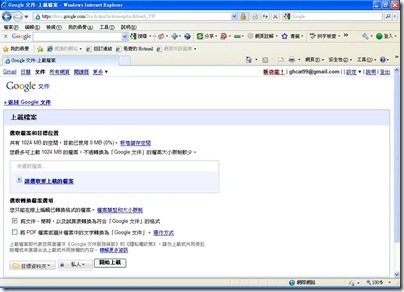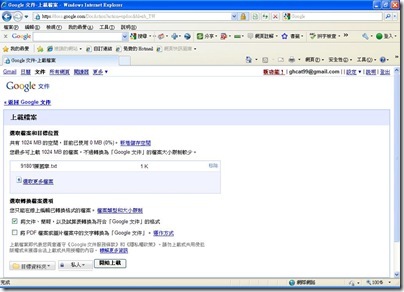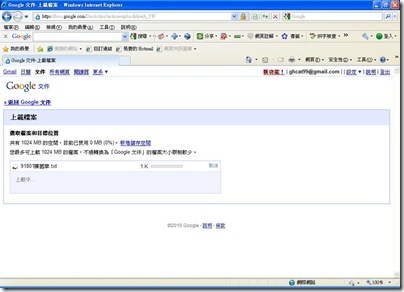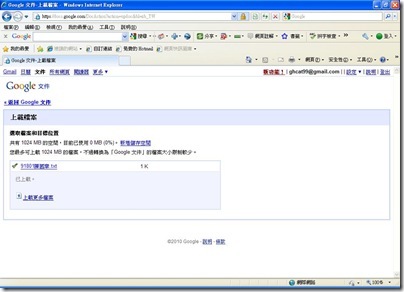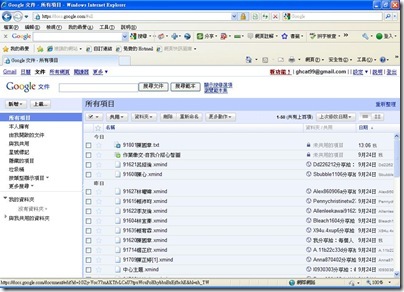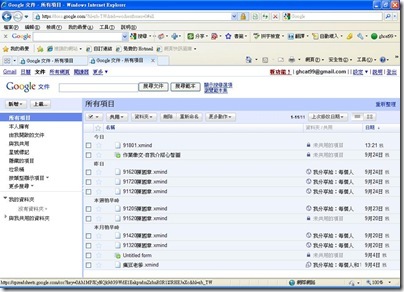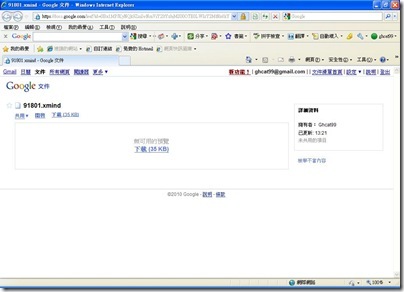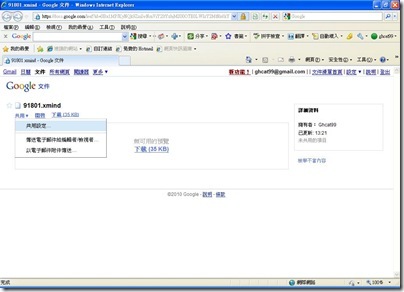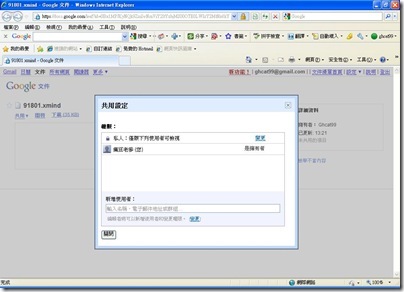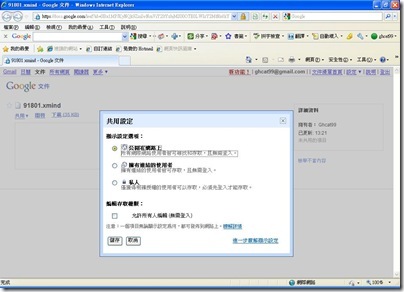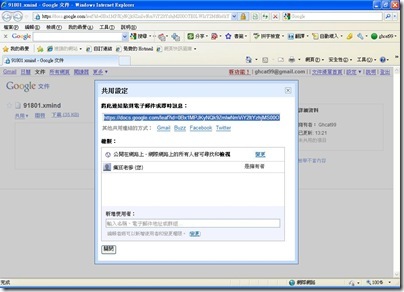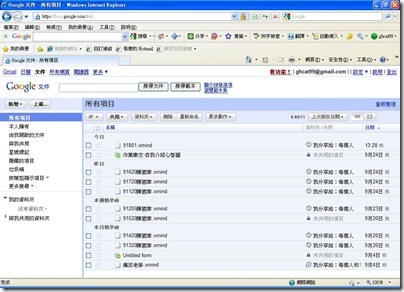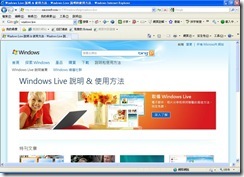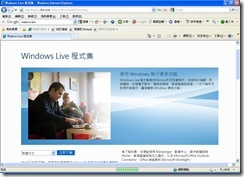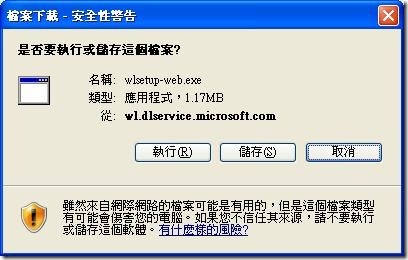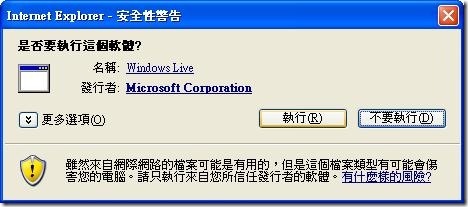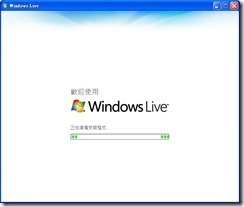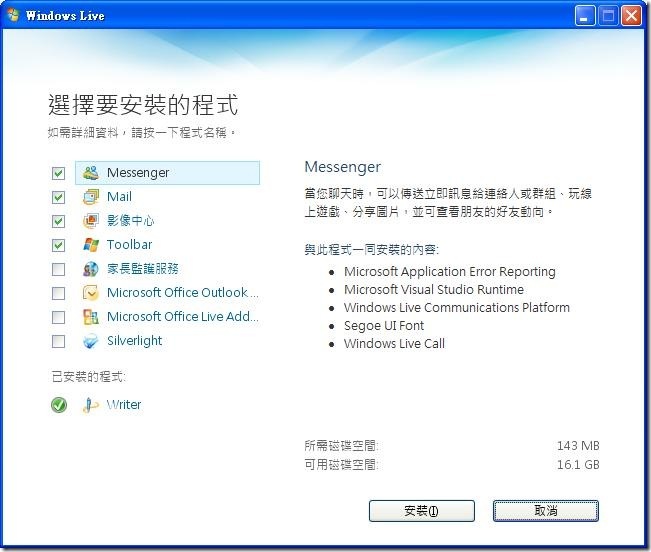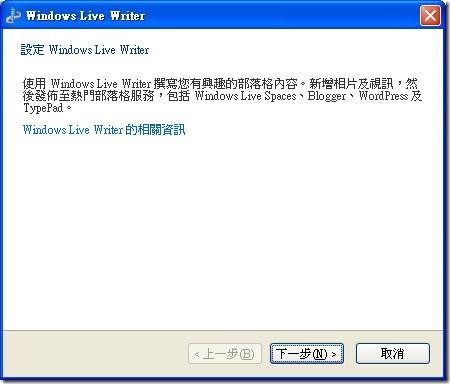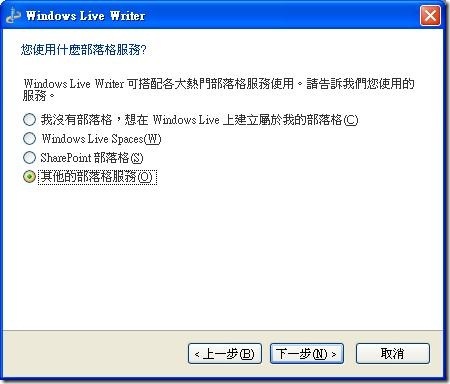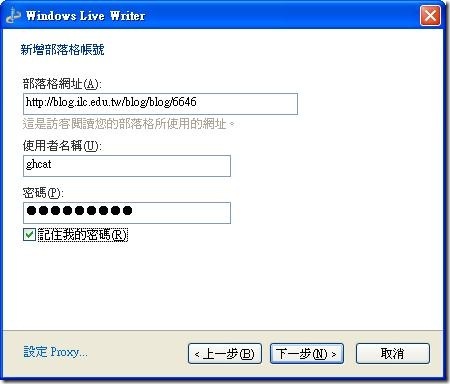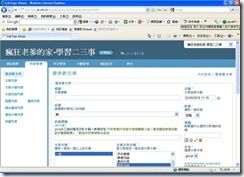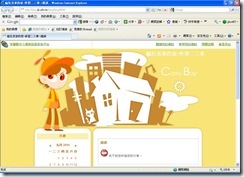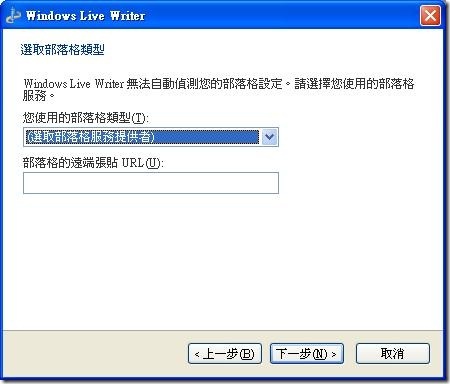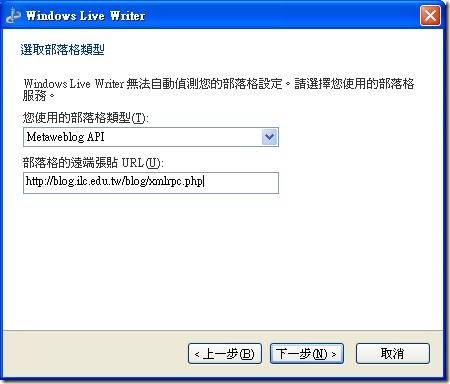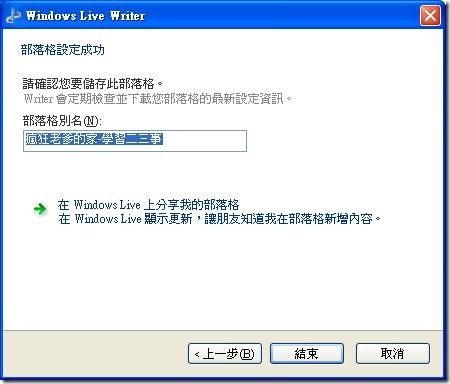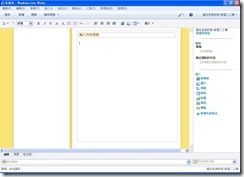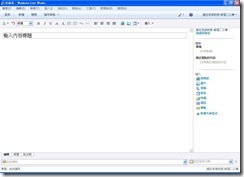常上網的人總會把幾個常上的網站或部落格加到"我的最愛"(或"書籤"),不時觀看這些網站的最新訊息或重新瀏覽該網站的某些文章,甚至於不只把這些網站加到"我的最愛"而已,還把自己關注的文章一篇篇不斷加入,以至於最後"我的最愛"多到無法處理,我常笑說"最愛"已經變成"博愛"了。加上大部分的人沒有備份"我的最愛"隨身攜帶的習慣,以至於換一台電腦就看不要原本儲存的"我的最愛",最後只好重新上網搜尋。
線上書籤是一個解決問題的方法,不過這不是本篇文章的重點,因為光只有書籤是無法了解該篇文章的重點的,除非對書籤做詳細的說明,因此 Google 閱讀器就是一個很好的工具,Google 閱讀器不只可以追蹤最新文章,還可以關注自己喜歡的文章,進行各種設定,最重要的能夠隨時隨處觀看,不受電腦限制。
那我們就開始吧,以下的例子我要把幾個部落格加入 Google 閱讀器,讓自己能夠隨時了解該網站的動態。
[@more@]首先登入 Google,在"更多"中點選"閱讀器"
第一次進入會出現下面的畫面,我們可以開始訂閱了
按下"開始訂閱",輸入要訂閱的部落格網址
例如喜歡老爹的"瘋狂老爹的家-學習二三事",進入網站複製上面的連結
把網址貼到訂閱框中,按"新增"
畫面會顯示"已訂閱"訊息,下面就會顯示網站最新內容
左邊"訂閱"隔一下子也會顯示,其中括號後面的數字是未閱讀的文章數目
各篇文章除了可以用右方的捲軸捲動,還可以用下方的上下項目快速切換
內定值捲動或瀏覽過後,未讀文章數目就會減少
除了可以使用內定值看文章外,右方有"顯示"選項,可以"展開"也可以只看"清單"
可是不見得所有網站都可以直接加入,以"瘋狂老爹的家-無料部落格"為例
複製網址貼上新增後
會出現一個錯誤訊息
因為這些網站並不支援直接新增,還好這類網站大多提供RSS訂閱功能
它有不同的訂閱格式,RSS 2.0 是常用的格式,不過我們不是要用電腦內建的流覽器來訂閱,所以不要直接按"訂閱此摘要",我們要複製"訂閱此摘要"的連結(按右鍵"複製捷徑")
回到 Google 閱讀器貼上連結
我們的訂閱成功了
"閱讀器設定"中有一些設定可以變更
比如捲動閱讀的標記
如果未來發現訂閱的網站不再喜歡,可以由訂閱標籤中勾選後"取消訂閱
想要知道最新最快的電腦資訊,老爹建議訂閱 "T客邦",他有很多的訂閱方式,留給各位去試試看了
老爹很喜歡用一些免安裝可以帶著走的綠色軟體,推薦很棒的"阿榮福利味"
更多 Google 閱讀器進階使用與設定,留待下篇文章再清楚交代