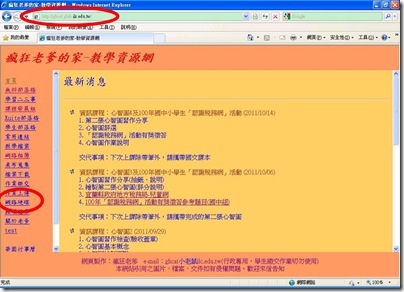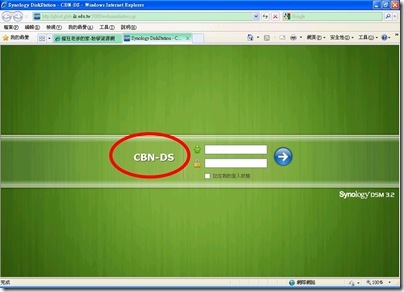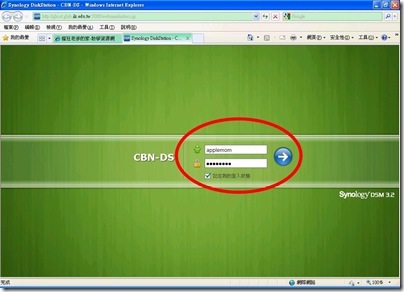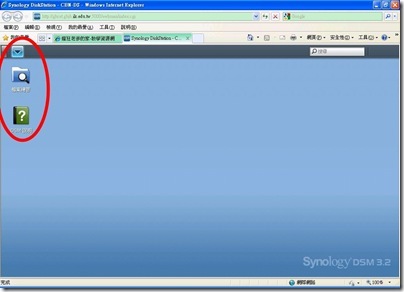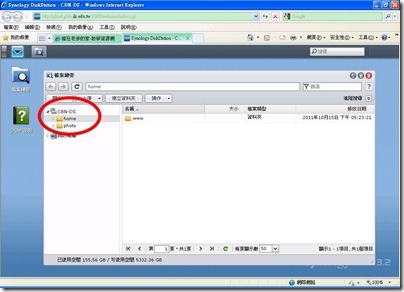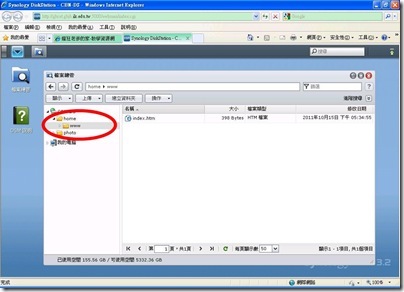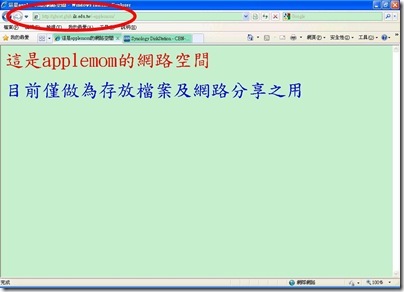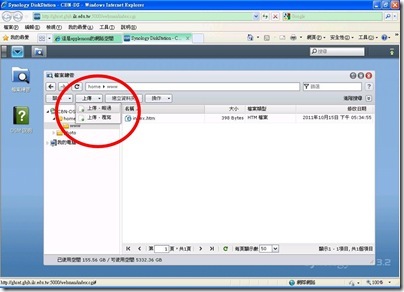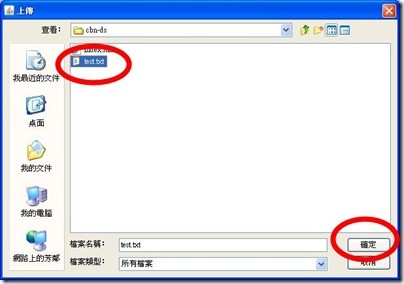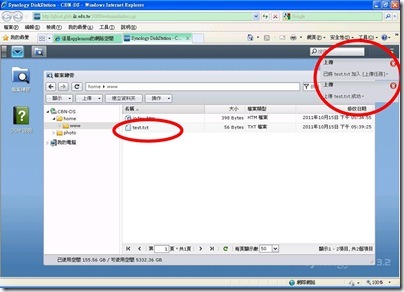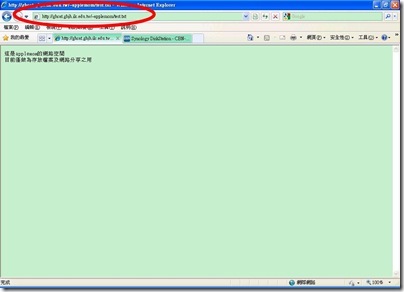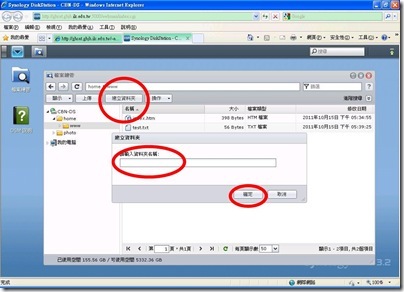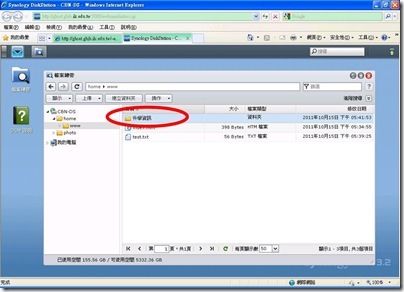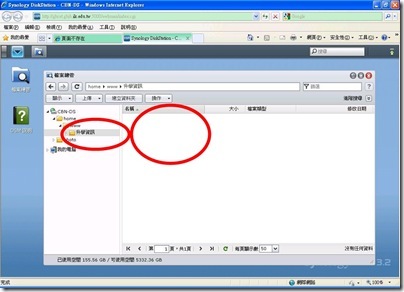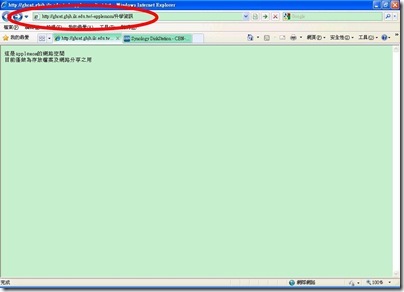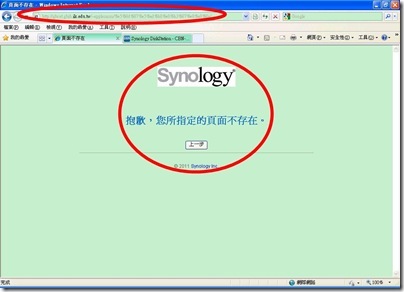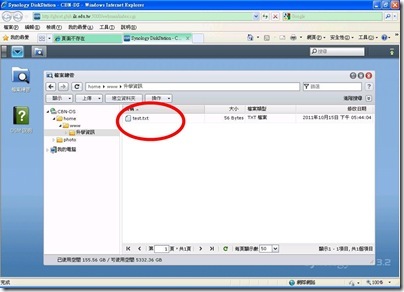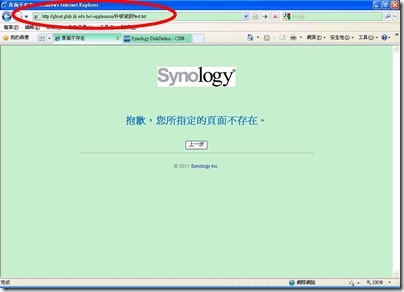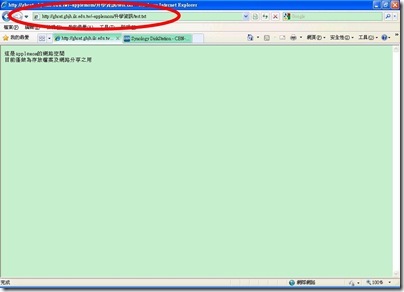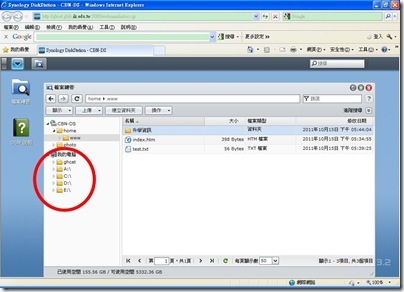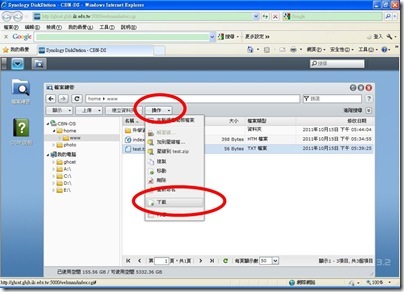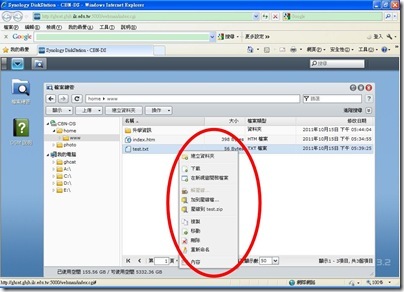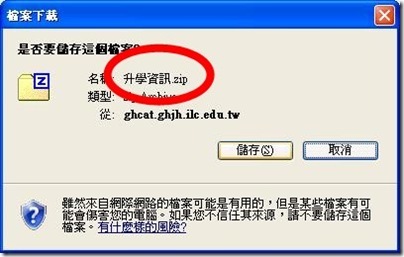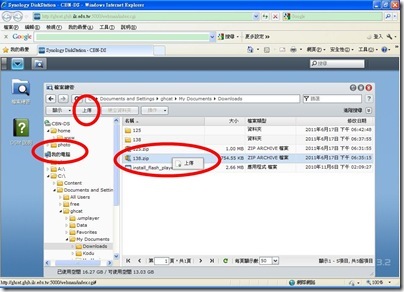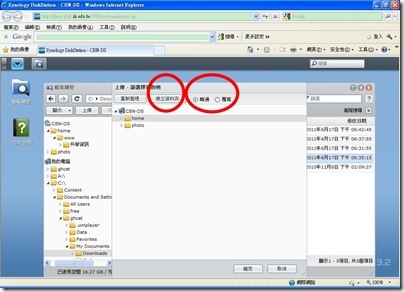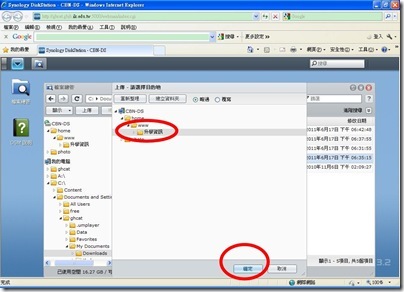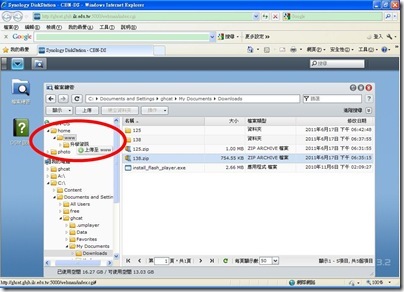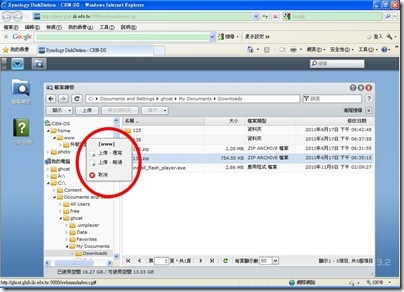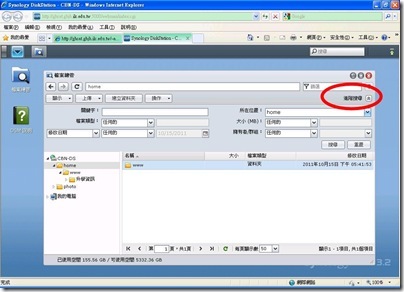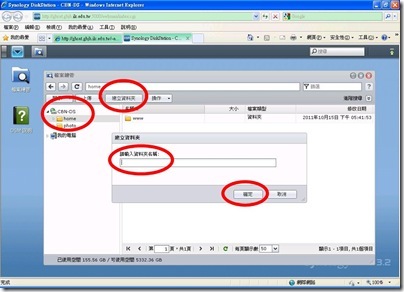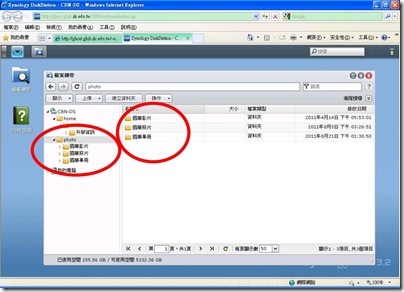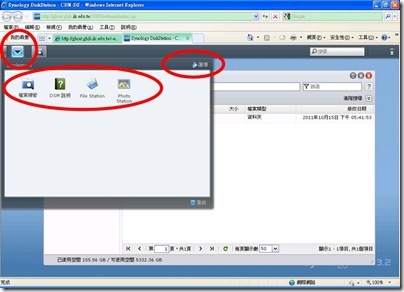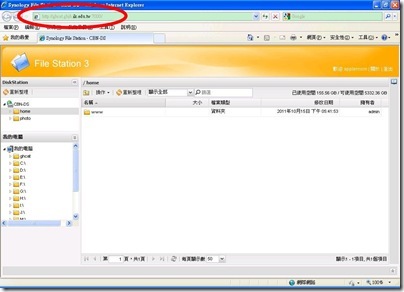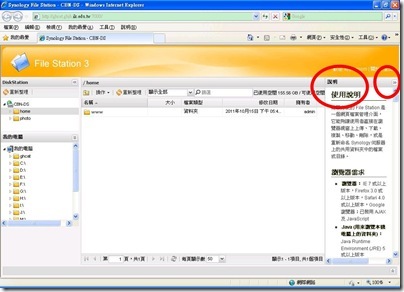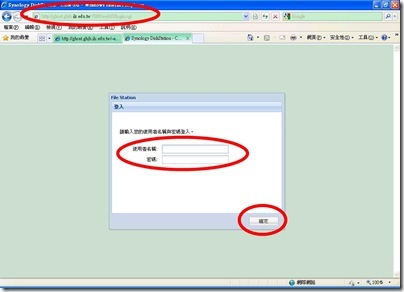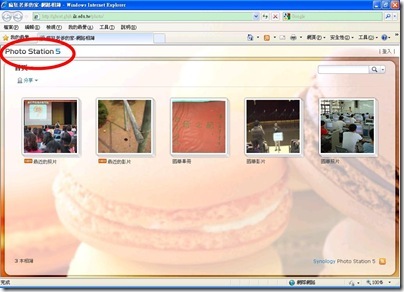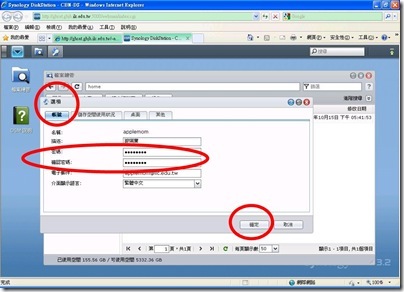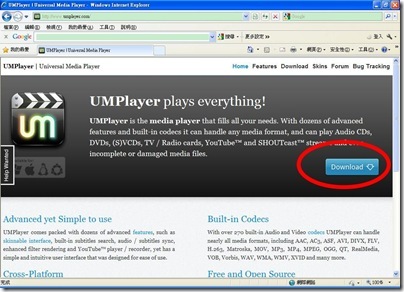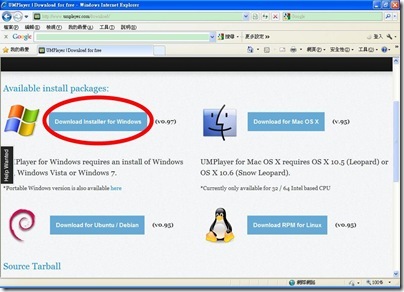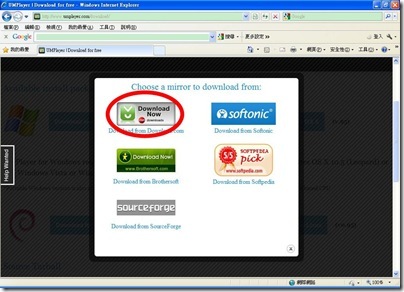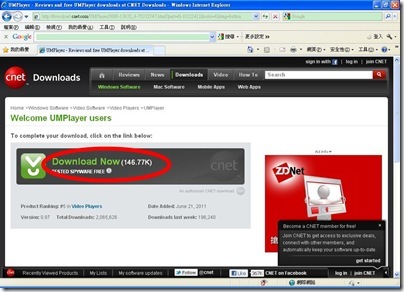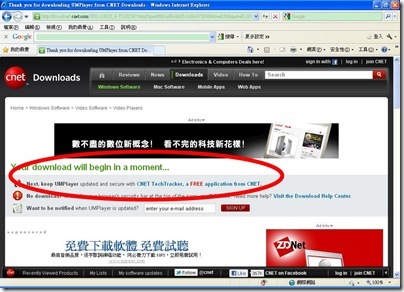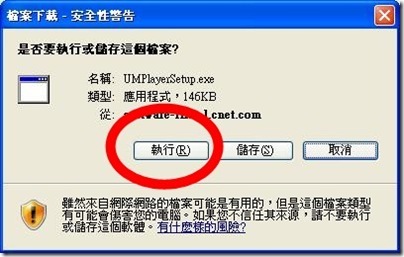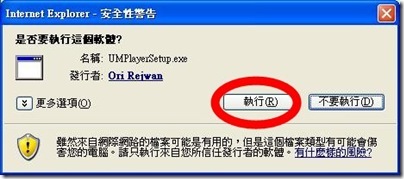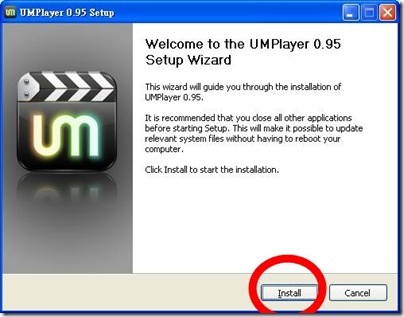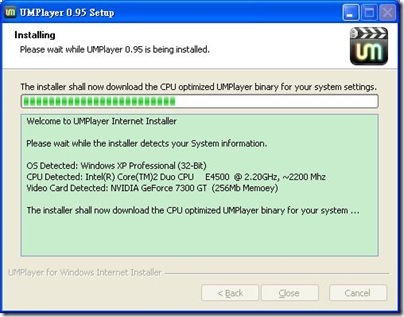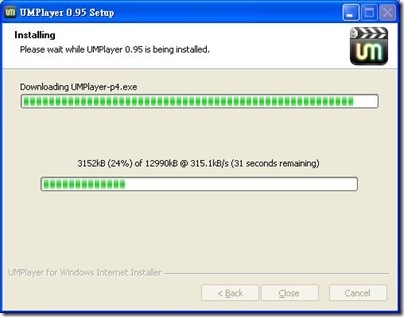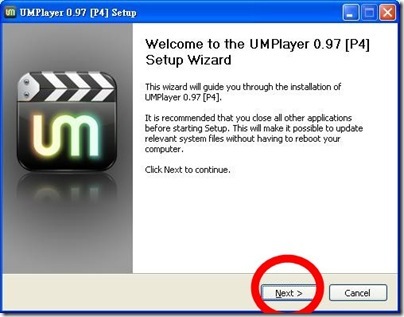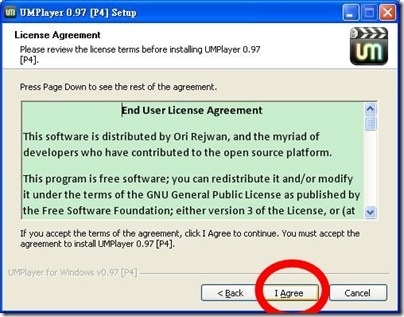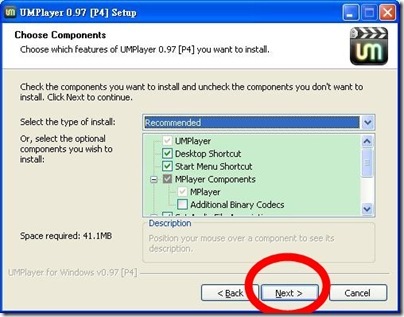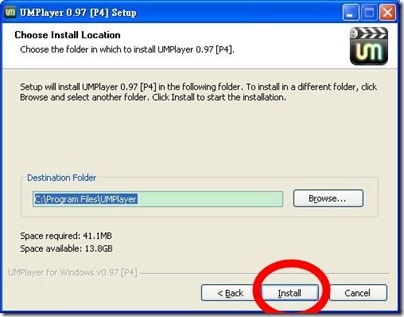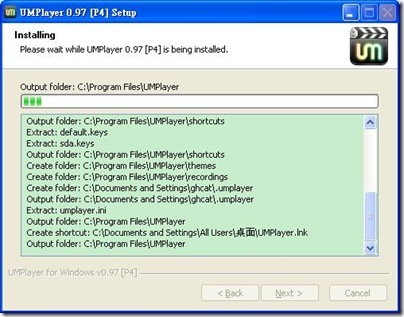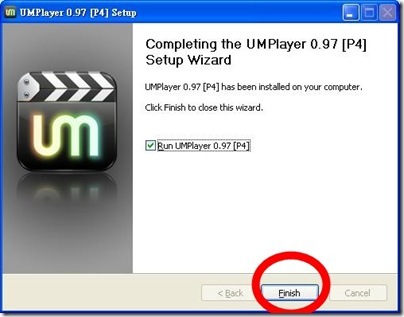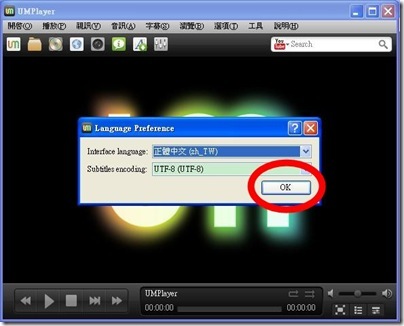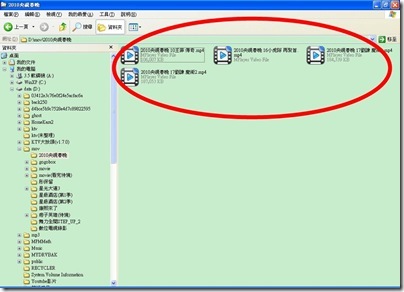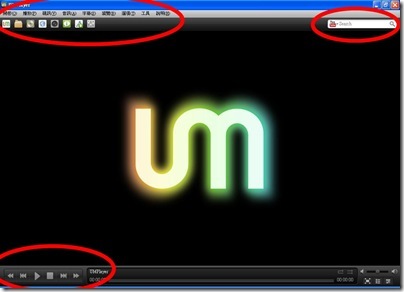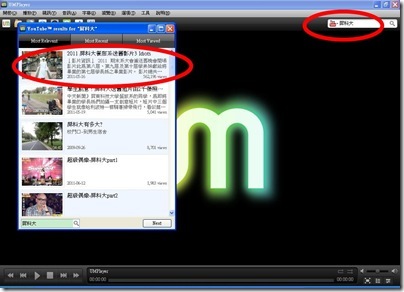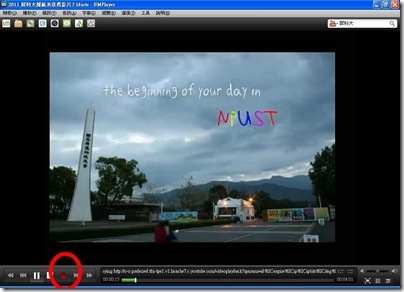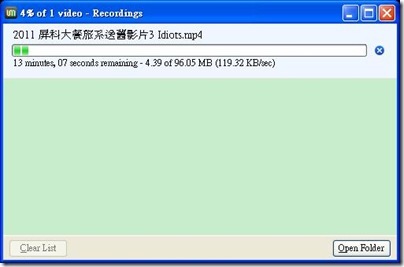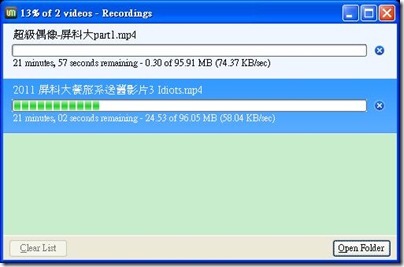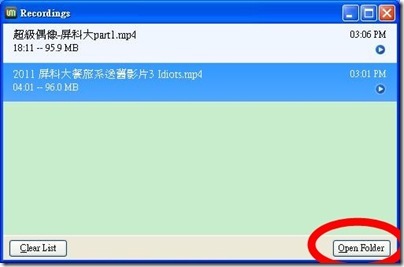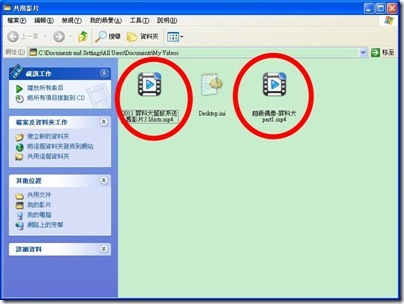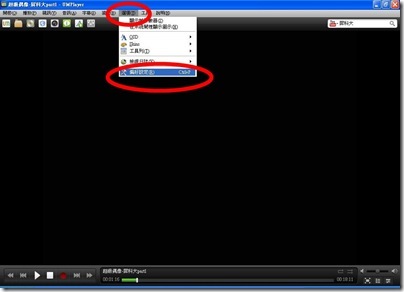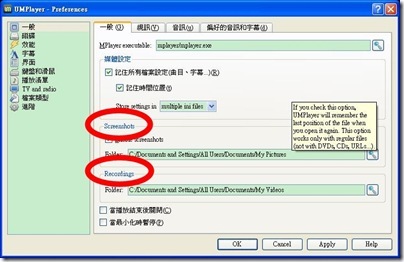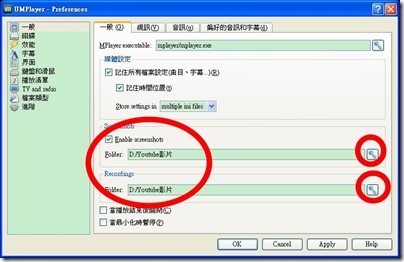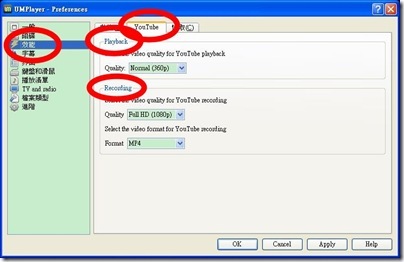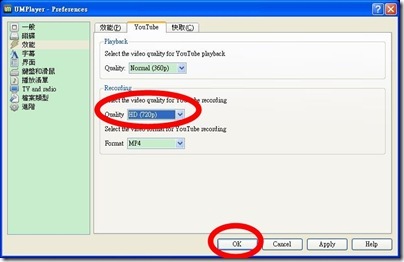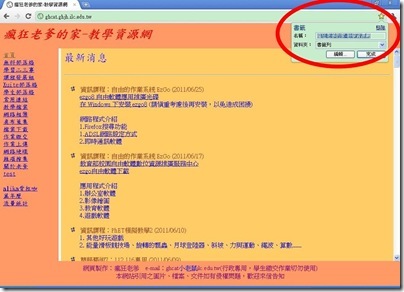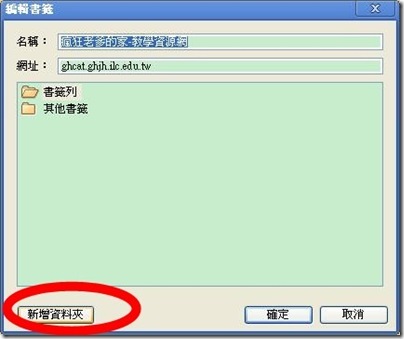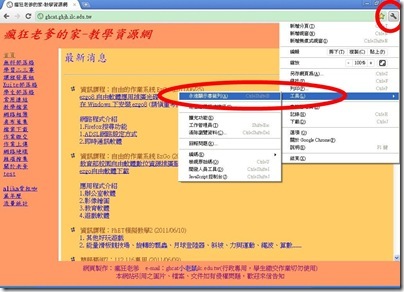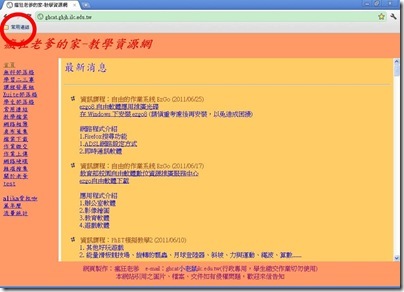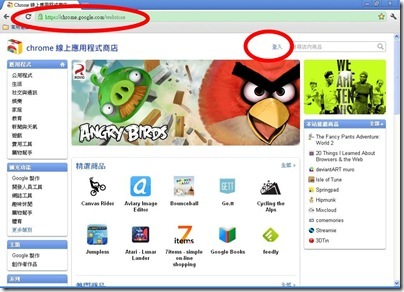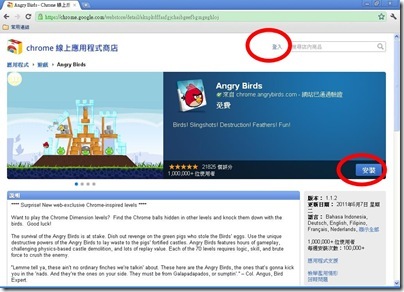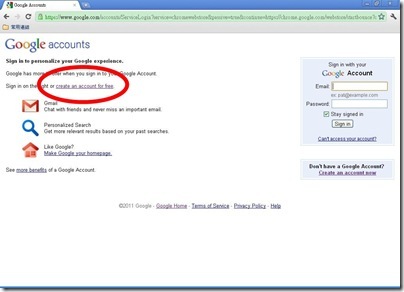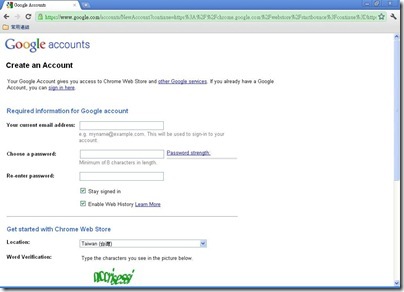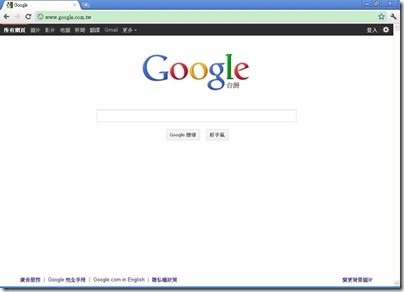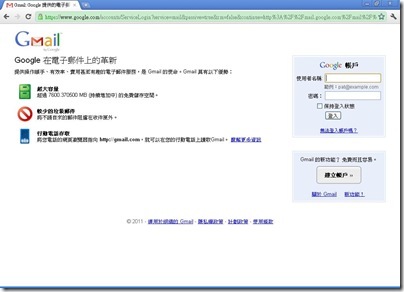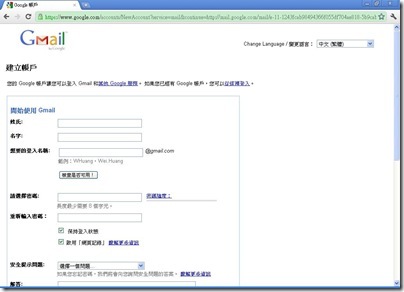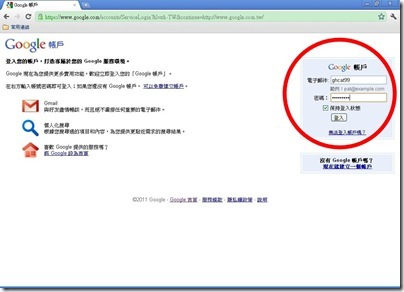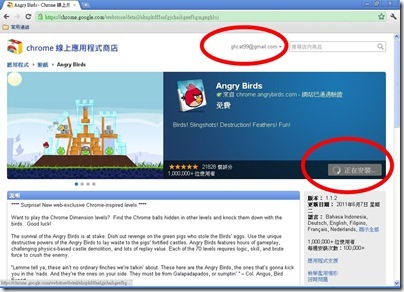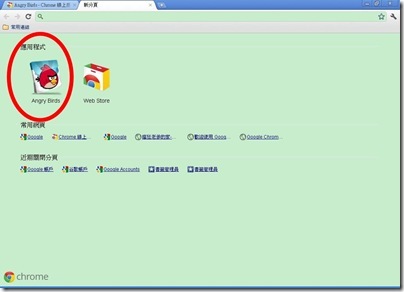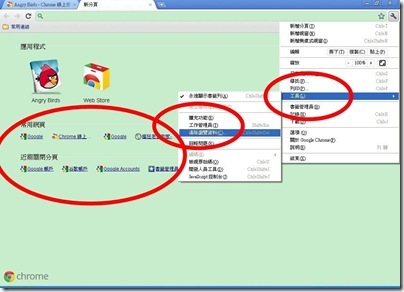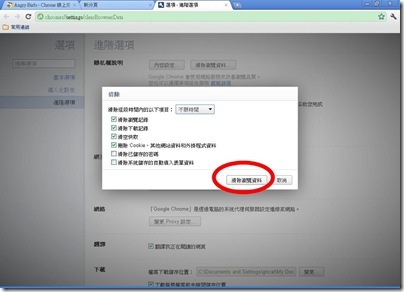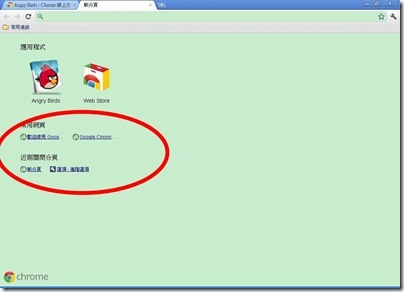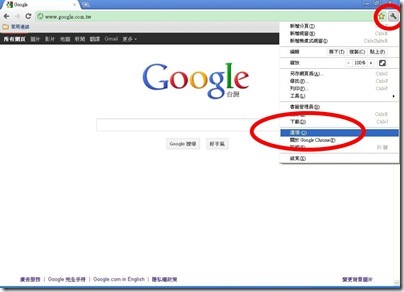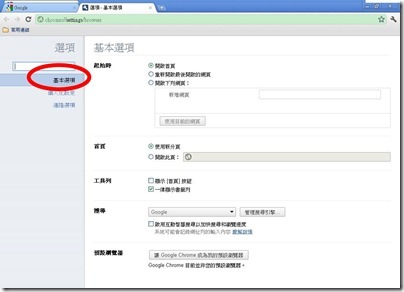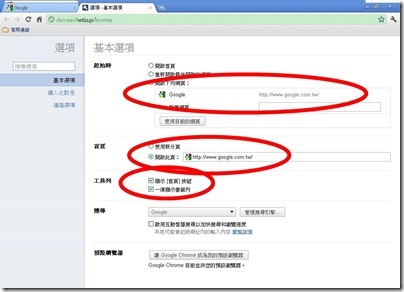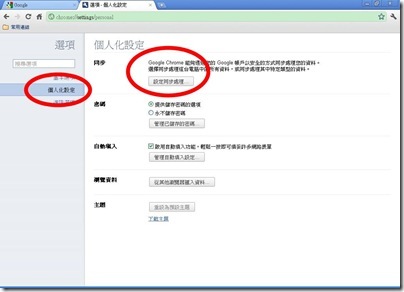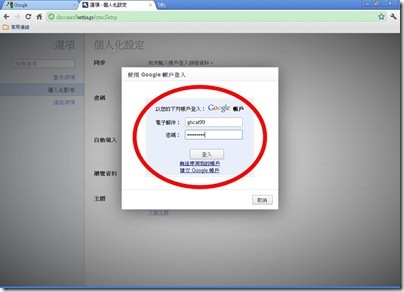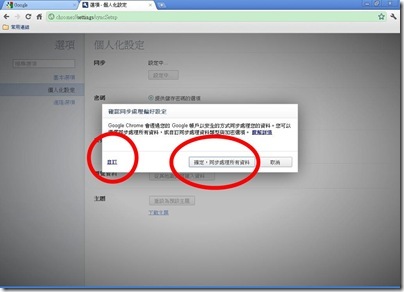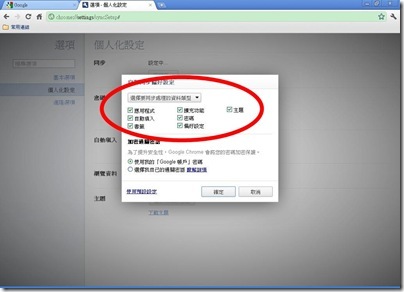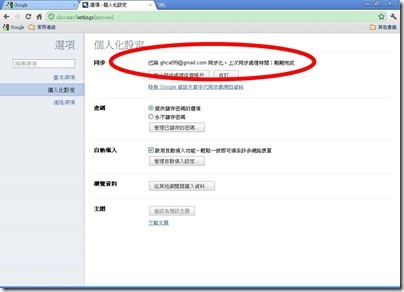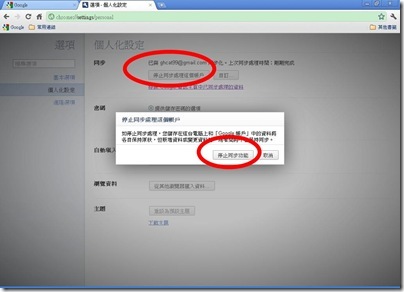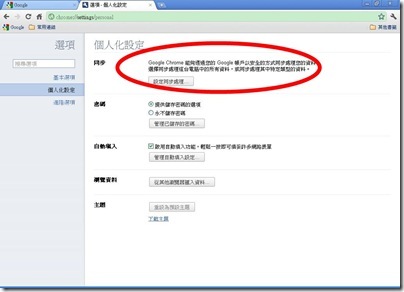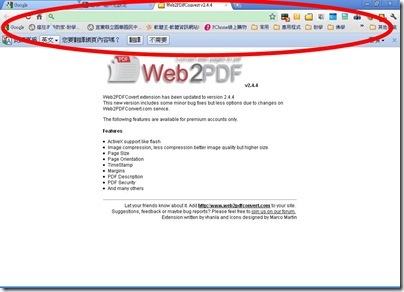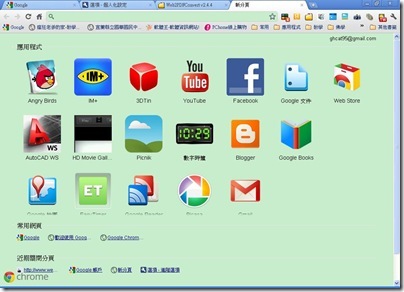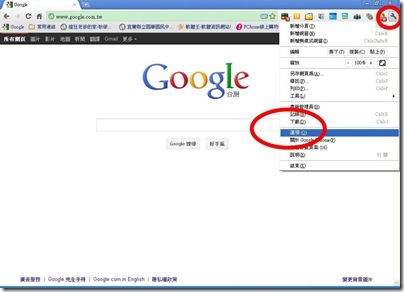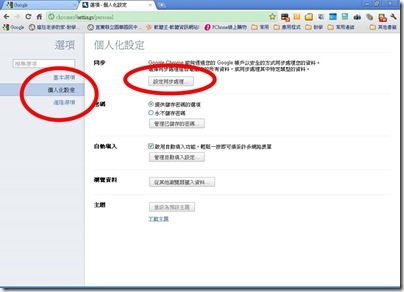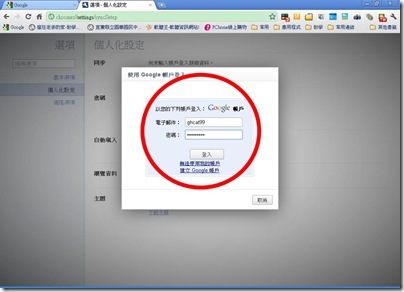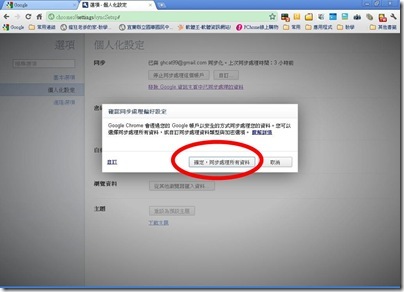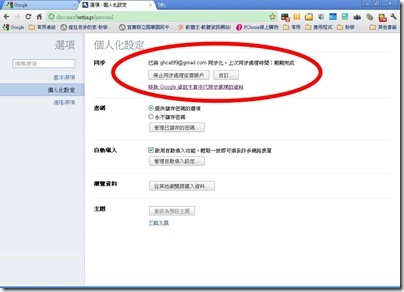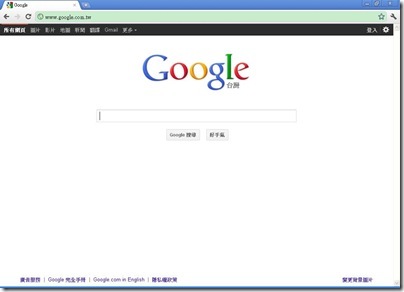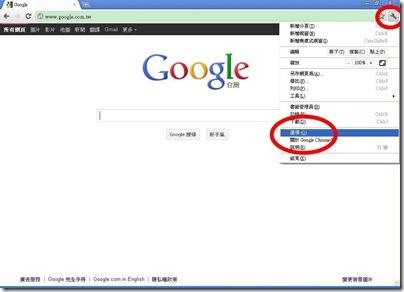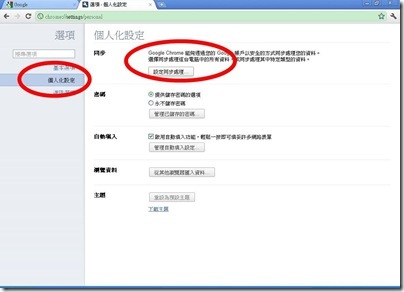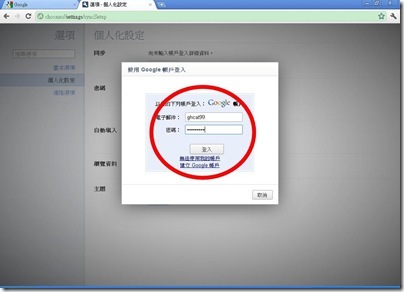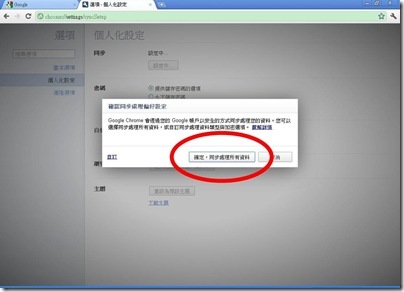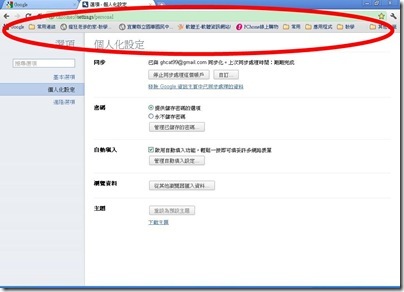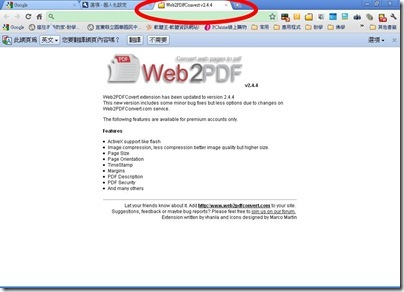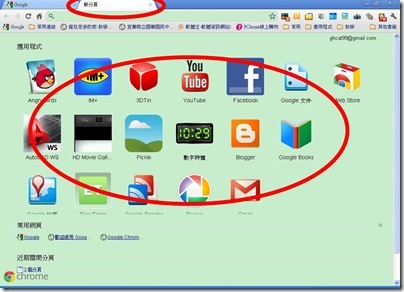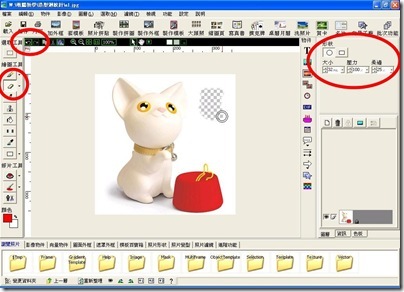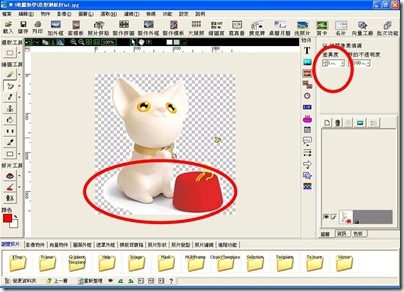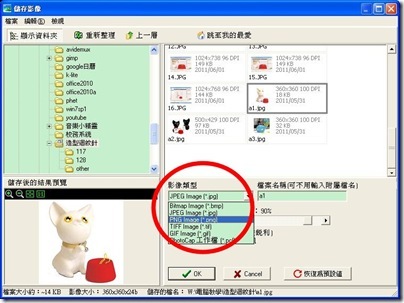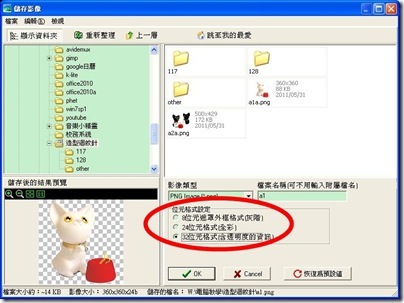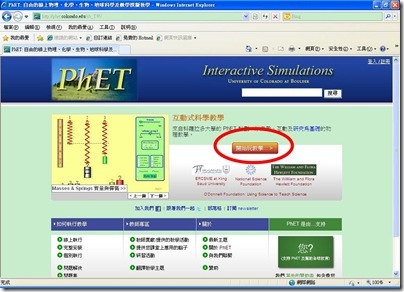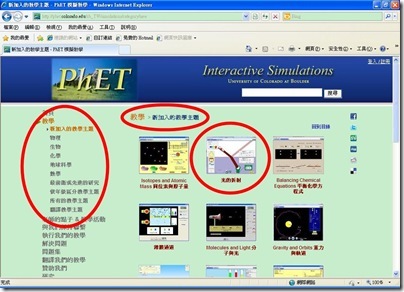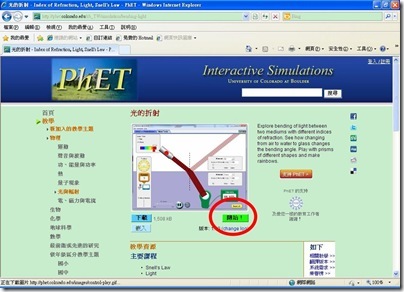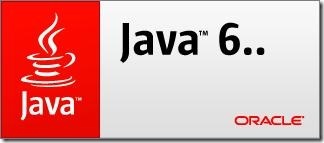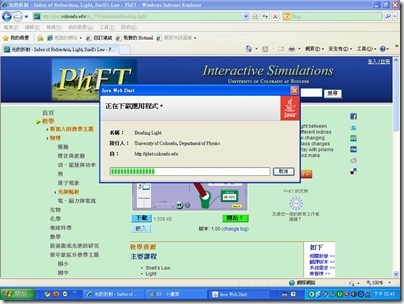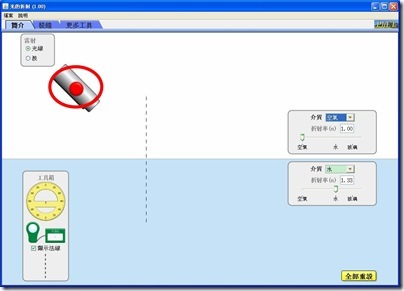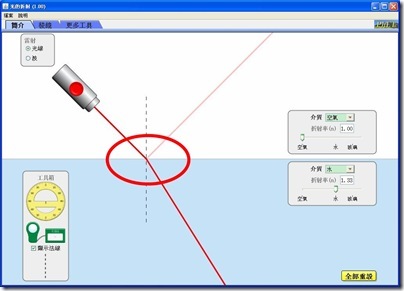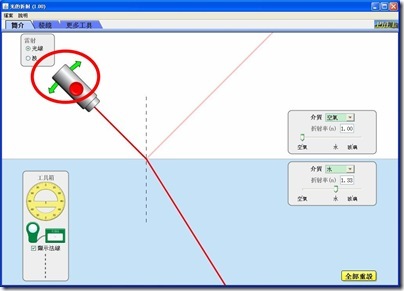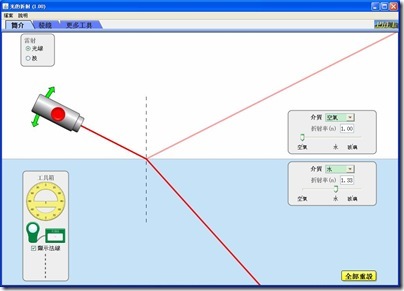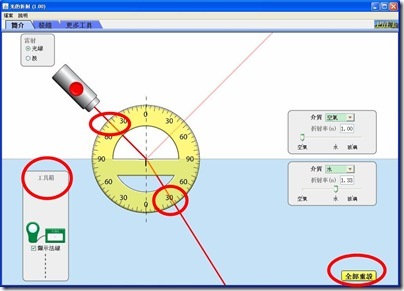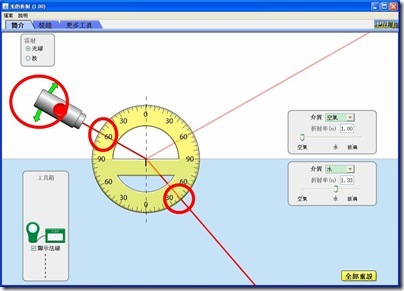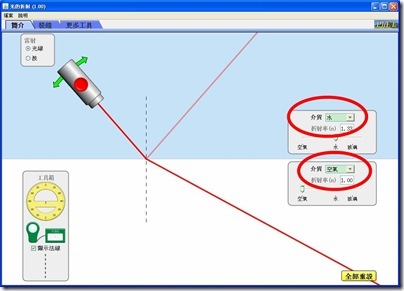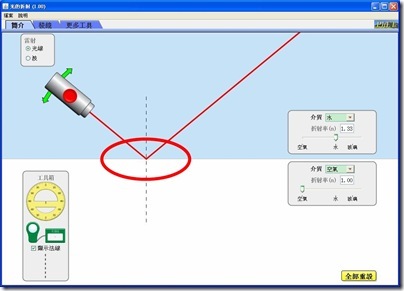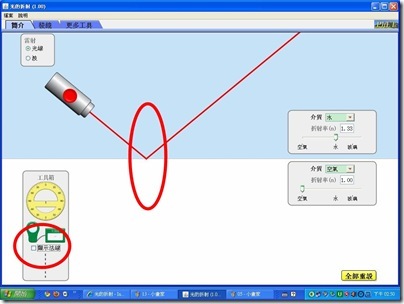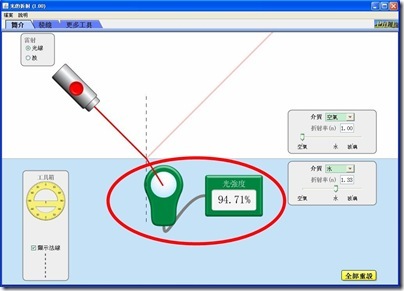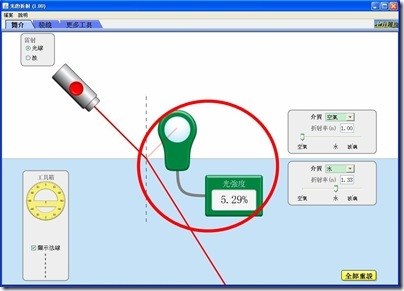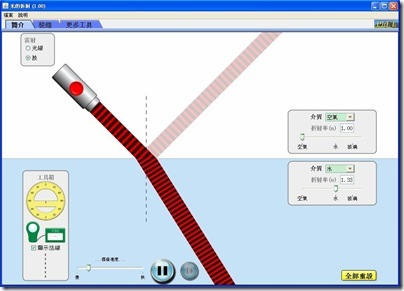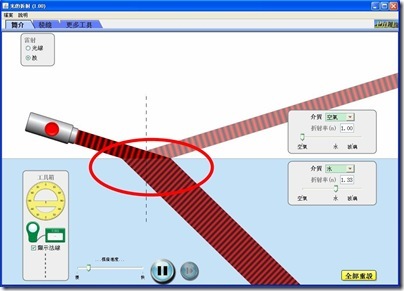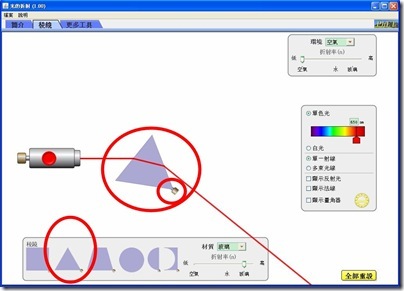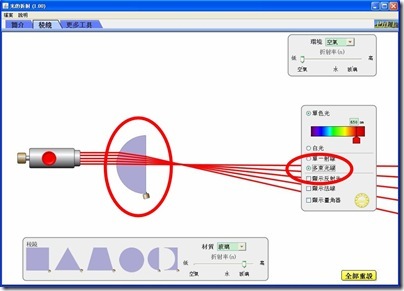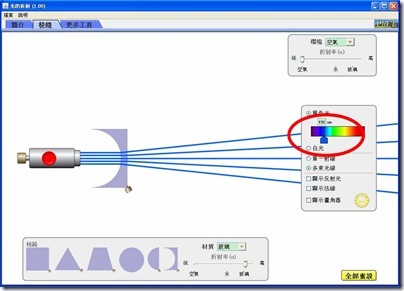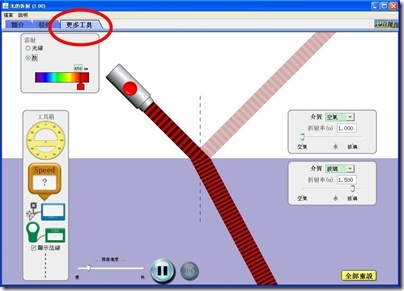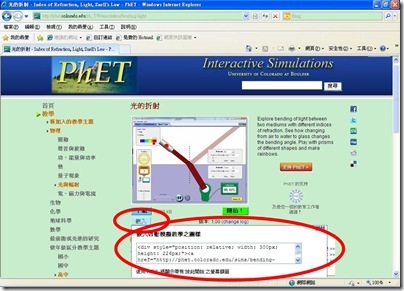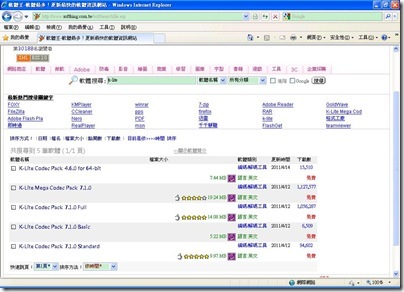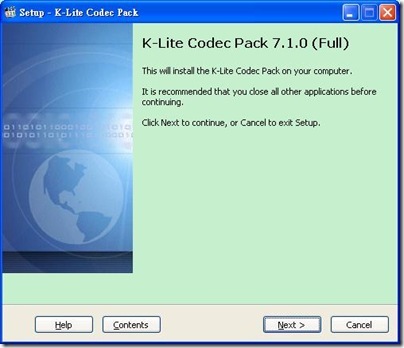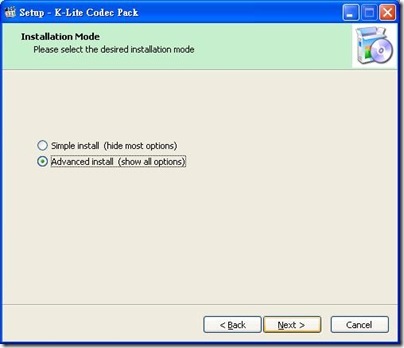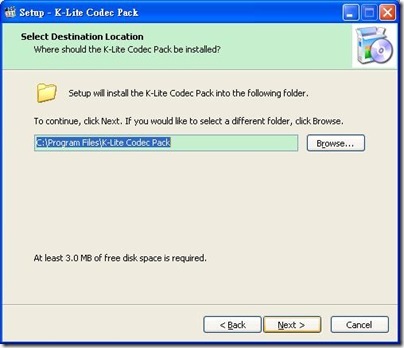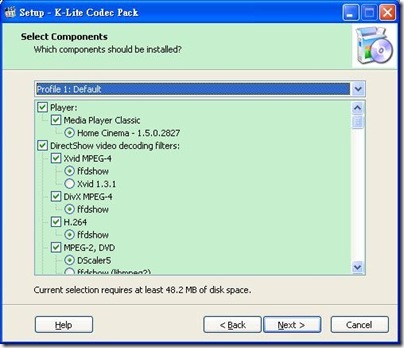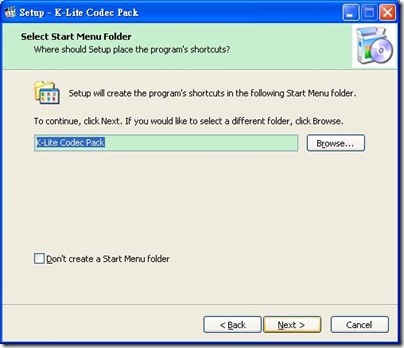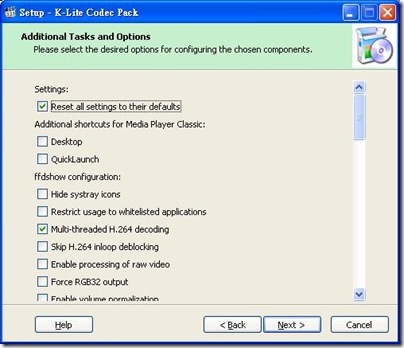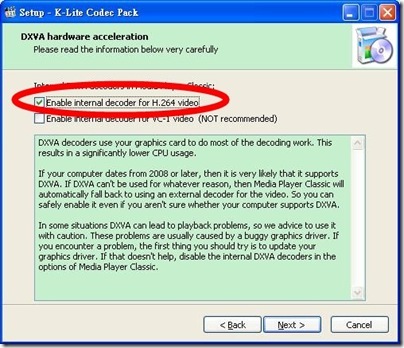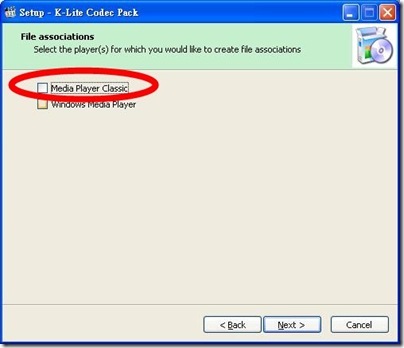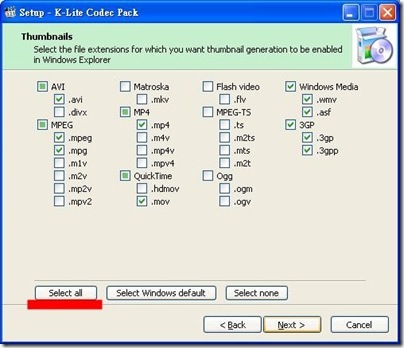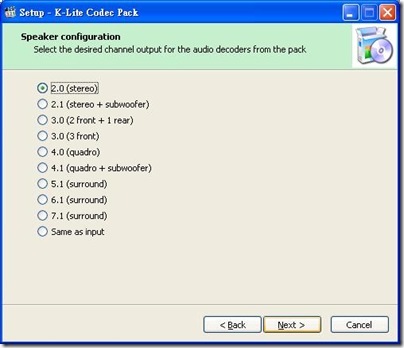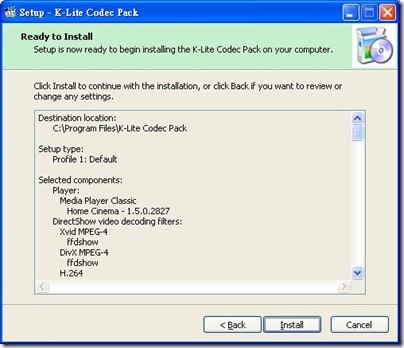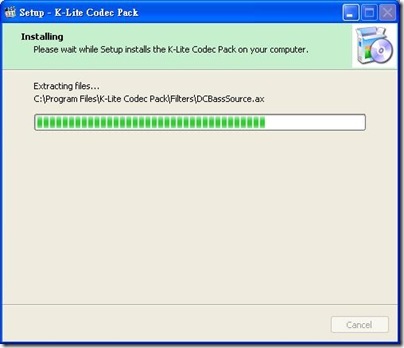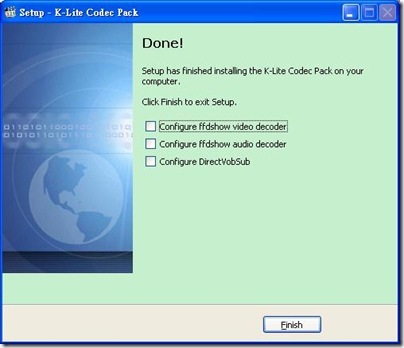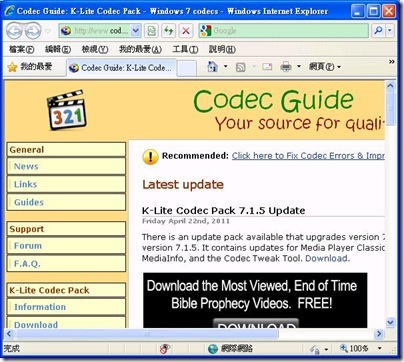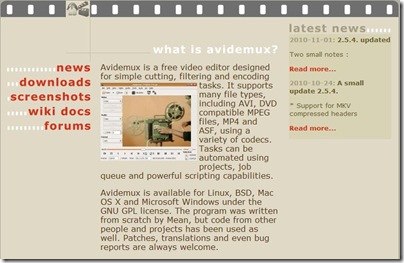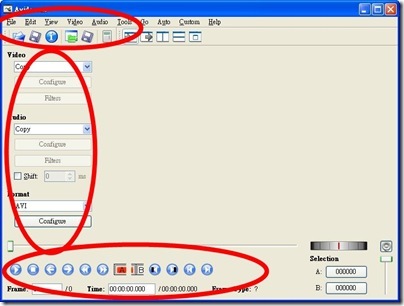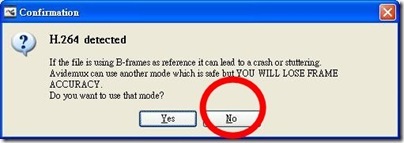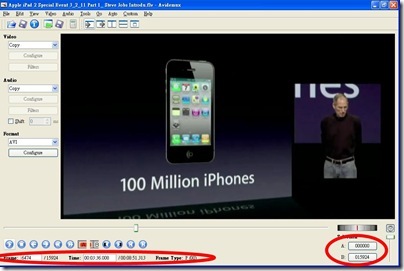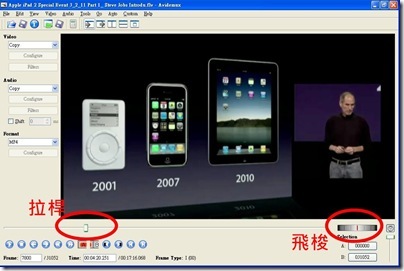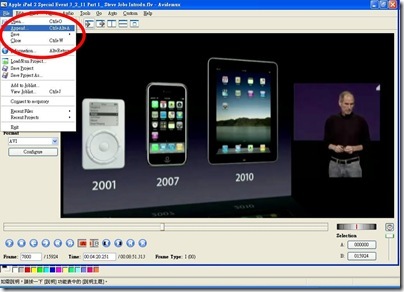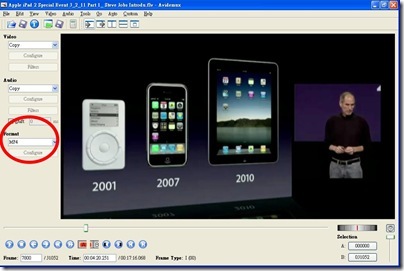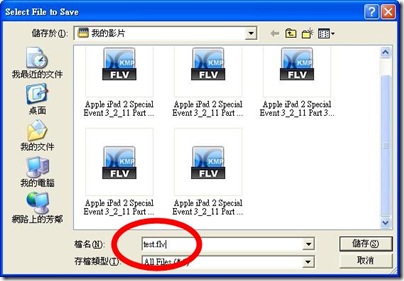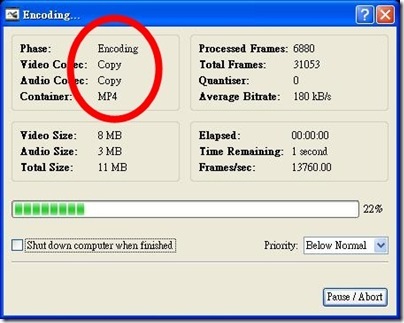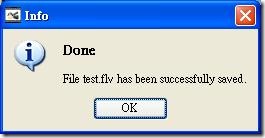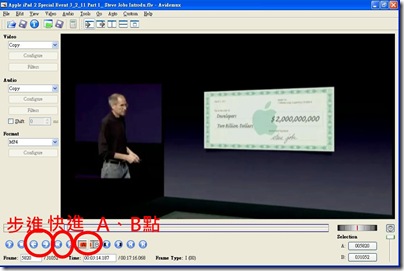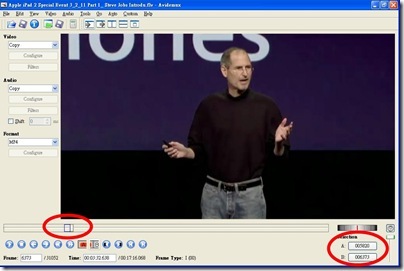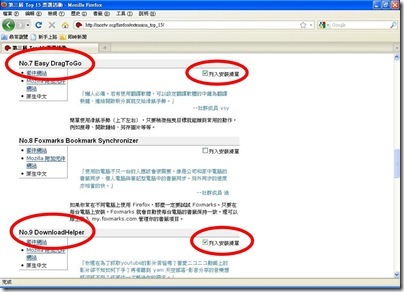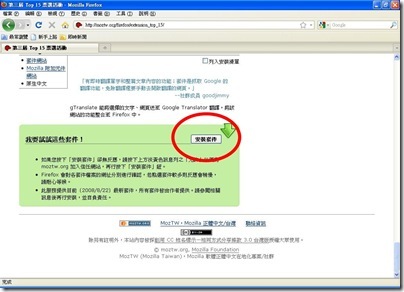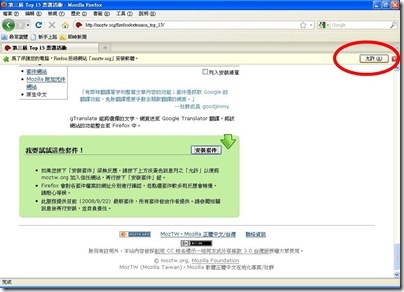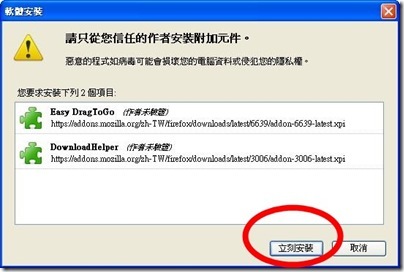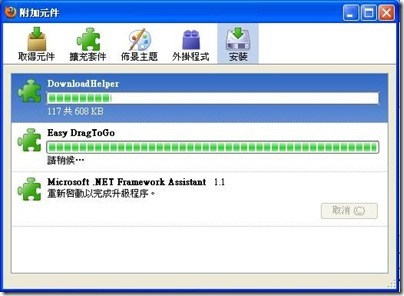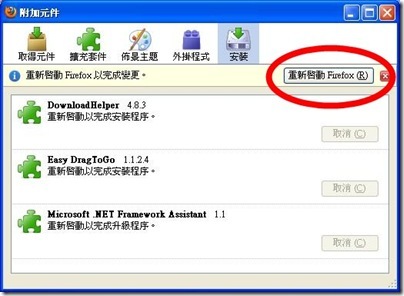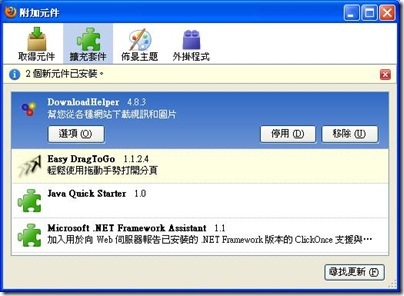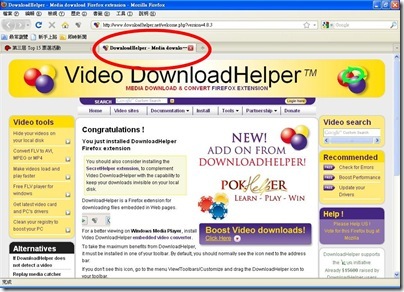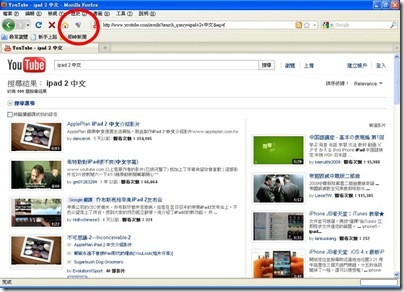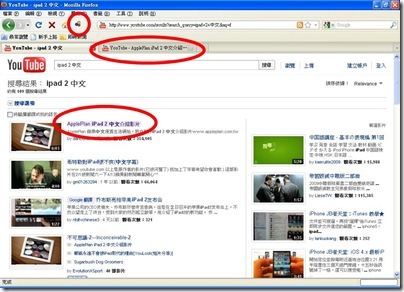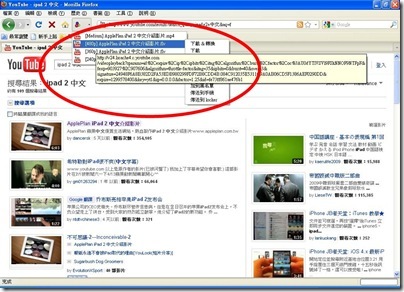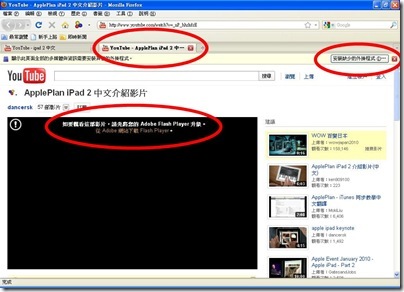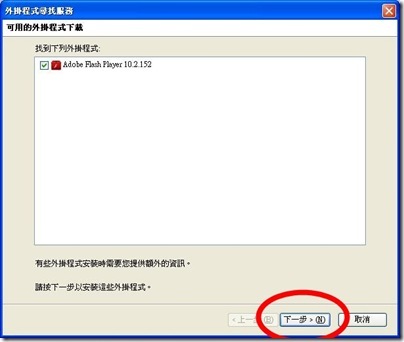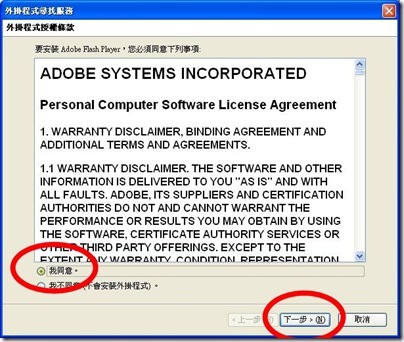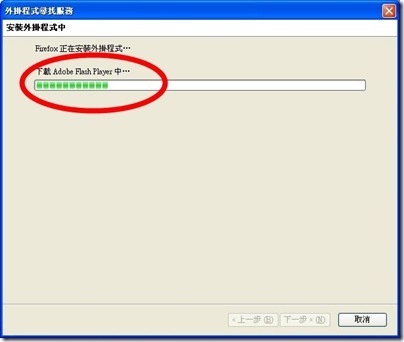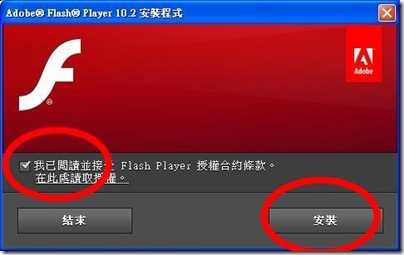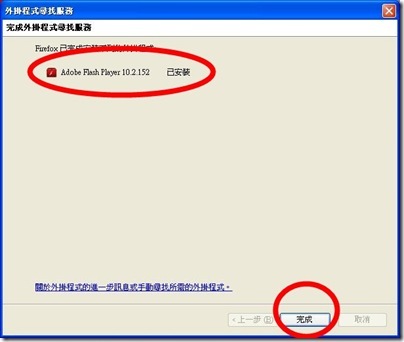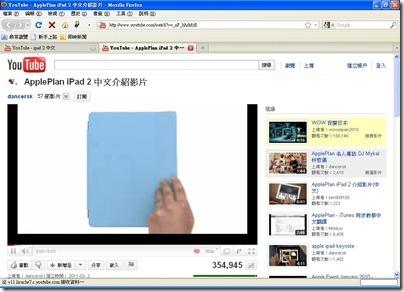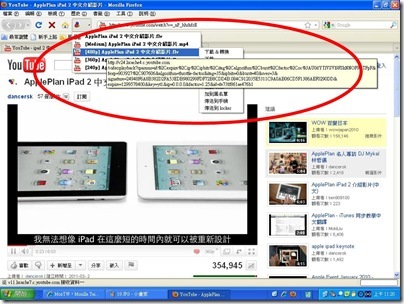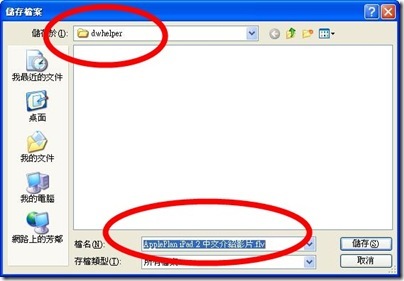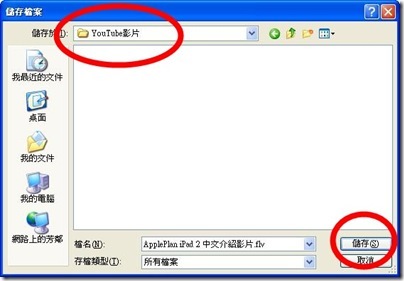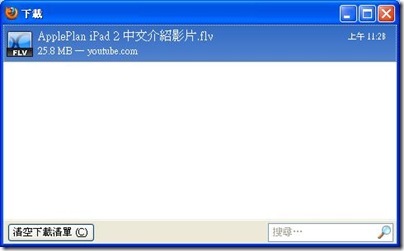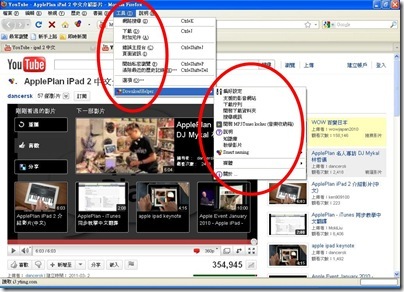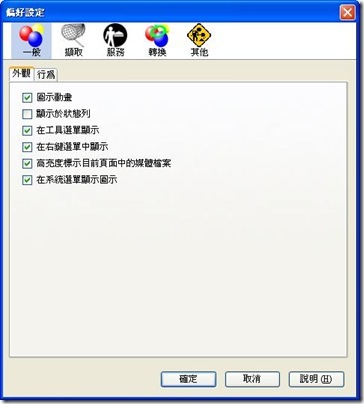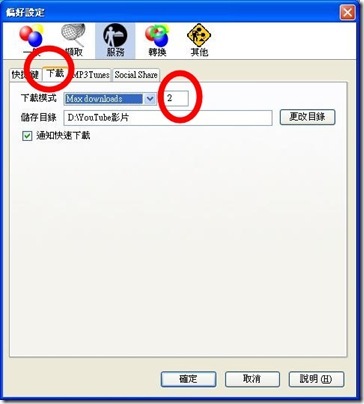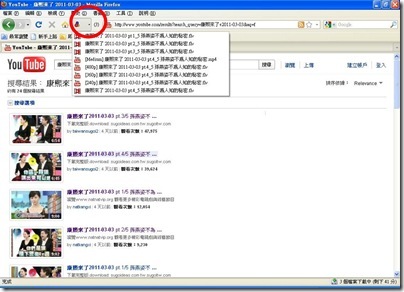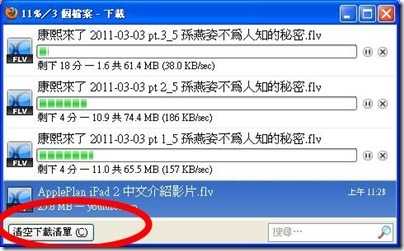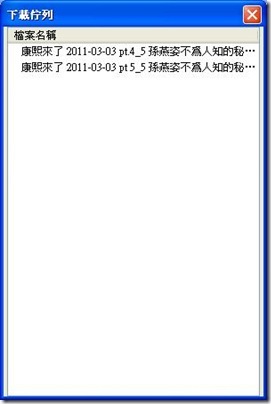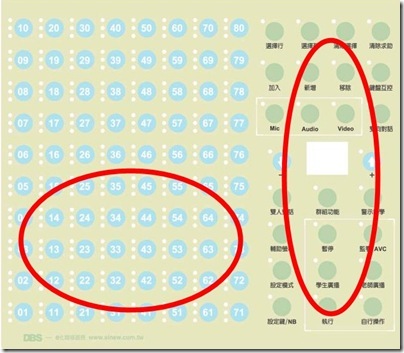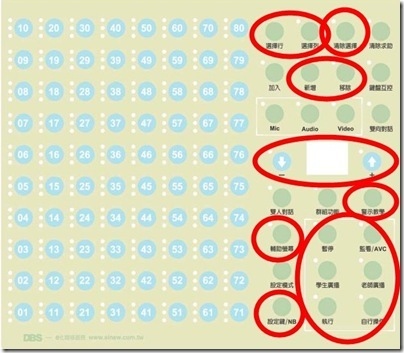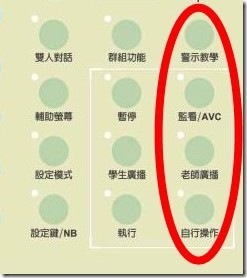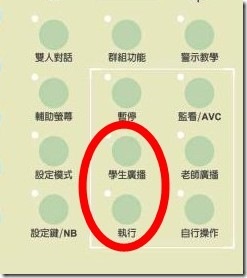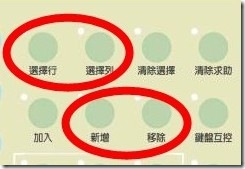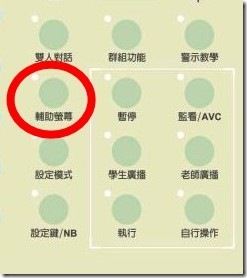(本文是寫給國華國中教職員工看的,當然也可以提供給有 Synology NAS 的單位參考)
網路硬碟空間可以減少同仁隨身碟帶來帶去會忘記或遺失,甚至資料毀損的問題,在任何一台可上網的電腦都可以使用,例如在家中做好一份講義,上傳到網路後到學校就可下載列印,在班上也可以下載使用,某方面比隨身碟好用不少。[@more@]
本校欲申請網路硬碟請 mail 給老爹,註明姓名即可,前20名申請同仁硬碟空間限額100G,後面申請同仁視狀況酌減,所以請趕快申請。
網路硬碟採Web介面及網路芳鄰兩種型式提供服務,其他功能視申請同仁多寡及網路負荷再視狀況開放
首先來說明Web介面
登入網路硬碟可由老爹網站首頁左方 “網路硬碟” 選項登入
(老爹網站 http://ghcat.ghjh.ilc.edu.tw )
登入首頁該主機名稱為 CBN-DS (後面介紹 “網路芳鄰” 時會用到)
不想經過老爹首頁可以直接用 http://ghcat.ghjh.ilc.edu.tw:5000/ 登入
輸入帳號及密碼後按 -> 登入 (本說明使用 applemom 為帳號)
本校同仁帳號一律使用 EIP 帳號,密碼老爹會給一組臨時密碼供第一次使用,記得要更改成自己的設定 (後面會說明)
登入後看到介面很簡單,首先來看檔案總管 (按一下就可以)
跳出一個視窗,如要移動位置可以用滑鼠按住最上面移動
每個人都會有一個 home 資料夾,至於 photo 資料夾就不一定
如果要自己寫網頁,或者要在網路上分享檔案給別人,請務必在 home 下面建一個 www 的資料夾 (教網 mail 跟 部落格 都有單擋 10MB 的限制,所以大型檔案無法分享,本伺服器沒有這個問題,不過使用 “Web介面” 上傳太大的檔案有時會受限於網路,最好改用 “網路芳鄰” 方式)
資料夾中放入符合網站要求檔名的檔案即可,如本例使用 index.htm (怎麼上傳後面會講)
未來 applemom 這個帳號的個人首頁即為 http://ghcat.ghjh.ilc.edu.tw/~applemom
請特別注意帳號前面的 ~ 符號,不要忘了
上傳檔案有兩種模式,一種是覆寫,一種是略過
選一個檔案或多個檔案後按確定即可上傳
上傳過程右方還會有提示 (一次上傳多個檔案就會出現一長串)
如果檔案要在網路上分享,在自己的首頁網址後方加上 / 及檔名即可 (注意中間沒有空白)
當然可以在網站上建立不同的資料夾
中文都沒有問題
不過如果是空的資料夾
網址列輸入中文
連結後除了會回應 “頁面不存在” 的訊息以外,網址列還會出現亂碼
如果有放檔案
我們直接輸入檔名
除了能正常連結,網址列也不會變亂碼
檔案總管左側還有 我的電腦,是呈現本機的硬碟,如果沒有這些,表示沒裝 java 套件,系統會提醒,依序裝一下就可以
檔案要下載時點選檔案後按 “操作” 裡面就有 “下載” 選項 (可以一次選很多檔案)
直接在檔案上按右鍵也可以
如果一次下載多個檔案,系統是會自動壓縮成一個檔案,下載後需要解壓縮,這點請注意 (不習慣用壓縮檔的同仁請一個一個檔案下載)
前面提到的上傳方式,當然也可以在我的電腦中選檔案後按右鍵上傳
點選檔案的上傳方式還可以在上傳過程建立資料夾
確定存檔的位置按確定即可
比較特殊的是可以用拖拉的方式上傳 (下載不能用拖拉的)
出現對話框選擇上傳方式即可
系統還提供一些搜尋選項,有興趣可以試一下
不需要在網路上分享的檔案,請自行在 home 下面建資料夾存放 (當然直接放在 home 中也可以)
行政同仁有需要上傳照片或影片的,會多一個 Photo 資料夾 (學校首頁公開的相簿)
向下按鍵上還有一些其他功能,除了檔案總管跟說明以外,目前僅開放 File Station 及 Photo station,還有就是很重要的 “選項”
File station 是另一套檔案總管
用法相同,說明在右方
如果不要用其他功能,它有自己的登入介面,以本機為例,網址為 http://ghcat.ghjh.ilc.edu.tw:7000/
(未來視申請使用人數多寡,可能會請資訊組在學校首頁建立連結)
Photo station 就是我們的網路相簿 (沒有 Photo 資料夾的人沒有這一項),裡面有很多東西可以設定,需要的自己試
選項中的 “帳號” 是修改密碼的地方,第一次使用的同仁請務必修改,請兩格輸入相同密碼後按確定即可,下一次登入時請輸入新密碼
(密碼忘記不要來問老爹,請 mail 給老爹,我會幫你改一個新的回信給你,然後再自己改)
其他的東西就自己試一下 (有一些是風格設定,可以玩一下)
(本校同仁請勿修改姓名,以免增加管理困擾)
前面提到使用網路硬碟的第二個方式是 “網路芳鄰”,本機名稱為 “CBN-DS”,校內的電腦直接在電腦的檔案總管中輸入 CBN-DS (本校班級電腦因為網路走 hinet,不是學術網路,所以無法使用網芳)
就可以找到這台伺服器,輸入你的帳號、密碼就可以存取,最好把 home 設成網路磁碟機,當成電腦的一個硬碟使用 (行政同仁特別可以將這個網硬碟當成備份磁碟,將行政資料存一份在這裡,已備不時之需)
不會使用的同仁歡迎詢問
本伺服器還有很多好用的服務,未來視狀況再陸續開放及說明
(特別提醒,不要把網路硬碟當垃圾筒,請隨時做好分類管理,也請不要跟別人分享非法檔案,謝謝)
祝各位使用愉快