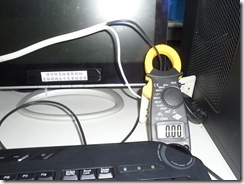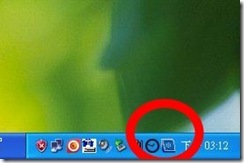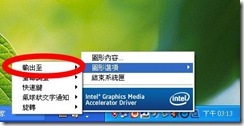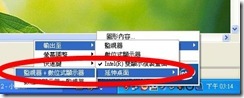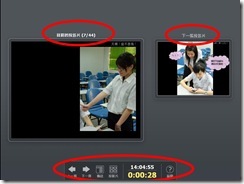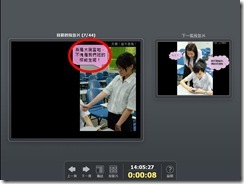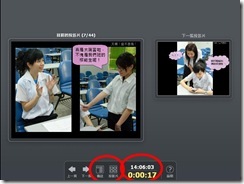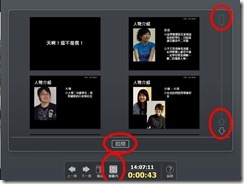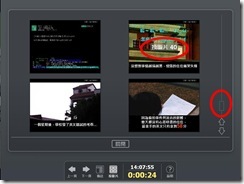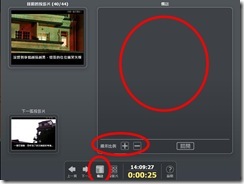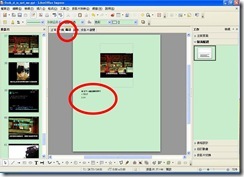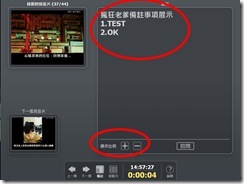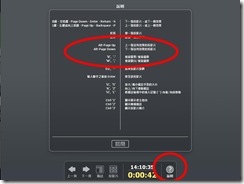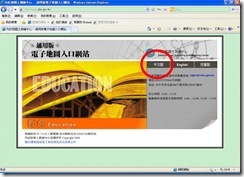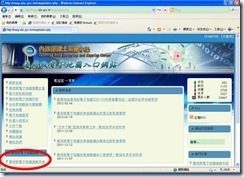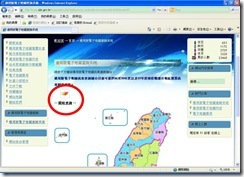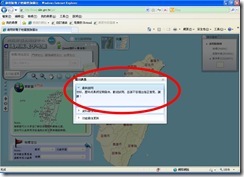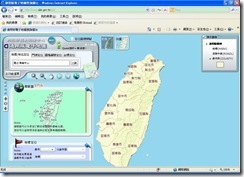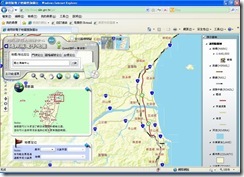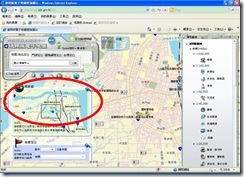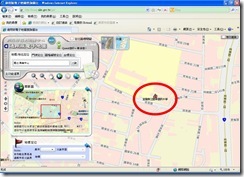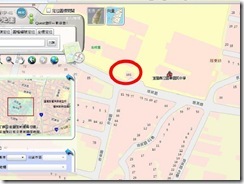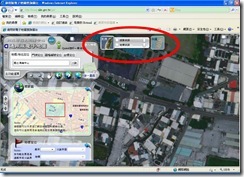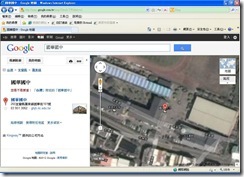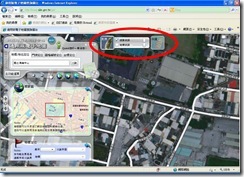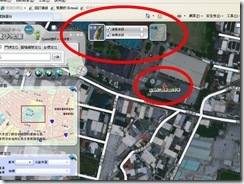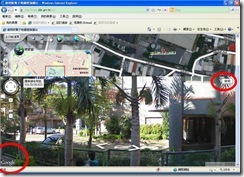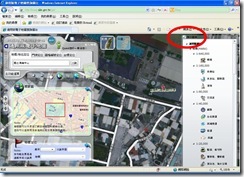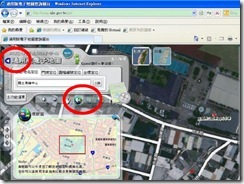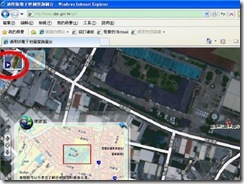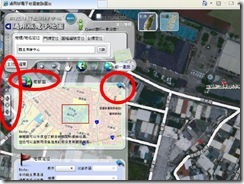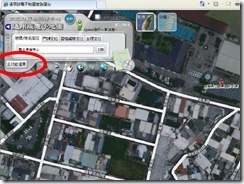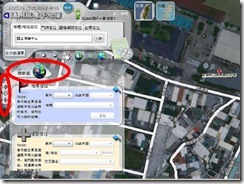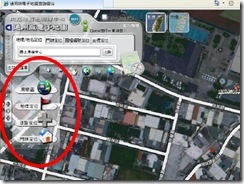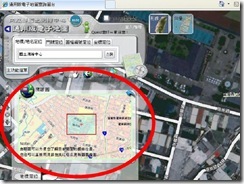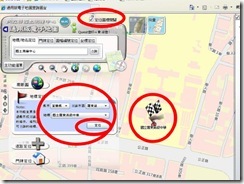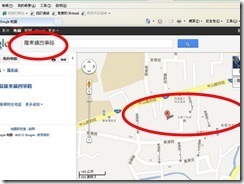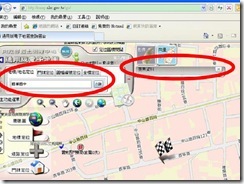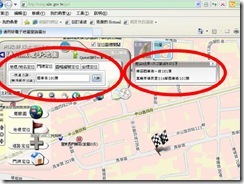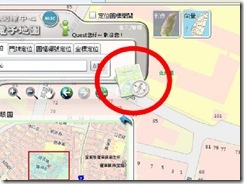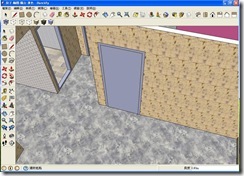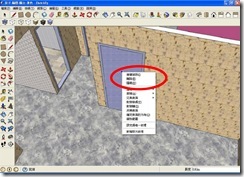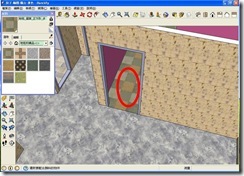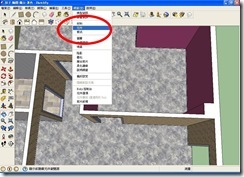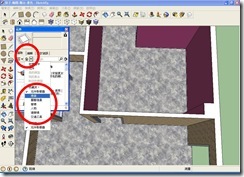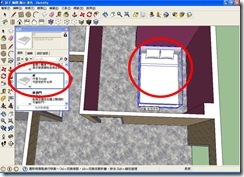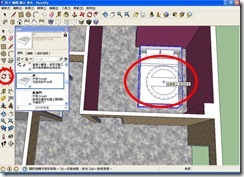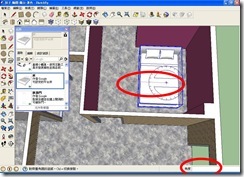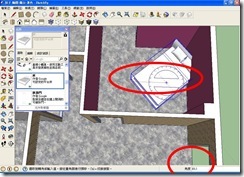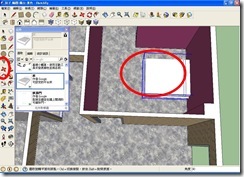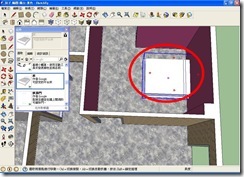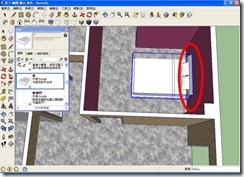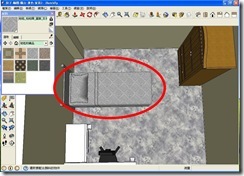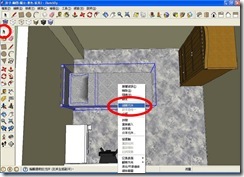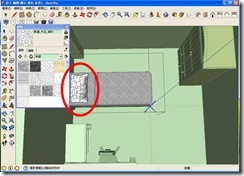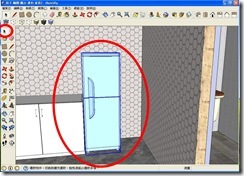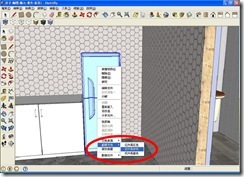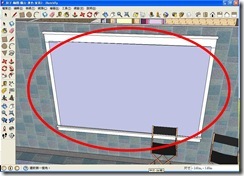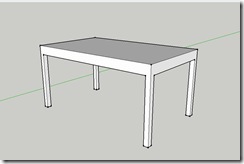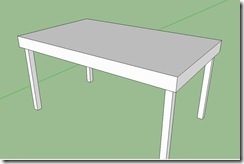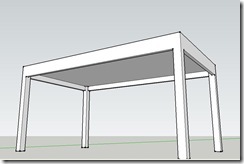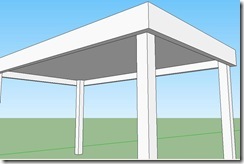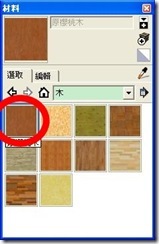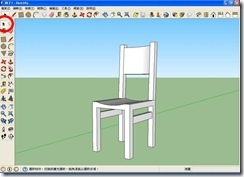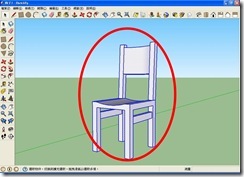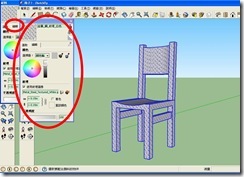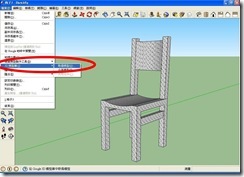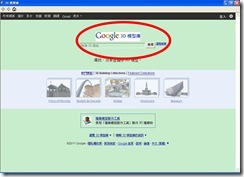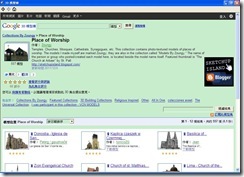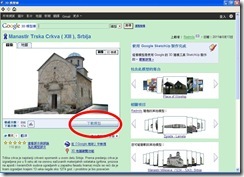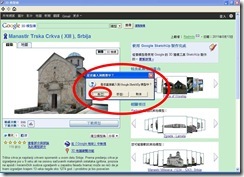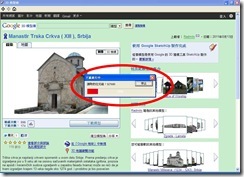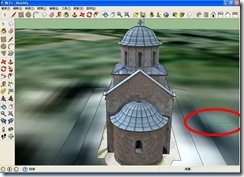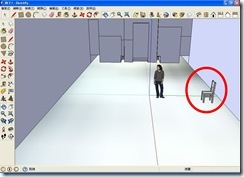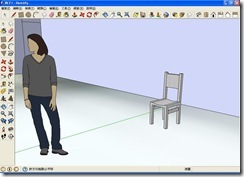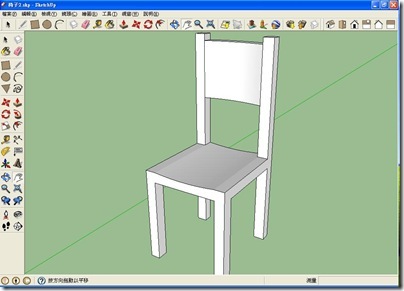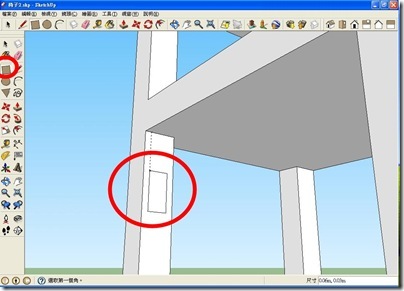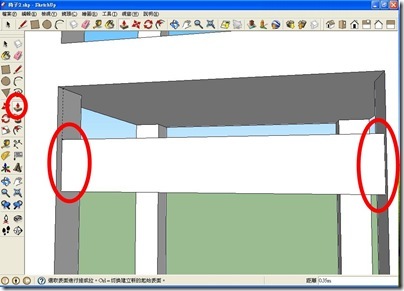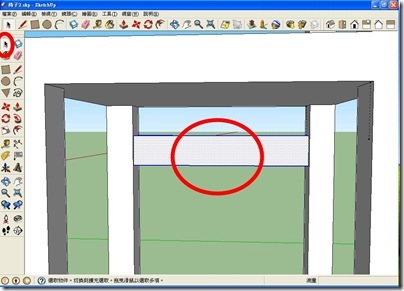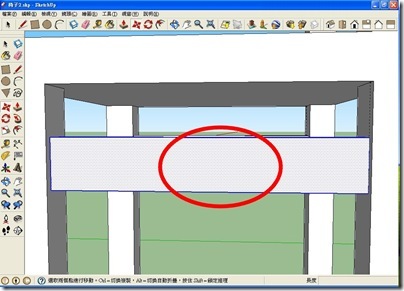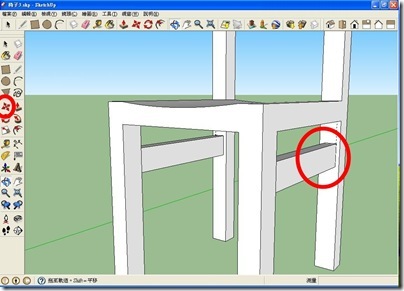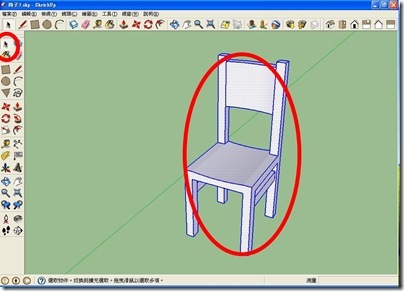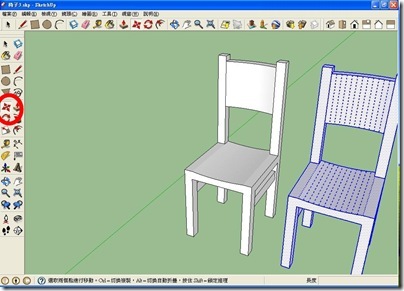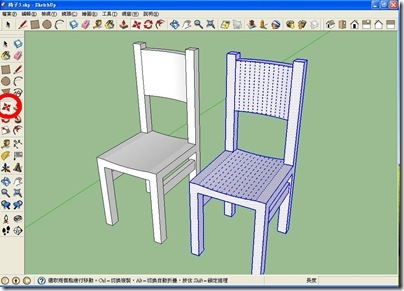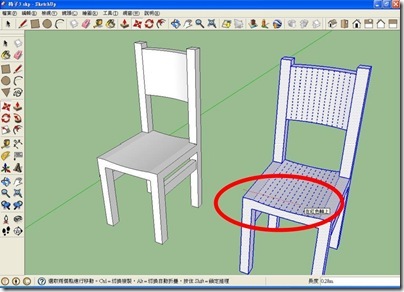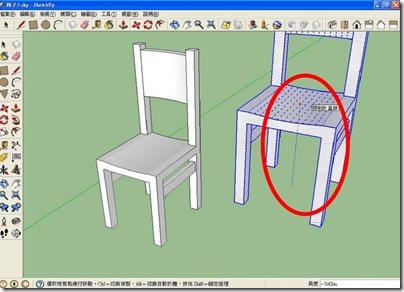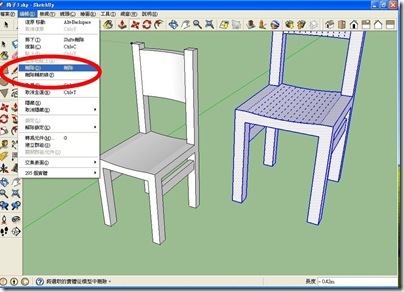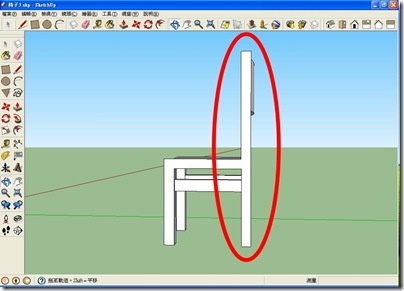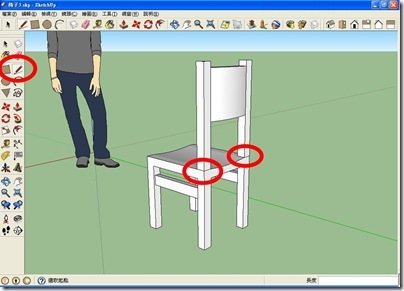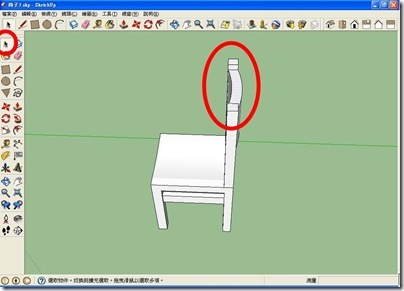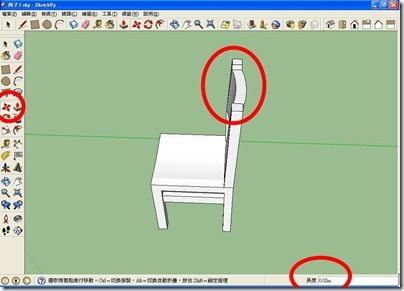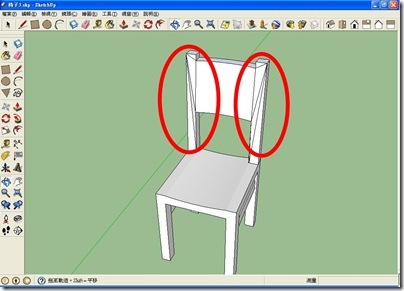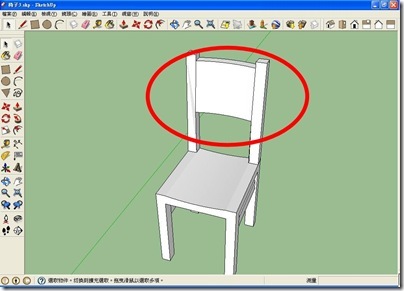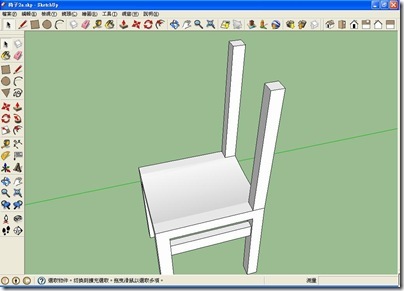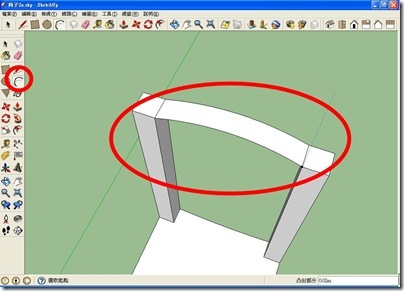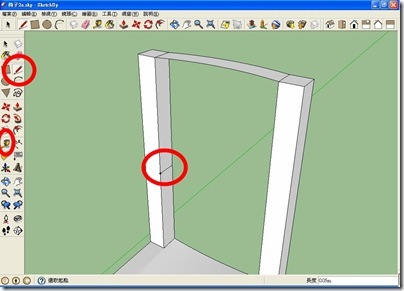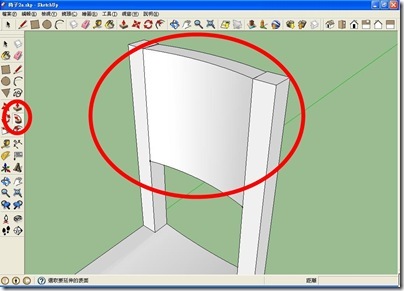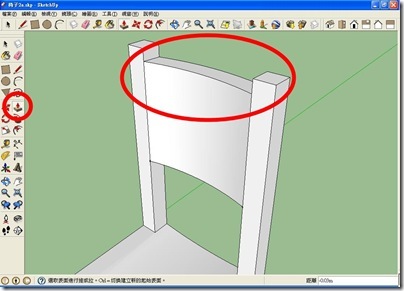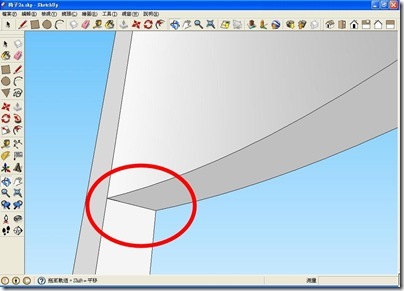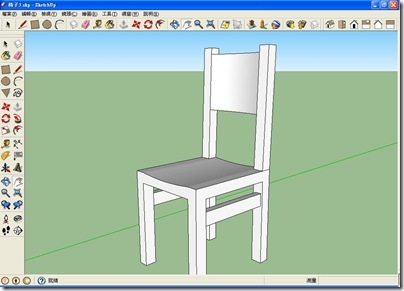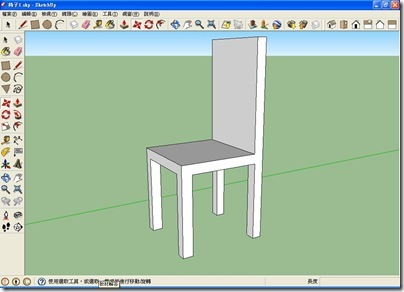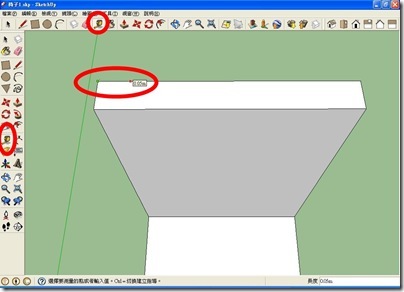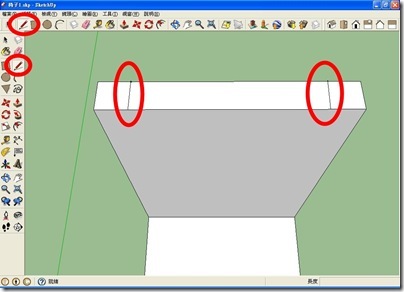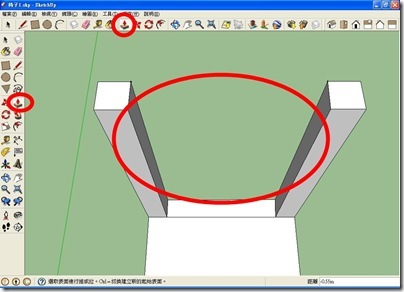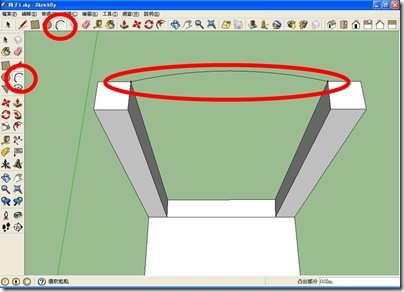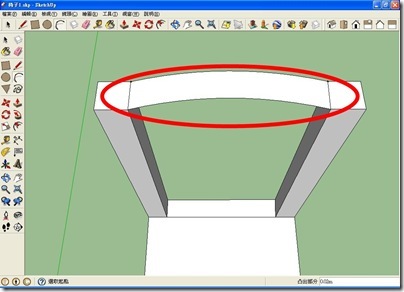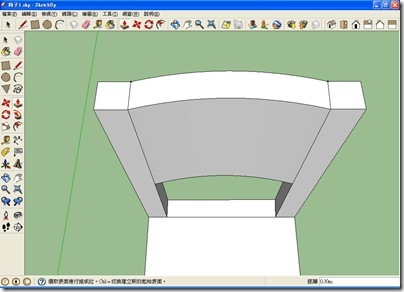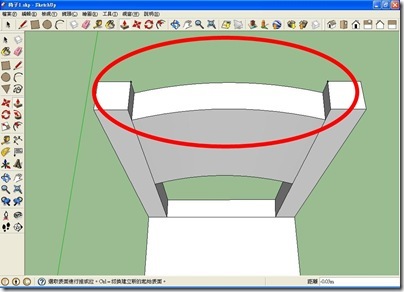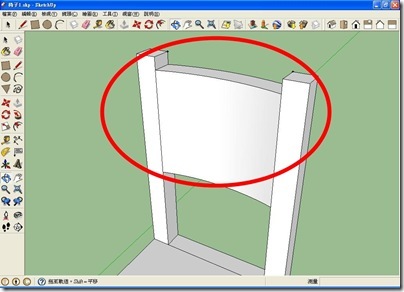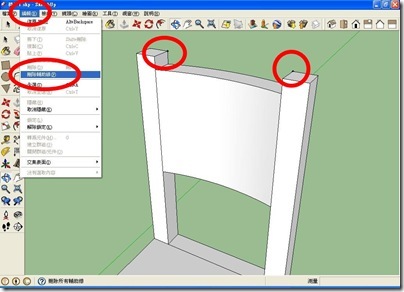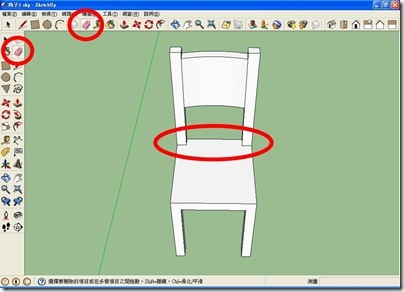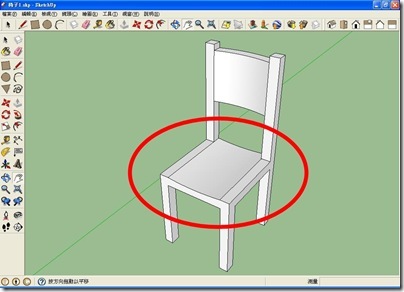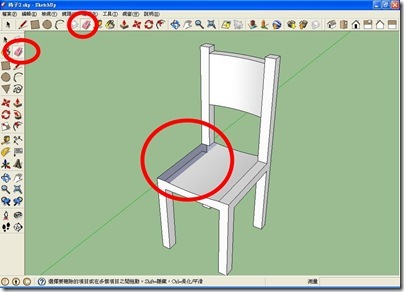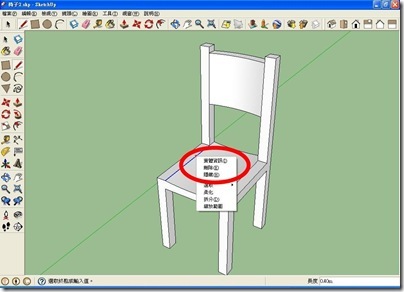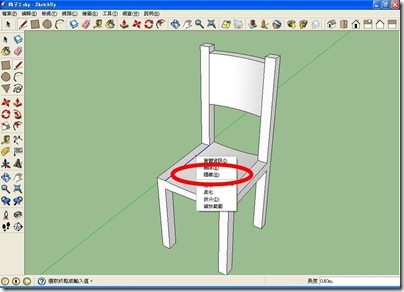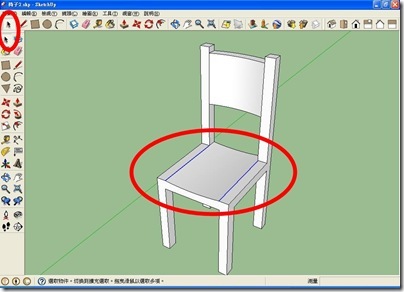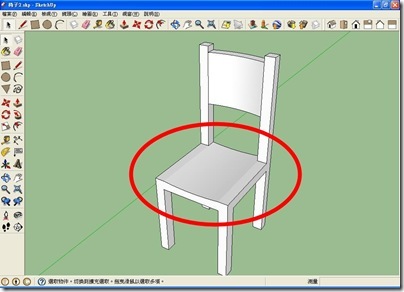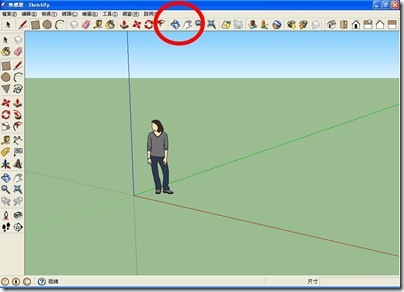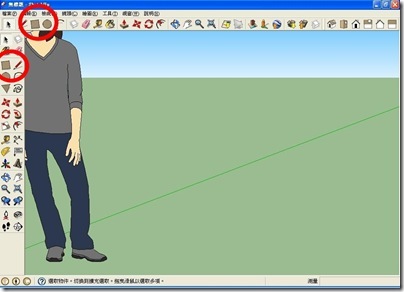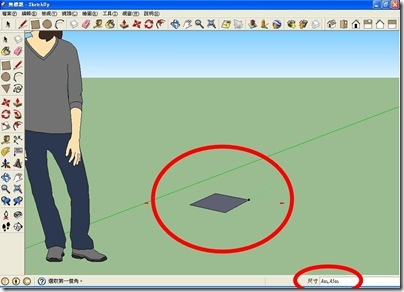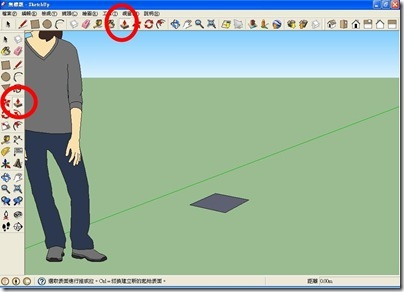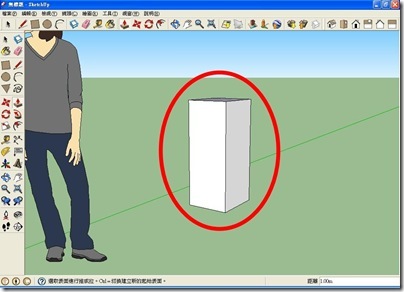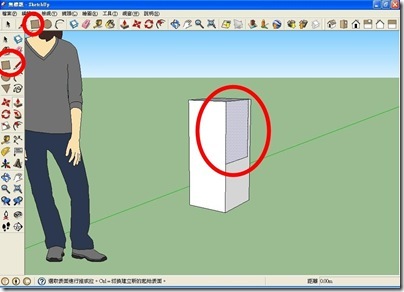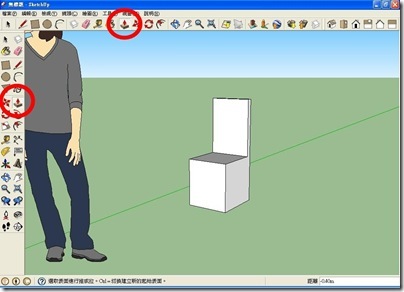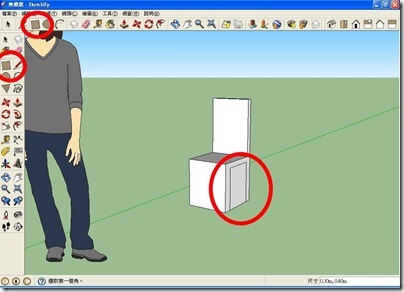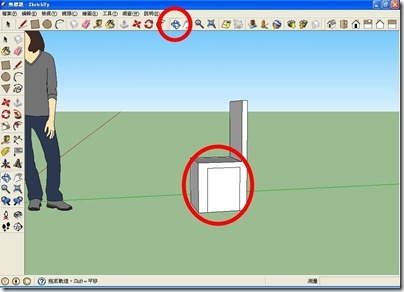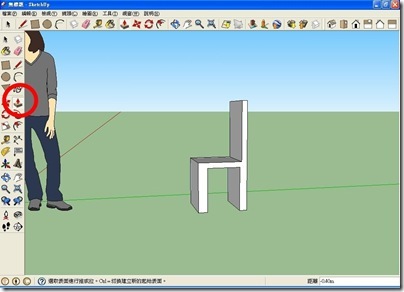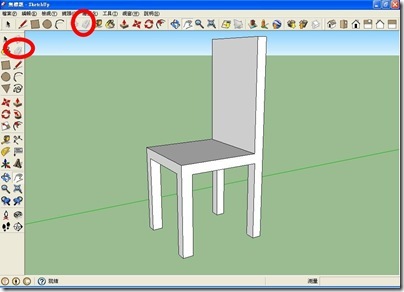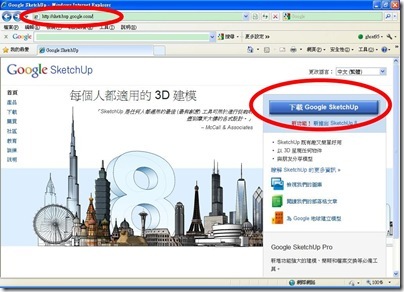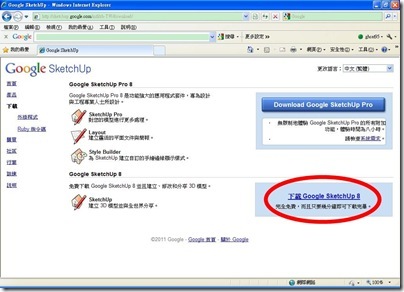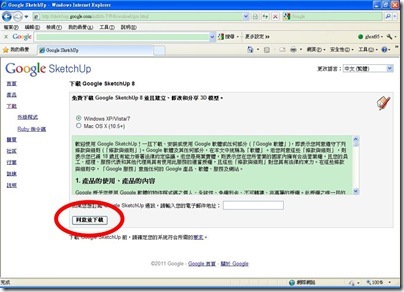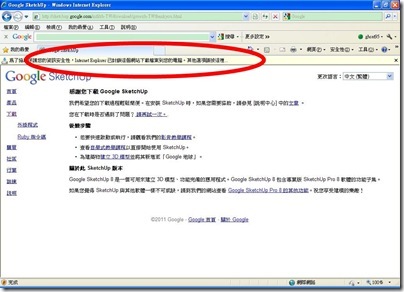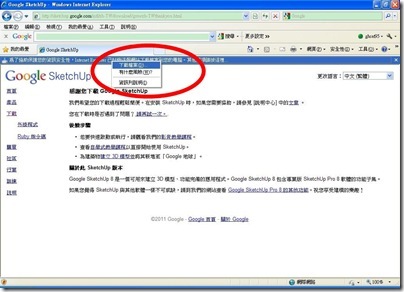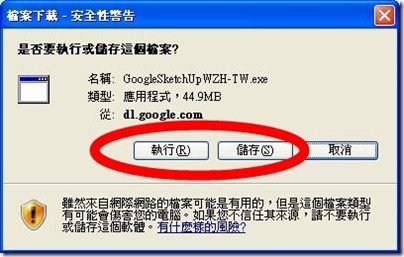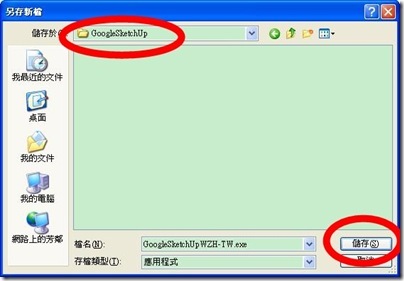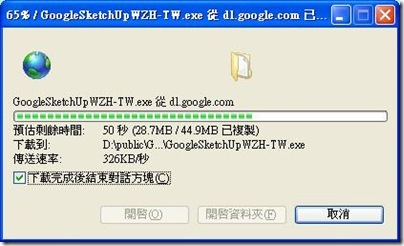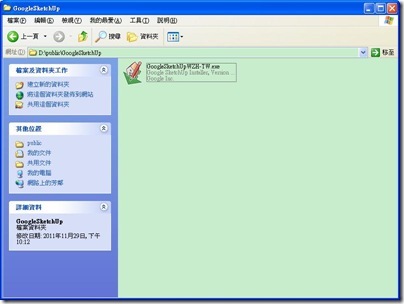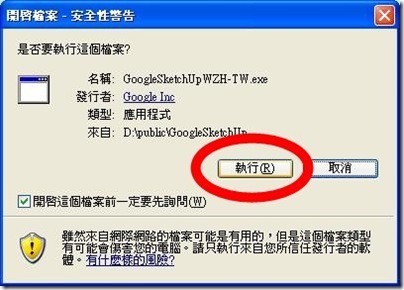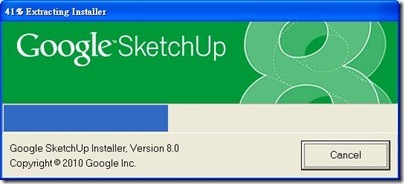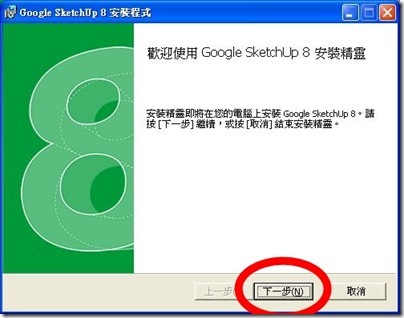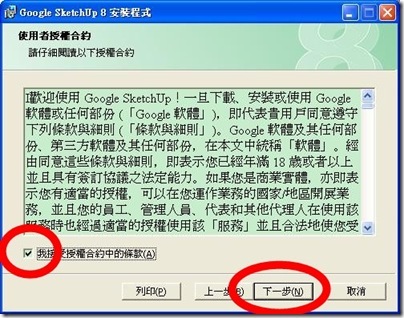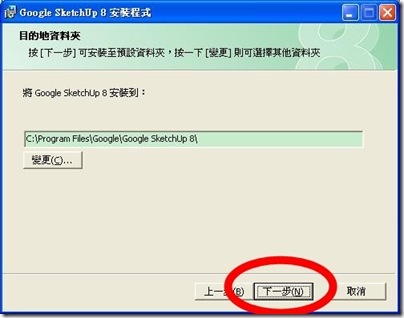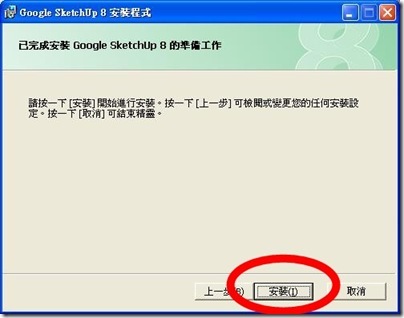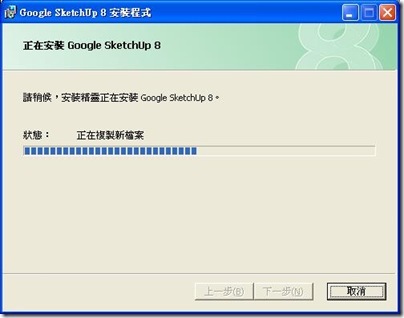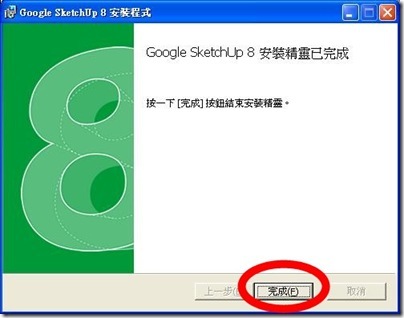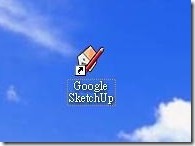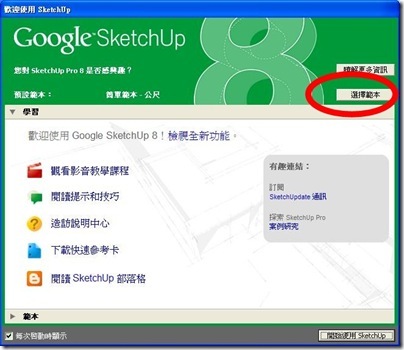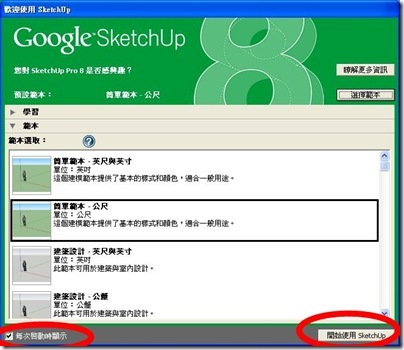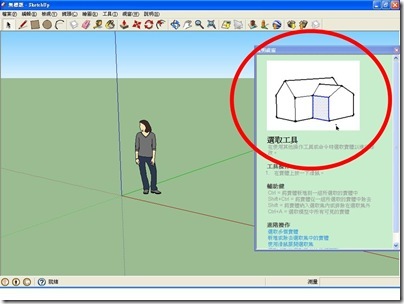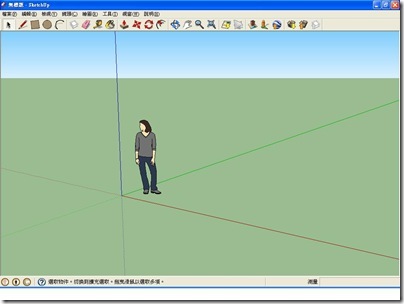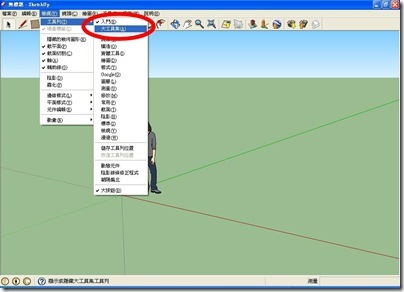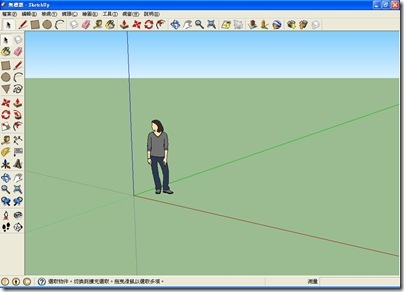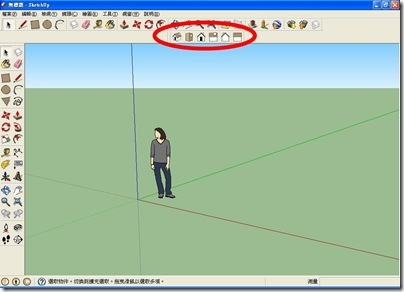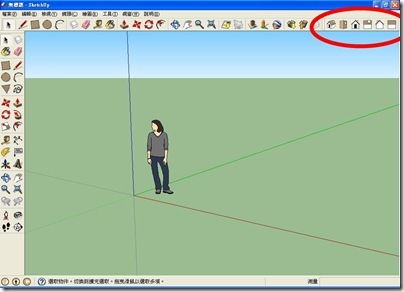油電雙漲、荷包縮水,在高油價、高電價時代,節約已成為全民運動,當隨手關燈已成為日常生活習慣以後,我們需要回頭再來檢視日常生活中的用電設施,「電腦」這個耗電高手,就成為我們必須關注的項目。
各位知道一台電腦要耗掉多少電嗎?讓老爹一步步帶領各位認識電腦用電,也從設定下手,幫各位省省電,省省荷包。
以學校為例,很多老師上班時同步打開電腦,接著可能一整天電腦都不關機,我們常以為一段時間不使用電腦,電腦就會自動關閉螢幕,甚至關閉硬碟,進入省電狀態,我們就真的測測看實際的狀況。
老爹準備一條延長線、一條撥開兩股的電源線、一個電源插座、一支電流鉤錶。
[@more@](因為老爹不想把好好的延長線撥開,所以找來一小段不要的電源線串接,其實可以不用這麼麻煩)
首先把電腦電源重新接到老爹準備好的插座上(老爹使用的是租賃案的電腦主機,這款主機電源供應器只有 250W,又沒有獨立顯示卡,其實是很省電的),開機進入 XP 系統
使用電流鉤錶測量使用的電流 (電流鉤錶只能鉤在一股電線上,不能兩股都鉤,這就是老爹需要把電源線撥開的原因)
測得電腦開機過程的電流約在 0.50A ~ 0.74A 間跳動
當電腦開機完成後,電流約停留在 0.46A 刻度
當我們執行可能會很消耗系統資源的程式時 (如 PhotoCap 或 Google Earth),電流約在 0.50A ~ 0.74A 間跳動 (跟開機過程大約相同)
試著讓電腦進入關閉顯示器狀態時,電流約停留在 0.46A~0.47A 刻度,也就是說少了顯示輸出,並沒有省到電
讓電腦連硬碟都關閉時,電流還是約停留在 0.46A~0.47A 刻度
反而把網路線拔掉時,電流會降低一點點 (不過沒事不會有人拔網路線的)
老爹發現以上幾個狀態的電流其實是差不多的,差別在於關閉顯示器時,顯示器應該能夠省一些電吧!(下面再測)
如果是在 Windows 7 的狀況,網路上有文章提到 Windows 7 較耗電,所以 Windows 7 筆電續航力較差,老爹的測試狀況如下
開機過程電流一樣在 0.5A~0.74A 間跳動
開完機穩定後電流一樣停留在 0.46A 左右
讓電腦進入關閉顯示器時,電流會跳動一下,接著還是停留在 0.46A 左右
老爹的結論是 XP 跟 Windows 7 對這台電腦,在電腦沒有運作時,基本上耗電並沒有什麼不同 (執行程式時老爹也看不出有多大差別)
前面提到電腦可能上班時間一直都開著,一台電腦如果每天都開 8 小時,一個月上班 22 天,用電約為 110 * 0.46 * 8 * 22 / 1000 = 8.9 度,如果以家用電 700 度以上電價計算,非夏月每度電 3.97 元,要付 35.4 元,夏月每度電 5.1 元,則要付 45.4 元。(學校用電較便宜,但有較複雜的計算公式)
根據老爹的經驗跟觀察,因為老師在學校的工作是教學,所以學校裡面的電腦,其實有一半以上的時間是處在閒置的狀態,因為習慣以及要處理學生突發狀況等很多的原因,要要求老師們沒使用電腦時隨手關機其實是有困難的 (因為開機也要很久)。
思考一下電腦閒置的時間,計算一下學校每天都會開機的電腦數,乘一下約略就知道浪費掉的電有多少,這個數字有可能很驚人,中型以上學校,如果有 40 台以上電腦處在這種狀況,夏天 (6、7、8、9) 每個月可能要多付約 900 元 (還好 7、8 月很多人不用上班)。
接下來我們來測一下螢幕的耗電,因為老爹的電線只有一組,只好關機重來,把螢幕電源接上後開機,老爹先測的是舊的 15 吋螢幕。
一般使用時電流約 0.15A~0.16A
電腦執行高度運算時螢幕電流還是 0.15A~0.16A (顯然跟螢幕無關)
進入螢幕保護模式時,電流依舊停留在 0.15A~0.16A (螢幕還是在輸出)
但當電腦關閉顯示器狀態時,電流馬上降到 0A
這時螢幕燈號由綠燈轉為橘燈,也就是說如果電腦不輸出顯示畫面時,不管是電腦進入關閉顯示器狀態或是電腦沒有開機,其實螢幕幾乎是處在待機狀態,基本上電流趨近 “零”,這也就是老爹的螢幕長期不關機的原因 (常關機螢幕開關會壞,宜蘭地區天候潮濕,電路板也容易壞)
接下來換一下 19 吋螢幕再試,工作電流在 0.31A~0.32A 之間
電腦進入關閉顯示器狀態時一樣進入電流趨近 “零” 的待機狀態
越大台螢幕越耗電只是基本道理,只要電腦電流進入關閉顯示器狀態,螢幕就會省電,好在電腦的基本狀態,閒置幾分鐘自動會進入螢幕省電
所以真正的耗電元凶是主機,除了關機以外,還有 “睡眠” 跟 “休眠” 兩個狀態可用,老爹就來測測這兩個狀態耗電狀況
首先是 “睡眠”,因為電腦電源管理的基本設定是 “睡眠”,當”睡眠” 狀態被啟動時,電流保持在 0.01A
如果進入 “休眠” 模式,電流直接降為 0A
不論哪一個狀態,螢幕都直接轉為橘燈待機
兩者的差異跟設定,還有運用的時機,就待老爹下回分解,期待帶領各位進入省電的第一步。