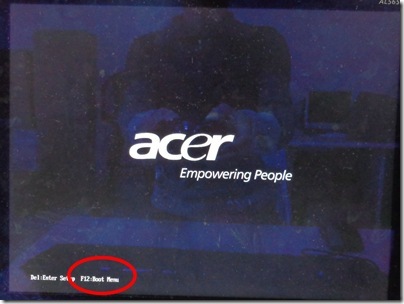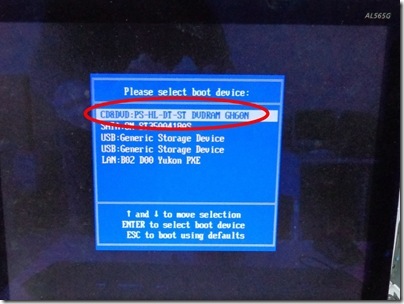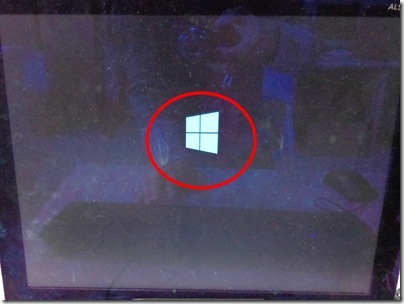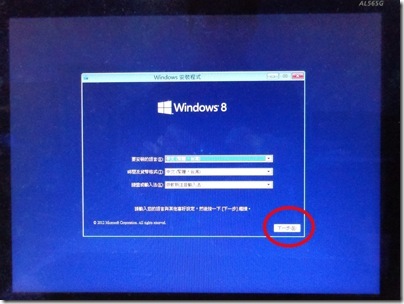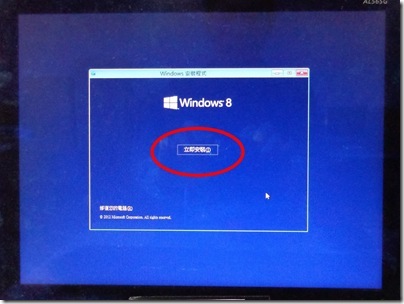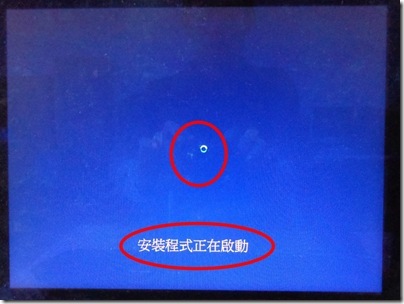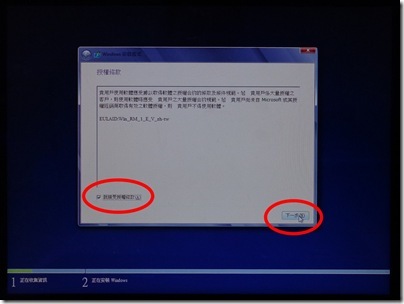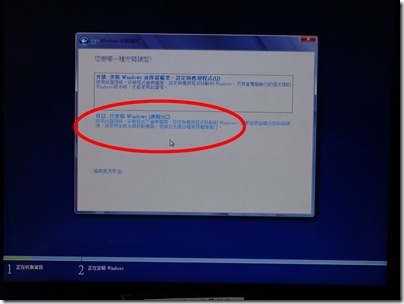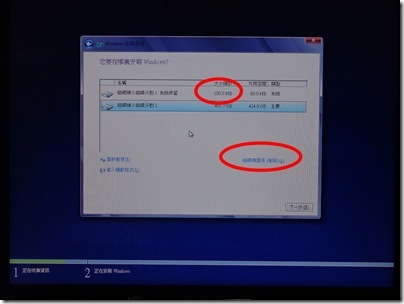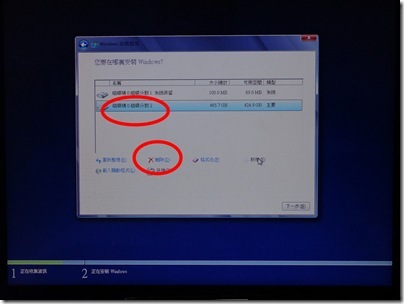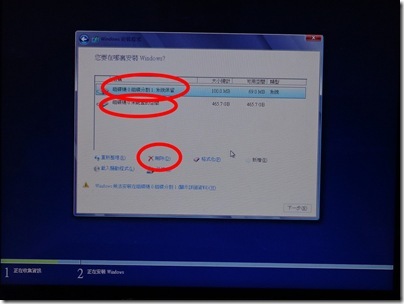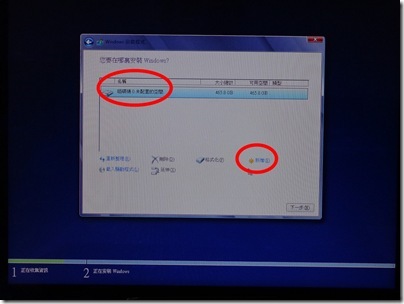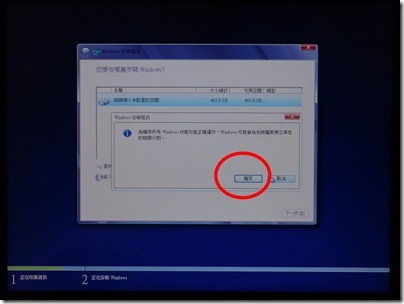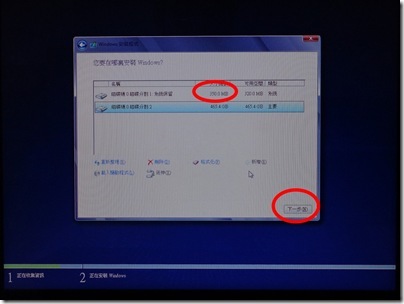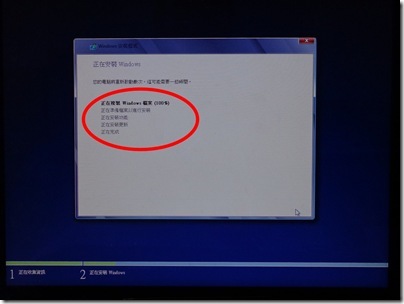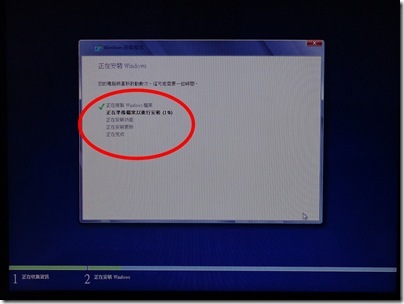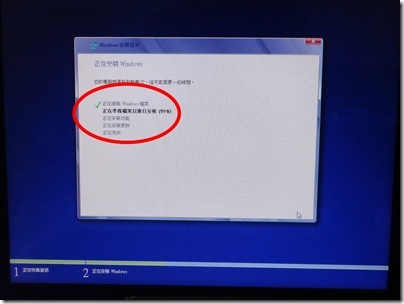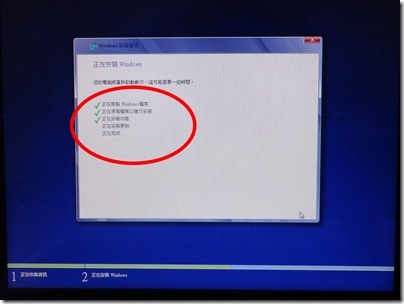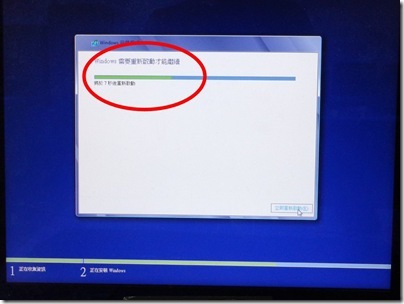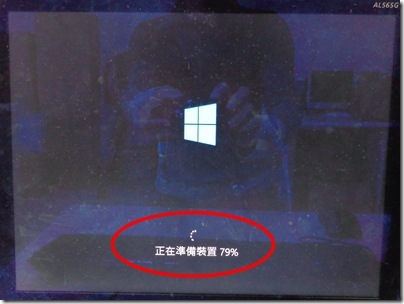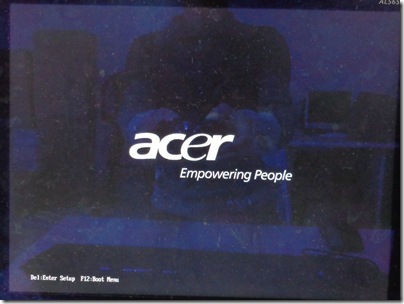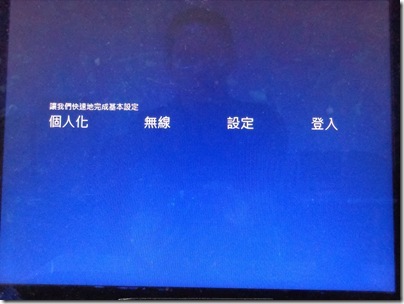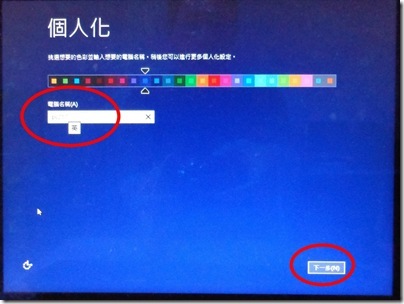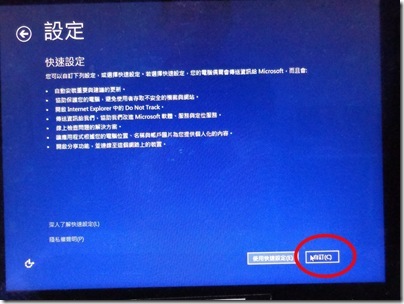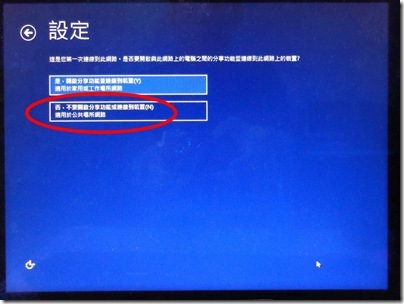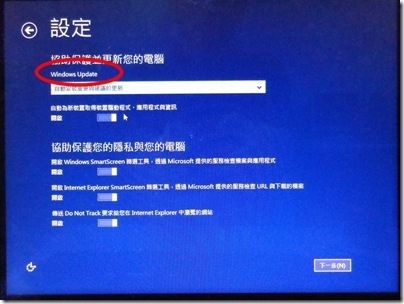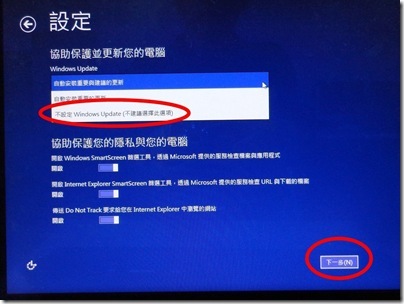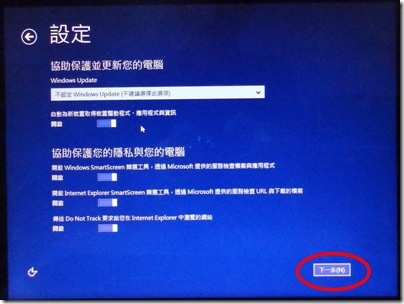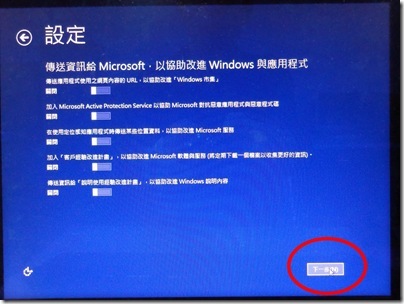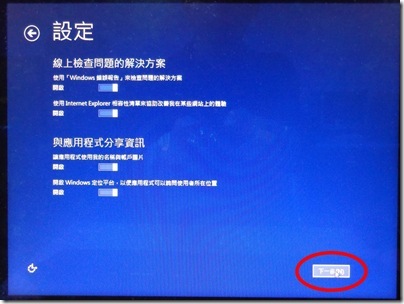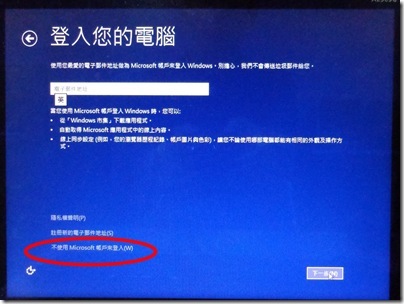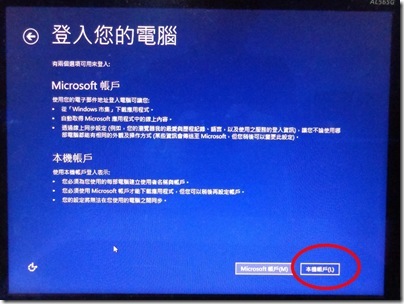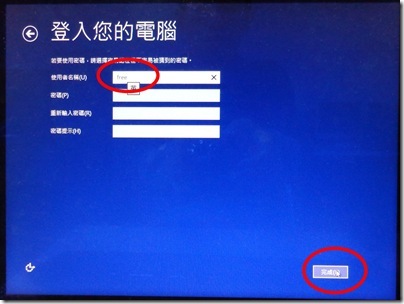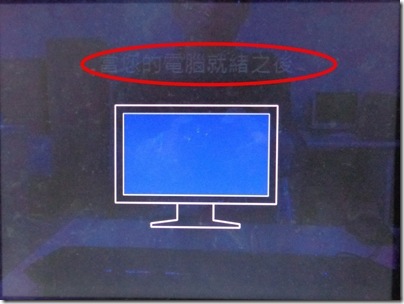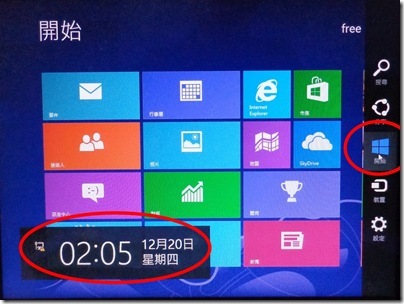老爹本系列文章雖然以 “宜蘭縣中小學租賃案電腦” 開頭,但實際內容並不只於本縣租賃案電腦,舉凡所有 “大量授權” 的 “公用電腦” 皆可參考,因為道理是相通的。
本縣租賃案公用電腦原安裝 EzBack 還原系統,為求簡單化,老爹先前安裝 Windows 7 時,也是先用一顆硬碟裝好系統,在放入還原系統中,所以本次安裝 Windows 8 也是如此處理,以免橫生枝節。
首先拆開電腦置換硬碟線路 (當然用原來的硬碟直接裝也可以,不過如果有 EzBack 還原系統,記得要先開機移除)
[@more@]接著開機進入 Boot 選單 (acer 電腦按 F12,他牌電腦請自行查閱)
放入 Windows 8 光碟,老爹選用 64 位元版本,以免浪費 4G 記憶體
在 Boot 選單中選擇光碟開機 (老爹的電腦剛好再第一個選項)
出現簡潔的 視窗 圖像
接著應該都很簡單,直接 “下一步”
“立即安裝”
等一下
勾選同意授權然後 “下一步”
因為老爹的硬碟先前裝過 Windows 7,所以會出現升級選項,但不要選升級,我們要一個乾淨的系統
看到硬磁分割,老爹選擇不直接安裝,而是用 “磁碟機選項 (進階)” (注意 Windows 7 系統保留區為 100M)
一個一個分割區都把它 “刪除”
刪除完畢再 “新增” 一個
告訴你要建一個 “保留區”
土匪出現了,居然要 350M,沒擇,以後再搶回來,先按 “下一步”
等待吧
其實等不了多久
重新開機設定裝置,自 Windows 7 起,驅動程式大多都是自動安裝到好的
速度還不錯,又要重開機
微軟的廣告,不過 “個人化”、”登入 ” 在公用電腦上都用不到,”無線” 則沒有設備,哈哈
設定一下電腦名稱吧,設定完 “下一步”
無腦安裝結束,進入 “公用電腦” 安裝的重點,當然如果是個人使用的電腦,請繼續無腦安裝
請選擇 “自訂”
可以考慮一下電腦環境的屬性,老爹要很方便管理,而且電腦間不分享,所以選擇 “否”
Windows Update 在還原系統中是不需要的,所以一定要把它關掉,現在關比事後關更方便
點選設定 “不設定Windows Update” 再按 “下一步”
暫時無腦 “下一步”
再來一次
還有一次
請選擇 “不使用 Microsoft 帳戶來登入”
選擇 “本機帳戶”
輸入 使用者名稱,老爹習慣使用 “free”,其他都空白,按 “完成”
重新開機看微軟的廣告
沒用過 Windows 8 的要好好看一下
廣告看完直接進入全新的 Windows 8 metro 介面,滑鼠移到右上或右下角,出現圖示,滑鼠移入,出現日期時間
前後安裝時間約 20 分鐘,還不錯
metro 介面可以直接玩了,左下角有較熟悉的 “桌面” 環境可以用,安裝就這麼簡單
期待下一發 “設定篇”